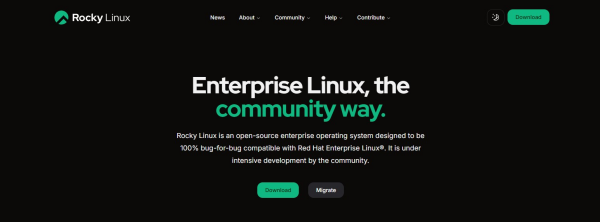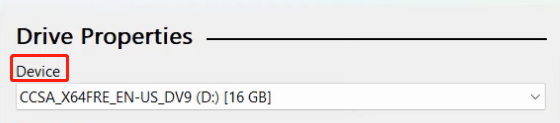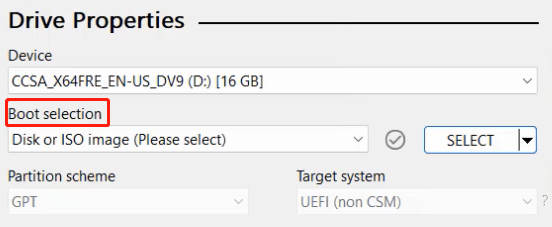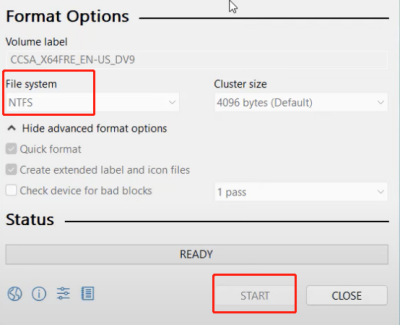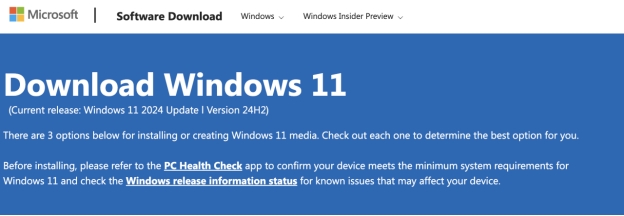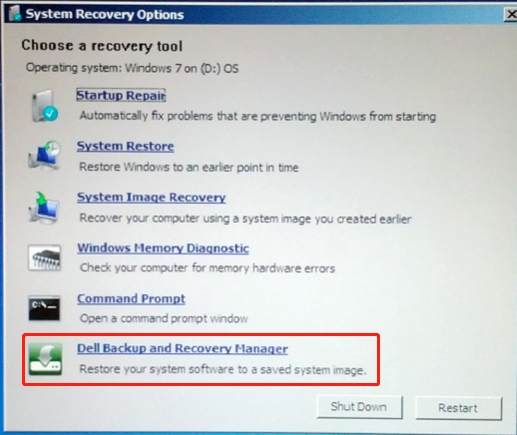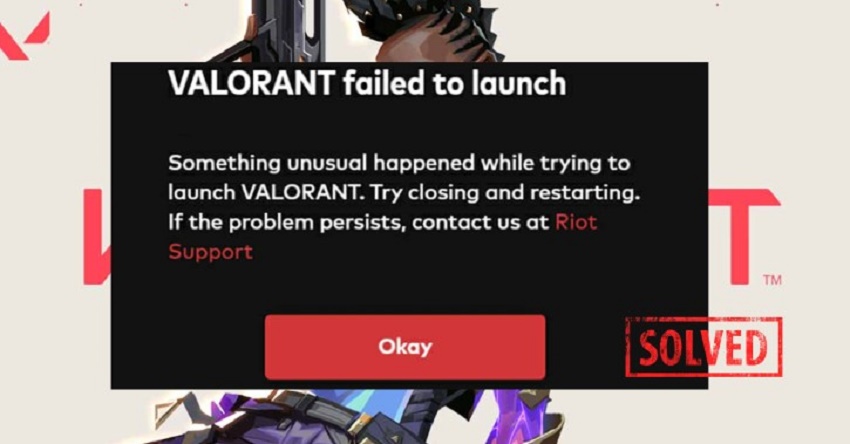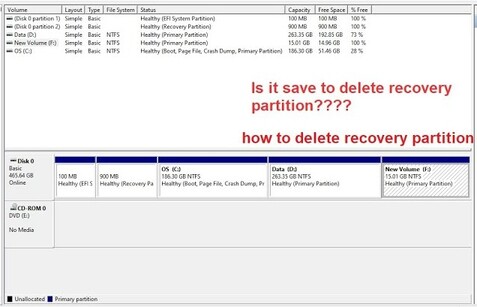Cómo grabar ISO en USB [Windows 11 24h2]
Windows 11 24H2 es una actualización de alto perfil que se espera que traiga las últimas características y mejoras de rendimiento. Muchos usuarios están considerando instalarla. Este artículo le mostrará cómo grabar el archivo ISO de Windows 11 24H2 en USB para que cualquiera pueda instalar fácilmente el último Windows 11 24H2.
Parte 1: Todo sobre Windows 11 24H2
1. Novedades de Windows 11 24H2
Windows 11 24H2 es una actualización que muchos usuarios estaban esperando y cuya fecha de lanzamiento se anunciará en breve. Las nuevas funciones y las mejoras de rendimiento permitirán disfrutar de una experiencia más cómoda con el PC. Por ejemplo, se ha mejorado la personalización de la barra de tareas y se han añadido nuevas funciones de widgets. También se ha mejorado la seguridad y la eficiencia general del sistema.
2. Ventajas de la Actualización
Las actualizaciones mejoran la estabilidad del sistema y aplican las últimas medidas de seguridad. Además, las nuevas funciones mejoran la usabilidad y productividad del PC. En particular, puede beneficiarse del último sistema operativo instalando Windows 11 24H2.
Parte 2: Guía paso a paso para grabar ISO de Windows 11 24H2 en USB
Aquí tienes 3 formas de grabar archivos ISO de Windows 11 24H2 en un USB.
Método 1: Grabar ISO en USB con Rufus
El primer método consiste en utilizar Rufus, que es una herramienta de procesamiento rápido y fácil de usar para muchos usuarios.
A continuación se indican los pasos a seguir
Descarga e instala Rufus desde el sitio web oficial de Rufus.

Inicia Rufus y selecciona la memoria USB en 'Dispositivos'.

Seleccione el archivo ISO de Windows 11 24H2 descargado en ‘Tipo de arranque’.

Configura el sistema de archivos como 'NTFS' y haz clic en 'Iniciar' para empezar a grabar.

Método 2: Grabar ISO con 4DDiG Partition Manager
4DDiG Partition Manager es una excelente herramienta para escribir archivos ISO de Windows 11 24H2 en USB de forma fácil y rápida, y con 4DDiG Partition Manager es intuitivo y fácil de usar, incluso para principiantes. Además, a diferencia de Rufus, este software multifuncional no sólo escribe en USB, sino que también gestiona particiones y realiza recuperación de datos.
A continuación se explican los pasos concretos.
Descarga Segura
-
Instale e inicie 4DDiG Partition Manager y, a continuación, conecte una unidad flash USB o CD/DVD a su ordenador. Seleccione " Caja de herramientas " en la barra de navegación de la izquierda, a continuación, seleccione " Crear WinPE " para proceder.
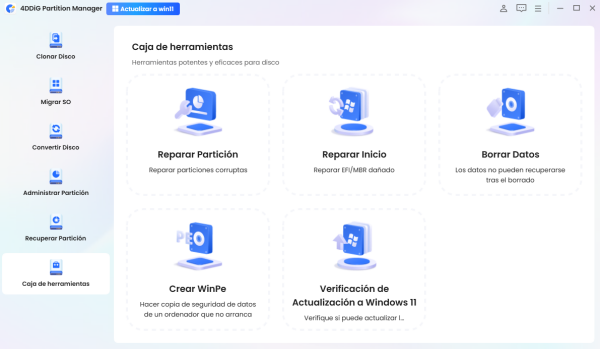
-
Seleccione el archivo ISO para crear el medio de arranque WinPE en función de sus necesidades y, a continuación, haga clic en el botón "Iniciar" para continuar. (Se grabará el programa en el medio si no elegiste ningún otro archivo ISO).
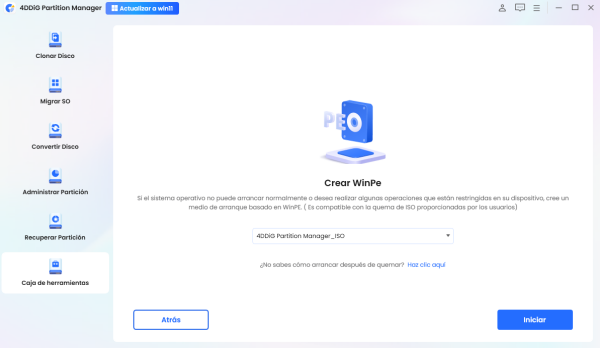
-
Después de seleccionar el USB conectado como disco de destino, haga clic en el botón Continuar y aparecerá una ventana emergente para recordarle que se formateará la unidad flash USB. Confirme que ha realizado una copia de seguridad de los datos importantes que contiene y, a continuación, haga clic en el botón "Seguro".
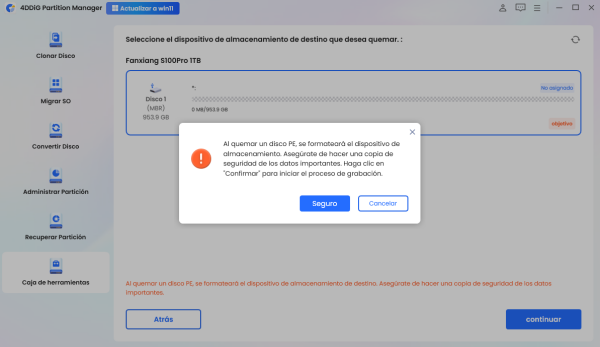
-
El proceso de creación comenzará ahora. Puede tardar unos minutos en crear una unidad USB de arranque WinPE. Una vez finalizado, haga clic en "Completado".
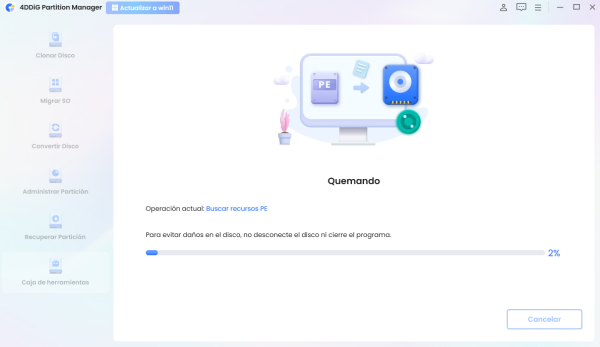
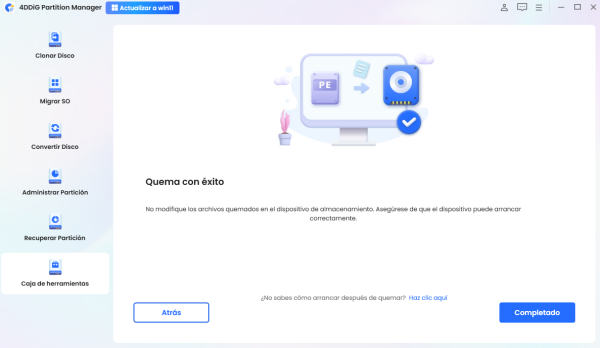
Método 3: Usar PowerShell para grabar un archivo ISO en USB
Otro método es grabar utilizando PowerShell. Este método es un poco más difícil, pero es adecuado para entornos sencillos, ya que no requiere la instalación de software.
A continuación explicamos los pasos.
- Inserte la memoria USB en el PC y pulse [tecla Windows] + [X] para iniciar PowerShell con derechos administrativos.
- Escriba diskpart y pulse Intro.
- Compruebe las unidades conectadas con el comando list disk y anote el número de disco USB.
- Escriba select disk X (donde X es el número de disco del USB) y pulse Intro.
- Inicialice el USB ejecutando el comando clean.
- Cree una partición con create partition primary y formatéela con format fs=ntfs quick.
- Asigne la letra de unidad con assign, salga de diskpart con exit, copie el contenido del archivo ISO al USB y listo.
Consejos para la instalación de Windows 11 24H2
1. Requisitos de Windows 11 24H2
Para actualizar Windows 11 24H2, deben cumplirse los requisitos existentes del sistema Windows 11.
:Procesador de 64 bits
:4 Gigabytes (GB)
:Dispositivo de almacenamiento de 64 GB o más
:UEFI, compatibilidad con arranque seguro
:DirectX 12 o superior (controlador WDDM 2.0).
:Pantalla de alta resolución (720p) con una diagonal de al menos 9 pulgadas y color de 8 bits.
2. Comprobar el funcionamiento del sistema
Tras la actualización, asegúrate de que el sistema funciona correctamente. Es especialmente importante comprobar si hay problemas de compatibilidad cuando se instala en un PC no compatible.
3. Actualizar controladores
Los nuevos sistemas operativos pueden requerir varias actualizaciones de los controladores. Descargue y aplique los controladores más recientes desde el sitio web oficial del fabricante para garantizar un funcionamiento sin problemas.
Conclusión
Para disfrutar de las nuevas características de Windows 11 24H2, es necesario grabar el archivo ISO en un USB e instalarlo. En este artículo se han mostrado tres formas diferentes de utilizarlo, entre ellas 4DDiG Partition Manager es fácil de usar y recomendado para principiantes. Te invitamos a experimentar el último Windows 11 24H2.
Descarga Segura