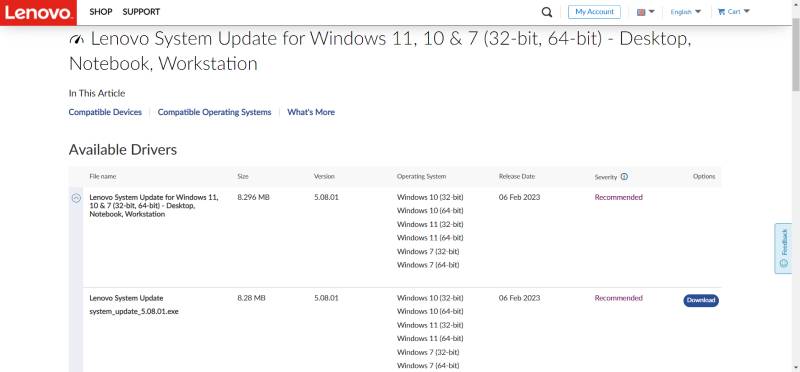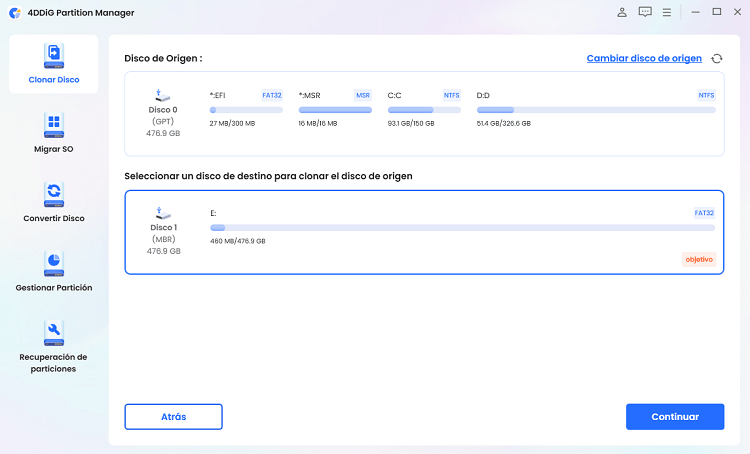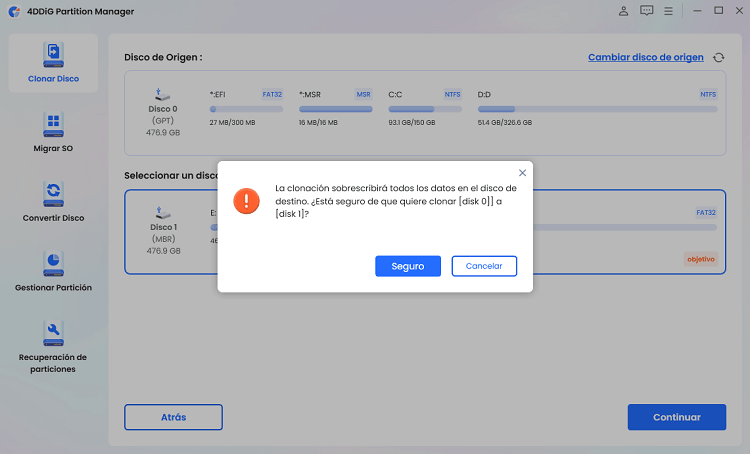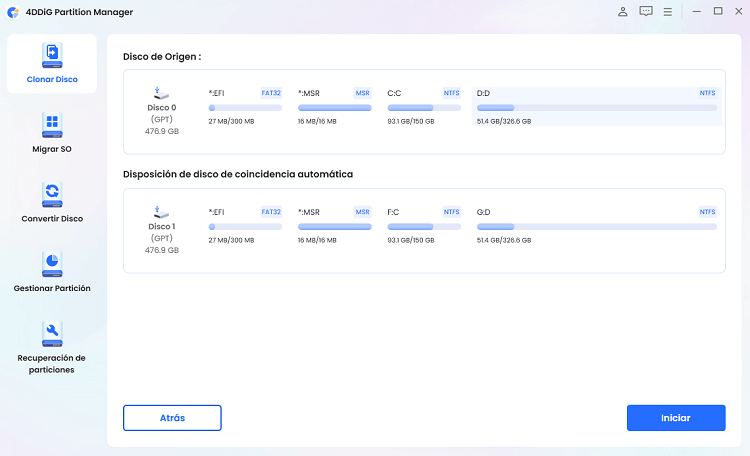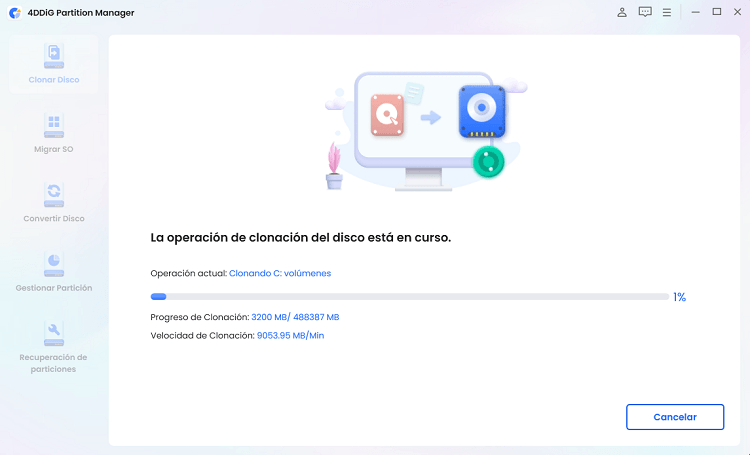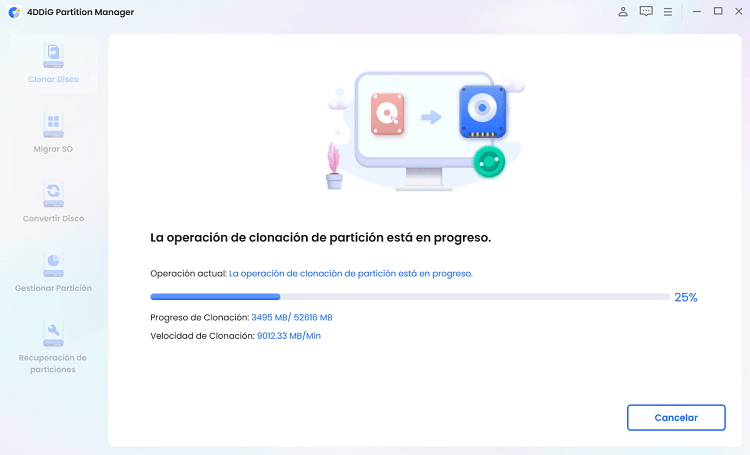Si eres propietario de una laptop Lenovo, seguramente habrás notado la presencia de una función llamada Lenovo System Update entre los programas preinstalados de Windows.
Se trata de una herramienta esencial para administrar las actualizaciones de Lenovo en pocos clics. Permite actualizar rápidamente el BIOS y otras aplicaciones del sistema sin tener que hacerlo manualmente.
En este artículo, te proporcionaremos una visión general completa de la función Lenovo System Update, explicándote qué ofrece, cómo descargarla (si aún no está instalada) y cómo utilizarla de manera efectiva. Además, te explicaremos cómo funciona el sistema de actualización automática de Lenovo para facilitar la administración de tu PC.
Parte 1: ¿Qué es Lenovo System Update?
Lenovo System Update es una aplicación diseñada para mantener actualizados los sistemas informáticos de Lenovo, proporcionando los controladores más recientes, las actualizaciones del BIOS (Sistema básico de entrada/salida) y el firmware.
El objetivo principal de Lenovo System Update es brindar a los usuarios una forma conveniente de mantener el rendimiento y la estabilidad óptimos de sus computadoras Lenovo. Realizando regularmente un escaneo del sistema en busca de controladores y firmware desactualizados, la aplicación ayuda a garantizar la compatibilidad con las nuevas versiones de software y hardware, mejora la seguridad del sistema y soluciona problemas o errores conocidos.
Ahora que comprendes el propósito de esta herramienta, es posible que te estés preguntando cómo descargar Lenovo System Update. No te preocupes, he preparado una guía completa para ti.
Parte 2: ¿Cómo descargar Lenovo System Update?
Para usar Lenovo System Update en Windows 10, primero debe descargarlo e instalarlo en su computadora portátil. Aquí se explica cómo descargarlo:
En primer lugar, vaya al sitio web oficial de Lenovo y seleccione la versión de actualización del sistema de Lenovo según su computadora portátil y presione el botón "Descargar".

Una vez que la herramienta se haya descargado en su computadora portátil, deberá hacer doble clic en el archivo y presionar el botón "Siguiente".
- Finalmente, siga las instrucciones en pantalla e instale Lenovo System Update para Windows 10.
Parte 3: Realizar una copia de seguridad de los datos antes de usar Lenovo System Update
Antes de utilizar la herramienta para actualizar Lenovo, se recomienda encarecidamente realizar una copia de seguridad de todos los datos importantes, incluidos los archivos del sistema. Crear una copia de seguridad es fundamental para proteger los datos en caso de que ocurran problemas durante el proceso de actualización del BIOS. Las actualizaciones interrumpidas o fallidas pueden causar inestabilidad del sistema, apagados inesperados o incluso hacer que la computadora no se pueda iniciar. Por lo tanto, es de vital importancia tomar medidas de precaución para garantizar la seguridad de los datos.
En cuanto a la herramienta recomendada para realizar backup y clonar el disco, te sugiero que utilices 4DDiG Partition Manager. Este software desarrollado por Tenorshare te permite crear una copia exacta de todo el disco o de particiones específicas. Además de la copia de seguridad de datos, 4DDiG Partition Manager ofrece una amplia gama de funciones para la gestión de particiones, como creación, eliminación, redimensionamiento, formateo y fusión.
Pero, ¿cómo clonar un disco duro con 4DDiG Partition Manager? Estos son los pasos para seguir:
Descargue e instale 4DDiG Partition Manager en su PC con Windows. Conecte un HDD o SSD externo
Descargar GratisPara PC
Descarga Segura

Inícialo y, desde el panel de la izquierda, primero selecciona la pestaña “Clonar disco” y luego, desde la pantalla central, haz clic nuevamente en [Clonar disco].

Ahora, seleccionamos el disco de origen (donde está instalado Windows) y la unidad SSD donde queremos clonar el sistema operativo. Haga clic nuevamente en [Continuar] para comenzar a clonar.

Mientras clona con 4DDiG Partition Manager, puede monitorear la velocidad de transferencia y el tiempo transcurrido para evaluar el progreso del proceso, que variará según el tamaño del disco.

Haga clic en [Completado] después de completar la clonación a SSD.


Entonces, ahora que ha creado con éxito una copia de seguridad de sus datos y sistema operativo, es hora de aprender a usar Lenovo System Update para actualizar su computadora portátil.
Parte 4: Cómo utilizar Lenovo System Update
Después de asegurar nuestros datos con la clonación del sistema utilizando 4DDiG Partition Manager, es hora de aprender cómo utilizar Lenovo System Update para actualizar fácilmente nuestra laptop. En realidad, el proceso es muy sencillo y es automático.
Aquí están los pasos que pueden ayudarte.
- En primer lugar, cierra todas las aplicaciones.
Conecta tu laptop a la corriente eléctrica.
Ahora ve a la barra de búsqueda de abajo y escribe "Lenovo System Update". Aparecerá en la parte superior de los resultados, así que haz clic en él.
Espera a que el software busque nuevas actualizaciones y haz clic en "OK" cuando haya terminado. Accede a la pestaña "Get news updates" en el panel lateral.
- Lenovo System Update analizará el sistema y te sugerirá las actualizaciones necesarias.
Una vez completado el proceso, ve a la pestaña "Recommended update" y selecciona las actualizaciones que consideres necesarias haciendo clic en "Next".
En la siguiente pantalla, presiona el botón "Download" y espera. Esto tomará un tiempo, así que tendrás que ser paciente.
Una vez completada la descarga y la actualización, presiona el botón "Sí" para reiniciar tu laptop.
Una vez reiniciado, el notebook se actualizará automáticamente, brindándote una mejor experiencia de usuario con controladores, firmware, aplicaciones, etc., gracias a las versiones más recientes disponibles.
Conclusión
En resumen, hemos explicado cómo utilizar Lenovo System Update 10 o 20 para actualizar fácilmente tu laptop con controladores, firmware, aplicaciones y otros componentes esenciales. Asegúrate de hacer una copia de seguridad de tus datos antes de utilizar Lenovo System Update.
Te recomendamos utilizar 4DDiG Partition Manager para clonar los datos importantes y asegurar una protección completa contra la pérdida accidental. Realiza una copia de seguridad de tus datos con esta herramienta confiable antes de iniciar el proceso de actualización a través de Lenovo System Update.