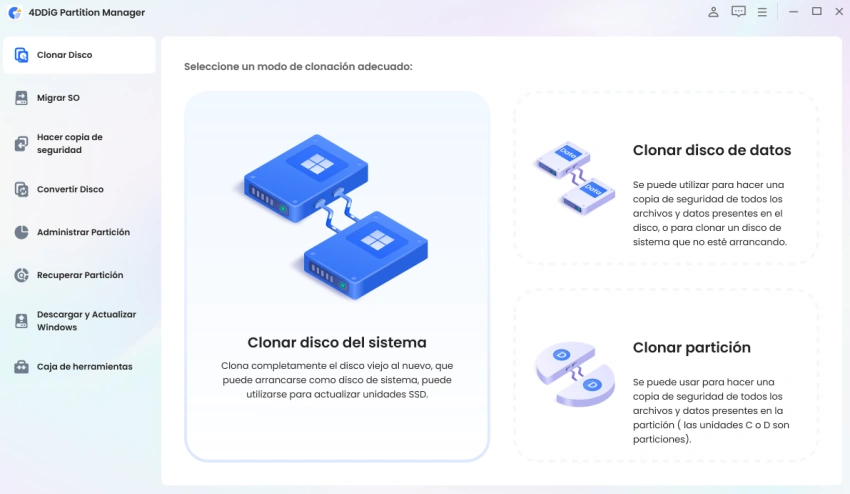Cómo Clonar un SSD M.2 a Otro SSD M.2 [2025]
Pregunta:
"¿Cuál es la diferencia entre SSD M.2 y el SSD anterior? ¿Cómo puedo clonar un SSD M.2?"
Los PC recientemente están comenzando a utilizar el nuevo SSD M.2 estándar en lugar de los HDD tradicionales o los SSD SATA de 2,5 pulgadas. Hay muchos programas que clonan HDD y SSD SATA de 2,5 pulgadas, pero ¿se puede clonar también este SSD M.2?
En este artículo hablaremos de ¿Qué es un SSD M.2? la necesidad de clonar un SSD M.2 y una forma rápida de clonarlo.
Parte 1: Factores a tener en cuenta antes de clonar unidades SSD M.2
1.¿Qué es el SSD M.2?
Un SSD M.2 es un tipo de dispositivo de almacenamiento pequeño y de alto rendimiento que se utiliza en computadoras y otros dispositivos y que se conecta directamente a una ranura de la placa base del ordenador. Son más compactos que los SSD SATA tradicionales de 2,5 pulgadas y pueden proporcionar velocidades de transferencia de datos más rápidas, lo que los convierte en un dispositivo de almacenamiento convencional.
2.¿En qué situaciones necesitas clonar SSD M.2 a otro SSD M.2?
Hay varias razones para clonar SSD M.2 entre sí:
- Migración y actualización de datos: puede migrar datos duplicando los datos existentes al nuevo SSD M.2.
- Migración del sistema operativo y de las aplicaciones: es posible que desee migrar el sistema operativo y las aplicaciones de un SSD M.2 existente a una computadora nueva.
- Copia de seguridad:Para realizar una copia de seguridad periódica de los datos de su SSD M.2, es posible que desee clonarlos en otro SSD M.2. Retener datos por duplicado reduce el riesgo de pérdida de datos.
Parte 2: Cómo clonar SSD M.2 a otro SSD M.2
4DDiG Partition Manager facilita la clonación de SSD M.2
Existen varios programas que pueden clonar SSD M.2, pero 4DDiG Partition Manager es una herramienta de administración de particiones de disco todo en uno que tiene las siguientes características cuando se trata de clonación de M2.SSD.
- 1. Migre el sistema operativo Windows a M2.SSD con un solo clic sin reinstalar el sistema.
- 2. Clonar a M2.SSD sin pérdida de datos.
- 3. Clone efectivamente todo el M2.SSD para actualizar M2.SSD y realizar copias de seguridad de los datos.
- 4. Mueva de forma segura aplicaciones instaladas, actualizaciones del sistema, controladores y configuraciones personalizadas a otra PC.
Cómo clonar SSD M.2 entre sí usando 4DDiG Partition Manager:
Descarga Segura
-
Conecte un disco externo a su computadora después de descargar e instalar 4DDiG Partition Manager en su computadora. Luego inicie la aplicación, seleccione "Clonar Disco".
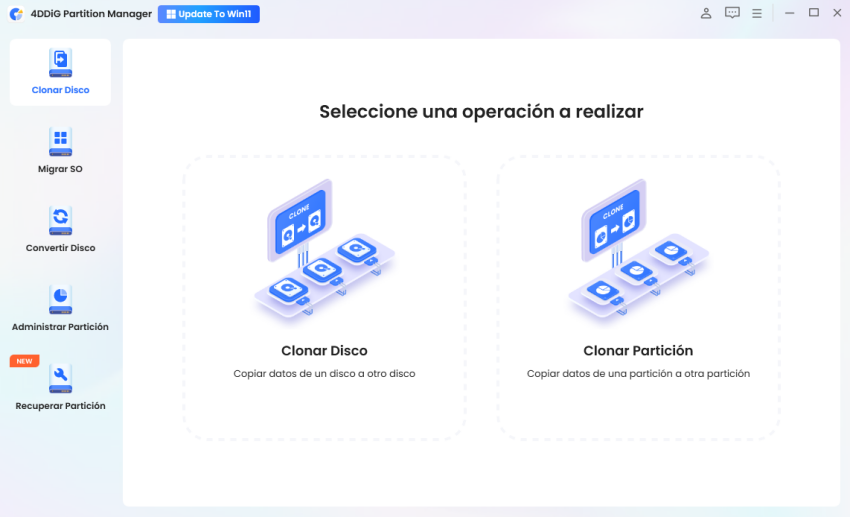
-
Seleccione un disco de destino para recibir datos clonados del disco de origen y luego haga clic en el botón Convertir. (El disco de destino predeterminado es el disco que conecta a la computadora).
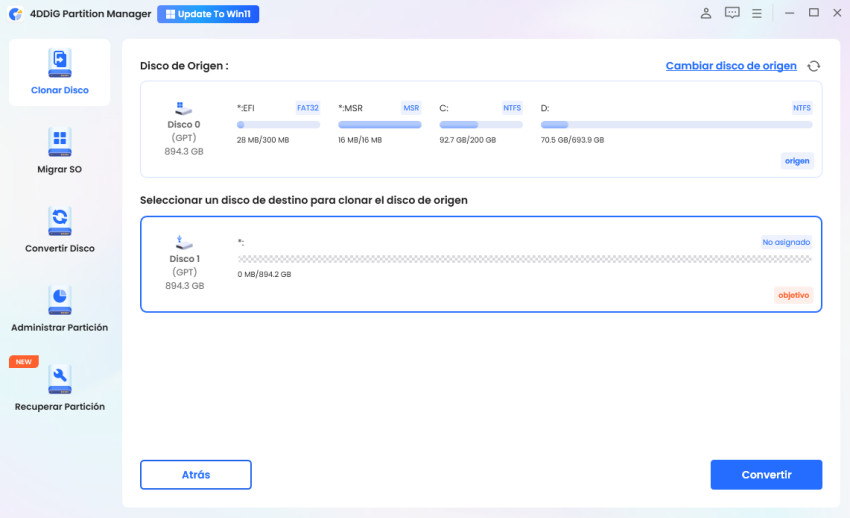
-
Tenga en cuenta que la clonación sobrescribirá todos los datos en el disco de destino, por lo que después de confirmar que todo es correcto, haga clic en el botón Seguro.
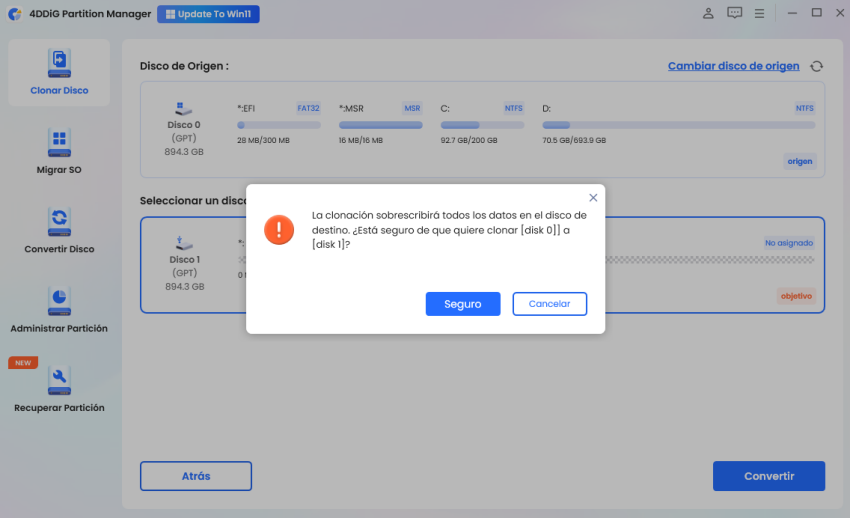
-
Luego, verás una interfaz de vista previa que muestra el efecto del disco clonado. Las particiones del disco de origen ocuparán todo el disco de destino por defecto, y puedes arrastrar el controlador situado a ambos lados para cambiar el tamaño de la partición clonada. Tras confirmar que la vista previa es correcta, haz clic en el botón Iniciar para comenzar la operación de clonación.
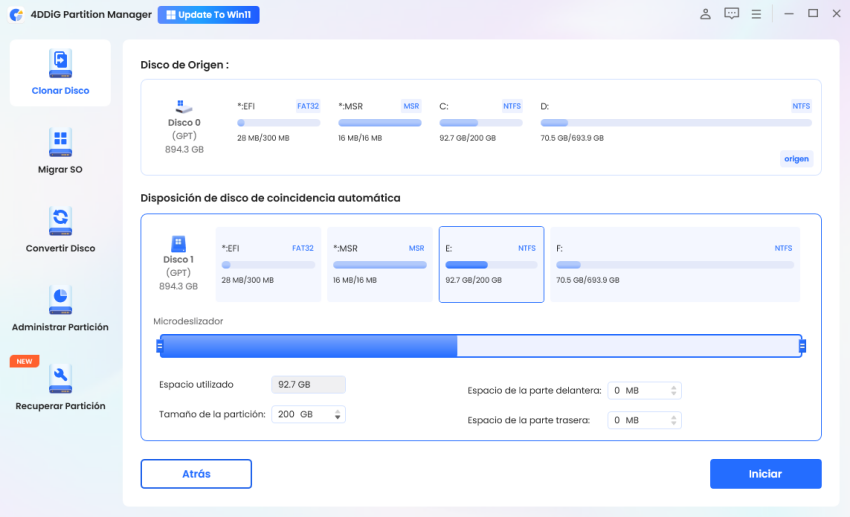
-
Espere a que se complete la clonación del disco. La velocidad de clonación depende del tamaño del disco de origen. Espere pacientemente y no realice otras operaciones ni interrumpa la operación actual.
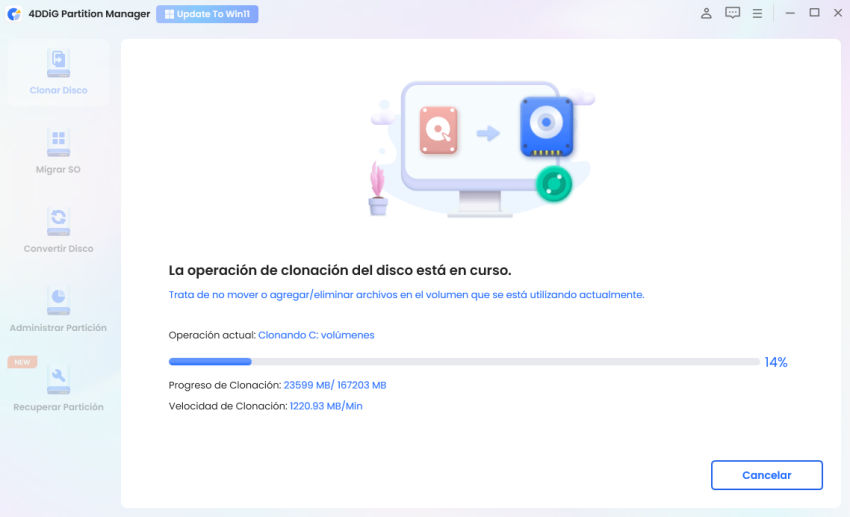
Ahora ha clonado con éxito los datos del disco de origen al disco de destino.
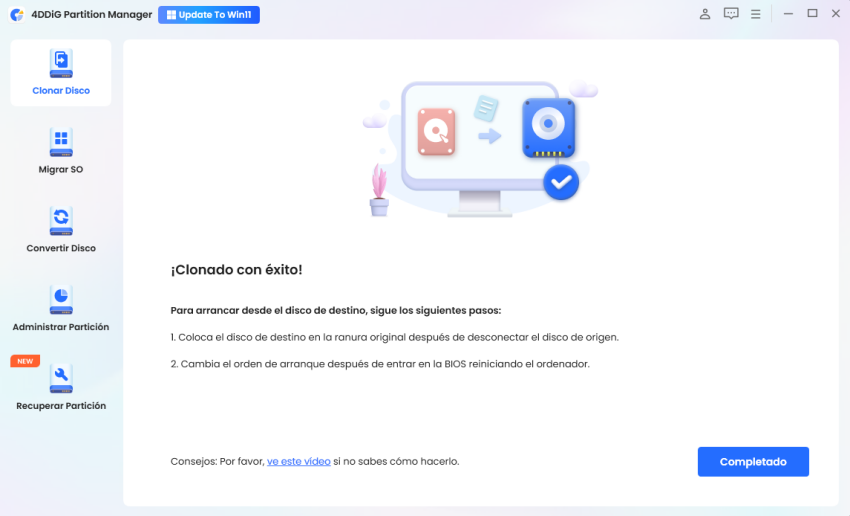
Parte 3: Preguntas frecuentes sobre la clonación de SSD M.2
P1: ¿Cuál es la diferencia entre NVMe y SATA?
NVMe y SATA tienen diferentes formas de muesca en el terminal y tienen las siguientes diferencias:
Velocidad de transferencia de datos:
- NVMe:Una interfaz basada en PCI Express que permite la transferencia de datos a alta velocidad. Esto es especialmente ventajoso cuando se trata de archivos y tareas grandes, como bases de datos grandes y edición de vídeo.
- SATA:Utiliza la misma interfaz que el SSD SATA tradicional de 2,5 pulgadas. Los SSD SATA M.2 también son rápidos y ofrecen suficiente rendimiento para tareas comunes, pero pueden ser un poco más lentos en comparación con los NVMe.
Compatibilidad y precio:
- NVMe:Era caro cuando se lanzó por primera vez, pero recientemente la diferencia de precio casi ha desaparecido. Además, es posible que algunas placas base y sistemas más antiguos no admitan NVMe.
- SATA:Disponible a un precio relativamente bajo y compatible con muchos ordenadores y placas base. Los sistemas más antiguos suelen tener SSD SATA M.2 disponibles.
P2:¿Qué software de clonación debo utilizar para clonar SSD M.2?
El software que puede clonar SSD M.2 incluye lo siguiente.
- 4DDiG Partition Manager
- EaseUS Partition Master EaseUS Todo Backup
- MiniTool ShadowMaker Free
- AOMEI Backupper Standard
Recomendamos 4DDiG Partition Manager porque es fácil de usar, pero todos tienen versiones de prueba gratuitas, así que compruebe su usabilidad usted mismo.
P3: ¿Por qué mi SSD M.2 no aparece en el BIOS?
Las siguientes son posibles razones por las que es posible que su computadora no reconozca el M2.SSD.
- Mala conexión de hardware
- La ranura M.2 no está habilitada en BIOS
- El conductor es viejo o tiene un problema.
- M2.SSD tiene un problema
- La letra de unidad no está configurada
- Problema de compatibilidad de la placa base
Conclusión
Aquí presentamos "¿Qué es un SSD M.2?", la necesidad de clonar entre SSD M.2 y cómo crear uno. Puede comprobar el funcionamiento de 4DDiG Partition Manager con la versión de prueba gratuita, así que siéntase libre de experimentar su facilidad de uso.
Descarga Segura