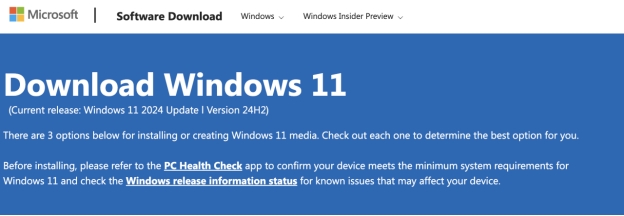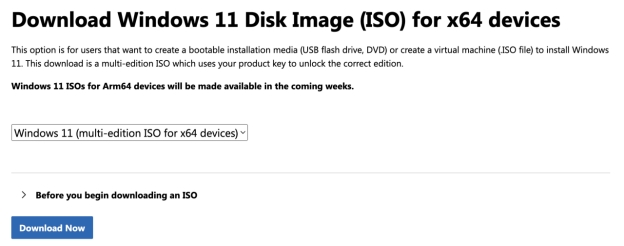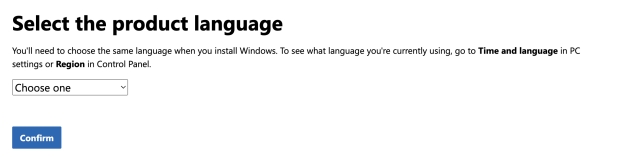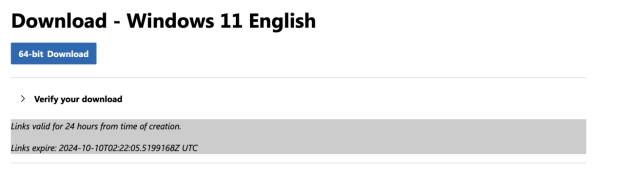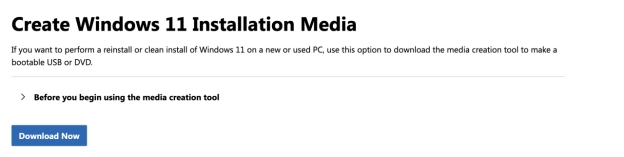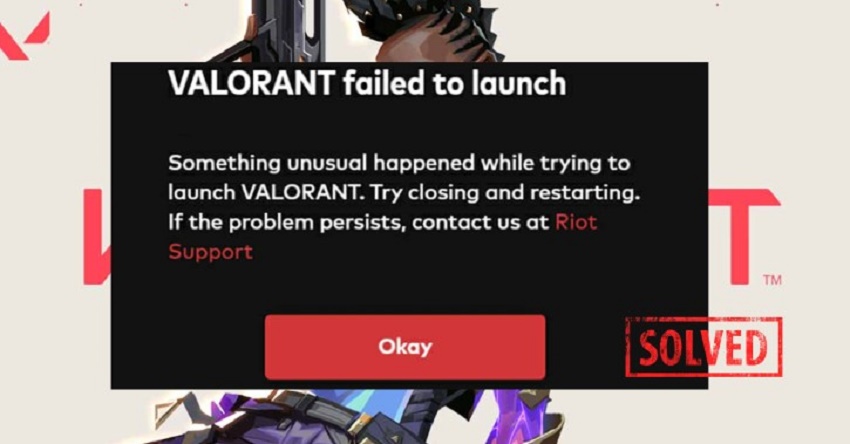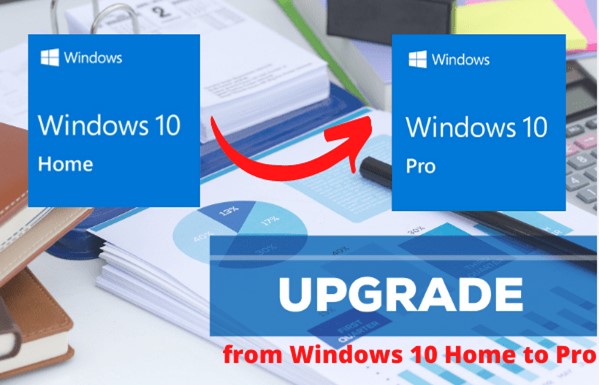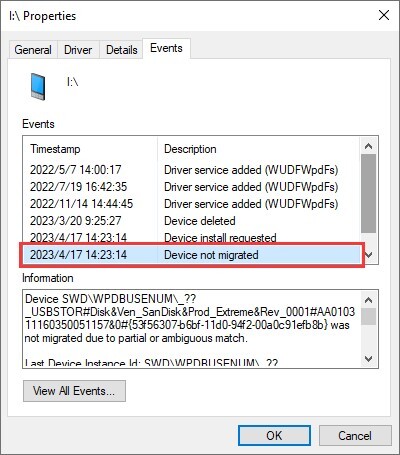Cómo descargar y instalar Windows 11 24H2 [Guía Completa]

Microsoft lanzó oficialmente Windows 11 24H2 (o sea, Windows 11 versión 24H2) el 8 de febrero de 2024 con la compilación 26052, disponible para los canales Canary y Dev del programa Insider. Esta primera versión preliminar de Windows 11 24H2 incluye mejoras destacadas como integración de inteligencia artificial, compatibilidad con Wi-Fi 7, nuevas funciones de seguridad y herramientas avanzadas como Sudo para Windows.
En este artículo te explicamos cómo descargar la imagen ISO oficial de Windows 11 24H2 y realizar una instalación limpia paso a paso. Con esta guía podrás actualizar tu PC —incluso si no formas parte del programa Insider— y asegurarte el mejor rendimiento posible, evitando errores comunes de actualización.
Parte 1: Preparación antes de instalar Windows 11 24H2
1. Lo que debes saber sobre los requisitos de Windows 11 24H2
Antes de descargar el archivo ISO de Windows 11 24H2, verifique los requisitos del sistema de Windows 11 24h2 para garantizar una descarga fluida y segura.
-
Un gigahertz (GHz) o una CPU más rápida con dos o más núcleos en un procesador de 64 bits adecuado.
-
El dispositivo de almacenamiento de backup debe tener al menos 64 GB.
-
Una buena conexión a Internet para backups sin problemas e instalación de Windows 11.
El archivo ISO para Windows 11 24H2 tiene un tamaño de alrededor de 8 GB. Por lo tanto, debe tener suficiente espacio en una PC, USB o disco duro externo para guardar el archivo ISO.
2. Crea una copia de seguridad del PC antes de instalar Windows 11 24H2
Realizar una instalación limpia de Windows 11 24H2 puede resolver muchos problemas, pero borrará todos los datos del disco. Para evitar pérdidas, es fundamental hacer una copia de seguridad previa. Herramientas como 4DDiG Partition Manager permiten crear copias completas del sistema de forma rápida y gratuita.
Haz una copia de seguridad de su compu paso a paso
Estos son todos los pasos para hacer una copia de seguridad de su computadora en un disco duro externo.
Descarga Segura
-
Conecte un disco externo a su ordenador después de descargar e instalar 4DDiG Partition Manager en su ordenador. A continuación, inicie el programa, seleccione "Clonar disco del sistema".
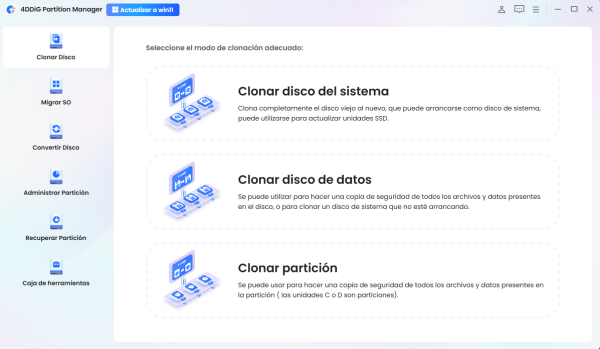
-
Seleccione un disco de destino para recibir datos clonados del disco de origen y luego haga clic en el botón Convertir. (El disco de destino predeterminado es el disco que conecta a la computadora).
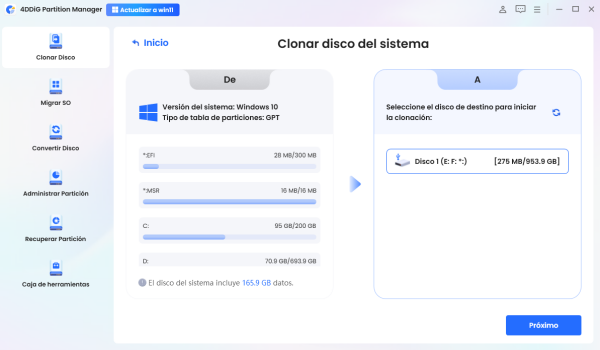
-
Luego, verás una interfaz de vista previa que muestra el efecto del disco clonado. Las particiones del disco de origen ocuparán todo el disco de destino por defecto, y puedes arrastrar el controlador situado a ambos lados para cambiar el tamaño de la partición clonada. Tras confirmar que la vista previa es correcta, haz clic en el botón Iniciar para comenzar la operación de clonación.
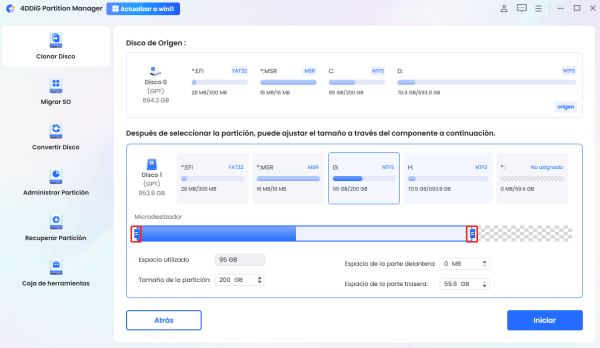
-
Tenga en cuenta que la clonación sobrescribirá todos los datos en el disco de destino, por lo que después de confirmar que todo es correcto, haga clic en el botón Seguro.
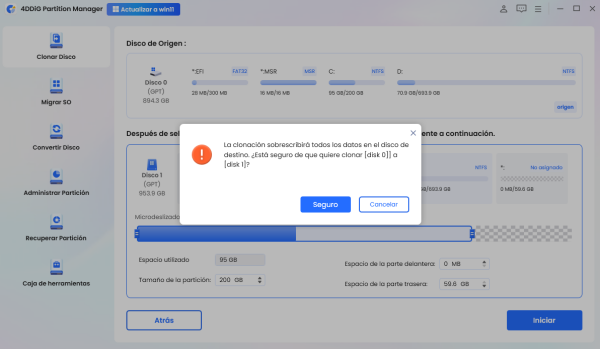
-
Espere a que se complete la clonación del disco. La velocidad de clonación depende del tamaño del disco de origen. Espere pacientemente y no realice otras operaciones ni interrumpa la operación actual.
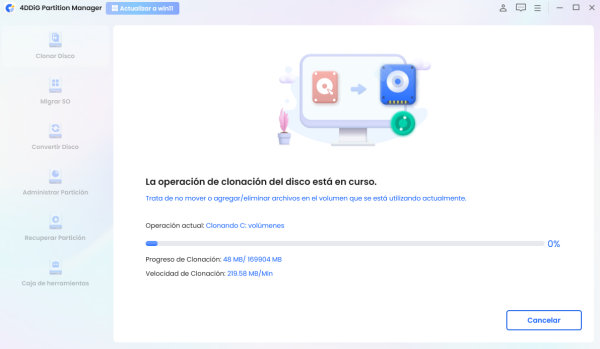
Ahora ha clonado con éxito los datos del disco de origen al disco de destino.
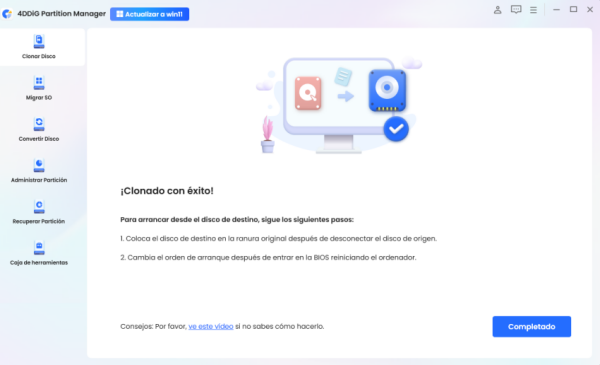
Una vez hecho esto, puede comenzar su descarga Windows 11 24H2. Existen varios métodos para descargar el archivo ISO de Windows. Vamos a compartir dos métodos sencillos.
Parte 2: Cómo descargar Windows 11 24H2 ISO desde Microsoft
Descargar imagen de disco de Windows 11 24H2
Puedes descargar la imagen de disco de Windows 11 versión 24H2 en formato ISO directamente desde Microsoft para realizar una actualización sin conexión. Este método te permite instalar Windows 11 24H2 desde cero o actualizar tu sistema operativo sin depender de Windows Update.
A continuación, te explicamos paso a paso cómo descargar la ISO de Windows 11 24H2 desde la fuente oficial de Microsoft y utilizarla para una instalación limpia o una actualización manual.
-
Visite la página de descarga de Windows 11

-
Desplácese hacia abajo en la página hasta “Descargar el nombre del disco (ISO) de Windows 11”, luego haga clic en Descargar.

-
Seleccione el idioma y la ubicación y haga clic en Confirmar.

-
Haga clic en Descargar 64 bits para obtener el archivo ISO 24H2 de Windows 11.

Descargar y crear medios de instalación de Windows 11 24H2
La herramienta de creación de medios de Windows 11 le permite descargar el archivo ISO de Windows, reinstalar Windows y generar un nombre ISO de su sistema operativo. Esta herramienta descargará la versión más reciente del archivo ISO de Windows 11 y generará un USB de arranque. Aquí te explicamos cómo.
-
Visite la página de descarga de Windows 11. Haga clic en Descargar ahora debajo de “Crear medios de instalación de Windows 11”.

-
Abra el archivo ISO y ejecute el programa setup.exe.
-
En el cuadro Instalar Windows 11, haga clic en Siguiente.
-
Haga clic en Aceptar para ver las notificaciones y las condiciones de licencia aplicables.
-
Seleccione el idioma y la edición de Windows y, a continuación, haga clic en Siguiente.
-
Seleccione el archivo ISO y haga clic en Siguiente.
-
Seleccione dónde desea descargar/guardar el archivo ISO de Windows 11 24H2 y haga clic en Guardar. Comenzará a descargarse.
-
Cuando se complete, la herramienta mostrará un aviso indicando que “el archivo ISO se ha descargado” o “el USB de arranque está listo”. Para salir de la herramienta, haga clic en Finalizar.
Parte 3: Instalación limpia de Windows 11 24H2
1. Crear un USB de arranque de Windows 11 24H2
Si necesitas actualizar tu PC o solucionar algún problema, es crucial saber cómo generar un USB de arranque de Windows 11. Este dispositivo portátil te permitirá reemplazar o reparar tu sistema operativo de manera sencilla, sin necesidad de utilizar un disco físico de instalación.
Para crear un dispositivo USB de arranque, primero necesitas descargar el archivo ISO 24H2 de Windows 11. Una vez que tengas el ISO, puedes grabarlo en una unidad USB para obtener el contenido de la nueva versión de Windows. Puedes utilizar herramientas como Rufus, un instalador de Windows 11 24H2 sin conexión, para crear un disco de instalación, o también puedes optar por grabar el ISO a un USB utilizando la función “Crear WinPE” de 4DDiG Partition Manager, que simplifica el proceso de creación del USB de arranque.
Pasos para crear un USB de arranque con Rufus
Siga estos pasos para crear una unidad USB de arranque con Windows 11 con Roofus. Comience conectando una unidad flash USB con al menos 8 GB de espacio.
-
Visite el sitio web de Rufus y navegue hasta la sección “Descargar”. A continuación, haga clic en el enlace de la versión más reciente.
-
Haga doble clic en el archivo ejecutable descargado para iniciar Rufus.
-
Seleccione su unidad flash USB en el menú desplegable Dispositivo en Rufus.
-
En Selección de arranque, haga clic en el botón de flecha hacia abajo a la derecha y elija Windows 11 24H2 ISO.
-
Seleccione GPT como Esquema de partición y elija UEFI en Sistema de destino.
-
Haga clic en Inicio.
Una vez completado el proceso, use la unidad flash USB de arranque para instalar Windows 11 como una instalación limpia o una actualización in situ.
2. Instalar Windows 11 24H2 desde USB
Debe acceder al BIOS y cambiar el orden de arranque a un dispositivo USB de arranque. Encuentre la clave BIOS de su PC (generalmente F1, F2, F10, F12, Del) y configure USB como la principal prioridad. Para realizar una instalación limpia de Windows 11 24H2, cambie el orden de arranque y continúe con los procedimientos que se indican a continuación.
Arranque el PC desde el dispositivo USB Windows 11 24H2.
Configure la configuración según sus necesidades.
-
Seleccione Instalar Windows 11. Windows muestra una notificación que indica que todo en la máquina se borrará. Elija “Acepto que se eliminará todo, incluidos los archivos, las aplicaciones y la configuración”.
-
Dado que Windows requiere una clave de producto, indíquela ahora. Si ejecuta una instalación limpia o reinstalación, elija “No tengo una clave de producto” y el equipo se activará inmediatamente.
-
Seleccione la edición de Windows 11 para su clave de licencia y haga clic en Siguiente.
-
Seleccione la partición en la que desea instalar Windows 11 24H2 y, a continuación, haga clic en Siguiente.
-
Seleccione Instalar y configurar Windows 11 una vez que todo esté listo.
Conclusión
Este artículo ofrece métodos sencillos para descargar los archivos ISO de Windows 11 24H2, la última versión que incluye innovaciones emocionantes, especialmente en el ámbito de la IA. Además, si estás experimentando problemas de compatibilidad o fallas en el sistema, también te mostramos cómo realizar una instalación limpia de Windows 11 24H2 en tu PC para solucionar esos inconvenientes.
Para ahorrar tiempo y esfuerzo, te recomendamos utilizar software profesional como 4DDiG Partition Manager, que no solo facilita la copia de seguridad de tus archivos, sino que también te ayuda a crear un USB de arranque de Windows 11 de manera eficiente.
Descarga Segura
También te puede interesar
- Home >>
- Problemas de Windows >>
- Cómo descargar y instalar Windows 11 24H2 [Guía Completa]