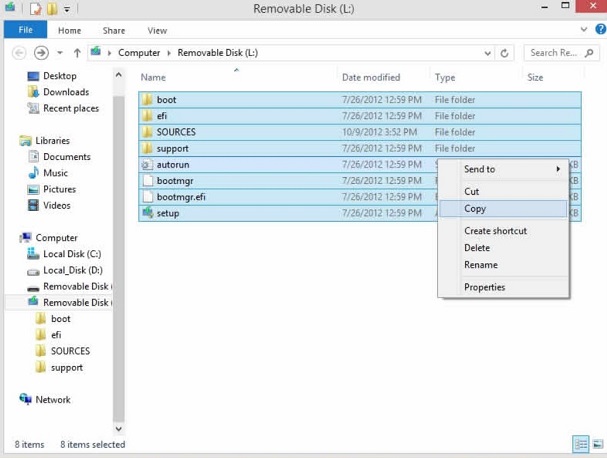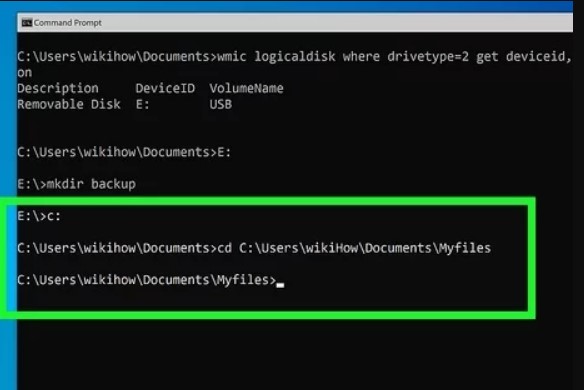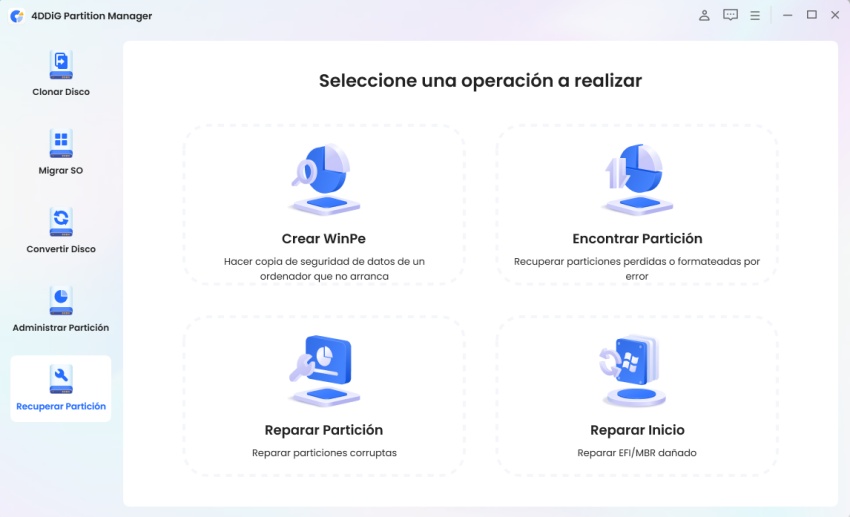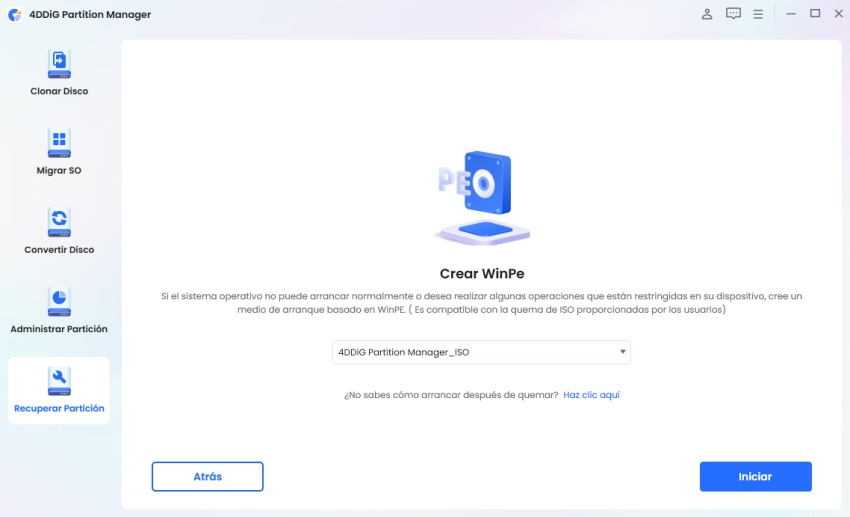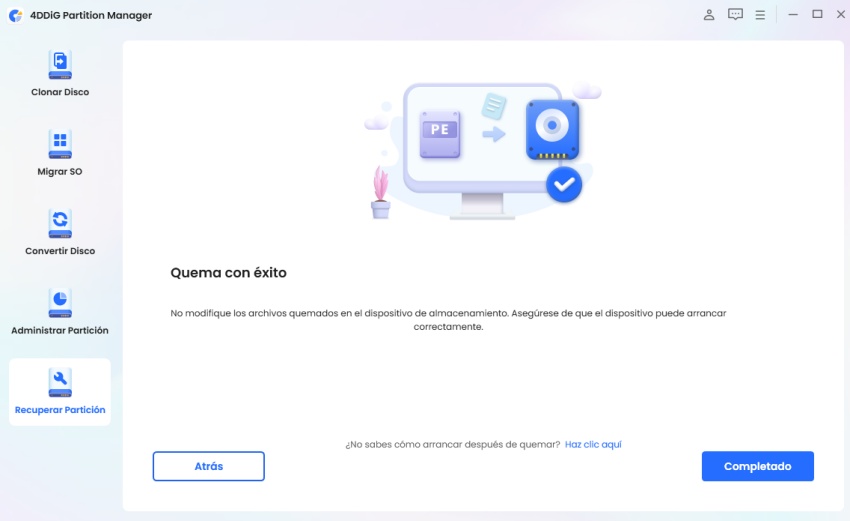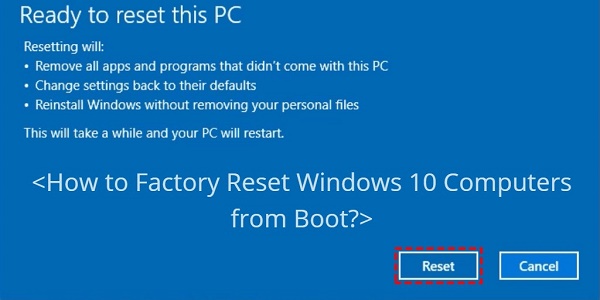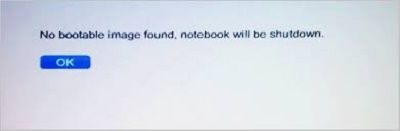¿Cómo crear Windows 10 USB de arranque sin herramienta de creación de medios?
¿Está buscando para aprender cómo crear Windows 10 USB de arranque sin herramienta de creación de medios? Si es así, usted ha aterrizado en la página correcta porque aquí vamos a darle una guía paso a paso.
Todo lo que tienes que hacer es seguir los pasos indicados en este artículo y terminarás creando una unidad USB de arranque que funcione para Windows 10 sin usar la herramienta de creación de medios.
Así que, empecemos.
Parte 1: Crear Windows 10 USB de arranque con símbolo del sistema
El método más fiable y de confianza para crear Windows 10 USB de arranque sin herramienta de creación de medios es símbolo del sistema.
Estos son los pasos que te ayudarán:
Paso 1. Formatear la unidad USB utilizando Diskpart
Diskpart es una potente herramienta de gestión de discos de línea de comandos que le permite formatear y preparar su unidad USB para los archivos de instalación de Windows 10.
A continuación te explicamos cómo hacerlo:
- Conecta la unidad USB al ordenador y pulsa Win + X y seleccione "Símbolo del sistema (Administrador)" para abrir el símbolo del sistema con privilegios administrativos.
-
En la ventana del símbolo del sistema, escriba "diskpart" y pulse Intro para iniciar la utilidad Diskpart.

- Escribe "list disk" y pulsa Intro para mostrar todos los discos conectados a tu ordenador. Identifica tu unidad USB en función de su tamaño. A continuación, escribe "select disk X" (sustituya la X por el número de disco de su unidad USB) y pulse Intro para seleccionar la unidad USB.
- Ahora escribe "clean" y pulse Intro para borrar todos los datos de la unidad USB. Una vez finalizado el proceso de formateo, escribe "create partition primary" y pulsa Intro para crear una partición primaria en la unidad USB.
- Escribe "select partition 1" y pulsa Intro para seleccionar la partición que acabas de crear.
- Escribe "active" y pulse Intro para marcar la partición como activa.
- Escribe "format fs=ntfs quick" y pulse Intro para formatear la partición con el sistema de archivos NTFS rápidamente.
Una vez finalizado el formateo, escriba "exit" y pulse Intro para salir de la utilidad Diskpart.
Paso 2. Copiar manualmente los archivos de una imagen ISO en su PC o DVD a una unidad USB de arranque.
Después de formatear la unidad USB, es necesario copiar manualmente los archivos de instalación de Windows 10 de una imagen ISO en su PC o DVD para hacer que la unidad USB de arranque.
He aquí cómo hacerlo:
- Abra el Explorador de archivos y navegue hasta la ubicación del archivo de imagen ISO o la unidad de DVD.
-
Seleccione y copie todos los archivos y carpetas dentro de la imagen ISO o unidad de DVD.

- Ahora vaya a su unidad USB formateada en el Explorador de archivos.
- Haga clic con el botón derecho del ratón en cualquier lugar de la ventana de la unidad USB y seleccione "Pegar" para copiar los archivos de la imagen ISO o DVD a la unidad USB.
Espera a que finalice el proceso de copia. Esto puede tardar algún tiempo dependiendo de la velocidad de la unidad USB y el ordenador.
Paso 3. Utilice el símbolo del sistema para copiar archivos de un DVD a una unidad USB de arranque
Alternativamente, si tienes un DVD de instalación de Windows 10, puedes utilizar el símbolo del sistema para copiar directamente los archivos de instalación a la unidad USB.
He aquí cómo hacerlo:
-
Pulsa Win + X y selecciona "Command Prompt (Admin)" para abrir el símbolo del sistema con privilegios administrativos.

- En la ventana de símbolo del sistema, escriba el siguiente comando y pulse Intro: xcopy D:\*.* /s/e/f H:\ Sustituya "D" por la letra de la unidad de DVD y "H" por la letra de la unidad USB.
Espera a que finalice el proceso de copia. Una vez hecho esto, usted tendrá una unidad USB de arranque con los archivos de instalación de Windows 10.
Parte 2: Crear Windows 10 USB de arranque con 4DDiG Partition Manager
Si el proceso anterior dado parece desalentador para usted, hay un método simple y fácil de seguir también se puede utilizar que es la creación de Windows 10 USB de arranque con 4DDiG Partition Manager.
4DDiG Partition Manager es un software versátil y fácil de usar diseñado para simplificar la gestión y optimización de las particiones de disco en sistemas Windows.
Ofrece un completo conjunto de herramientas que satisfacen diversas necesidades, desde la migración de sistemas hasta la recuperación de particiones.
Una de sus características más destacadas es la capacidad de crear un medio WinPE de arranque, esencial para los usuarios que necesitan realizar tareas de mantenimiento del sistema sin arrancar el sistema operativo principal.
Esta función es especialmente útil para solucionar y reparar problemas de disco cuando el sistema no responde o está en peligro.
¿Cómo usar 4DDiG Partition Manager para crear un USB de arranque?
-
En primer lugar, instale y ejecute 4DDiG Partition Manager en su ordenador. Después de eso, conecte una unidad flash USB o CD/DVD a su ordenador. Vaya a " Recuperar Partición " en la barra de navegación de la izquierda, a continuación, elija " Crear WinPE " para continuar.
DESCARGA GRATISDescarga Segura

-
Now choose the method to create the WinPE bootable media according to your requirements. After that, hit the "Start" button to initiate the process.

-
The creation process will be started and it might take a few minutes to generate the WinPE bootable USB drive. Once finished, click "Finish" to complete the process.

¡Obtenga una licencia de 1 mes al instante!
Conclusión
En conclusión, crear Windows 10 USB de arranque sin herramienta de creación de medios puede parecer desalentador al principio, pero con las guías paso a paso proporcionadas anteriormente, puede realizar esta tarea sin esfuerzo.
Tanto si elige el método del símbolo del sistema para un enfoque práctico como si opta por el método fácil de usar 4DDiG Partition Manager, tiene flexibilidad para elegir el método que mejor se adapte a sus necesidades.
Mientras que el método del símbolo del sistema ofrece una forma tradicional y fiable de crear un USB de arranque, 4DDiG Partition Manager ofrece una alternativa más sencilla gracias a su interfaz intuitiva y su proceso optimizado. Además, la capacidad de crear medios de arranque WinPE lo convierte en una herramienta inestimable para el mantenimiento del sistema y la solución de problemas.
Así que, si prefieres una experiencia más fácil de usar, te recomendamos encarecidamente que utilices 4DDiG Partition Manager por su comodidad y versatilidad.
Descarga Segura
También te puede interesar
- Home >>
- Problemas de Windows >>
- ¿Cómo crear Windows 10 USB de arranque sin herramienta de creación de medios?