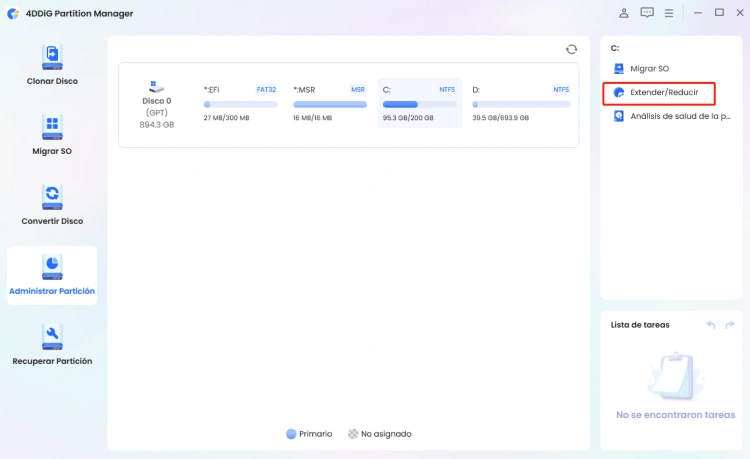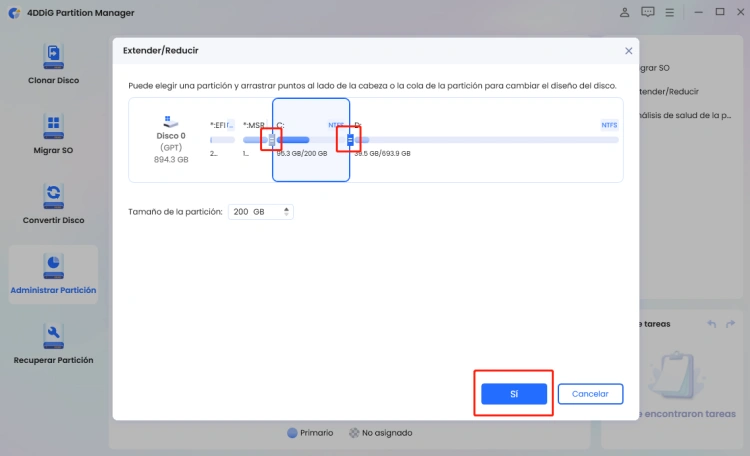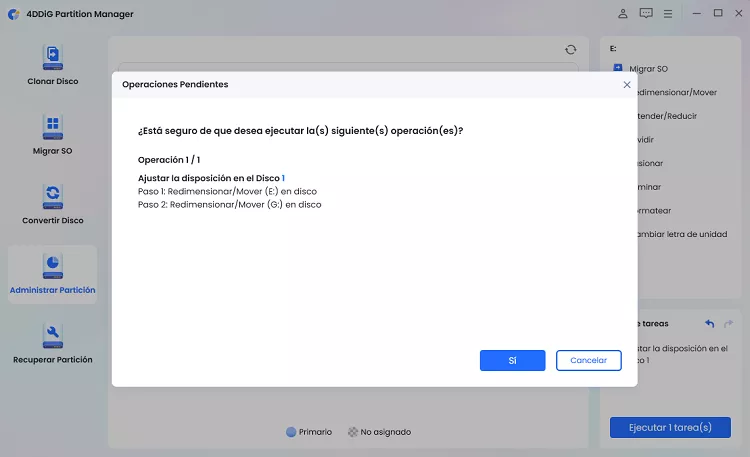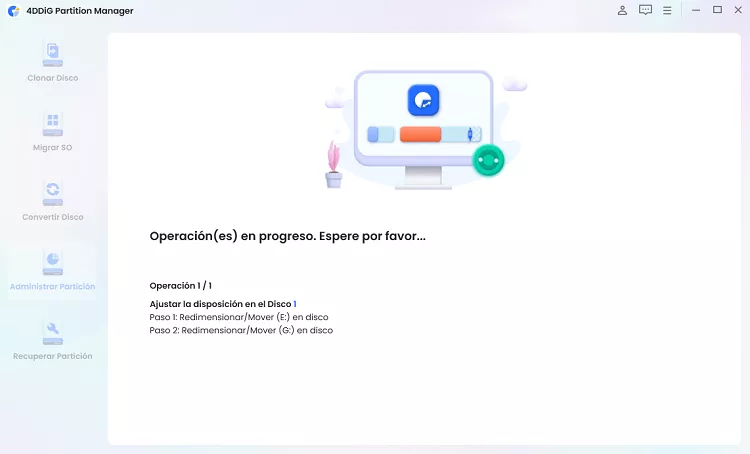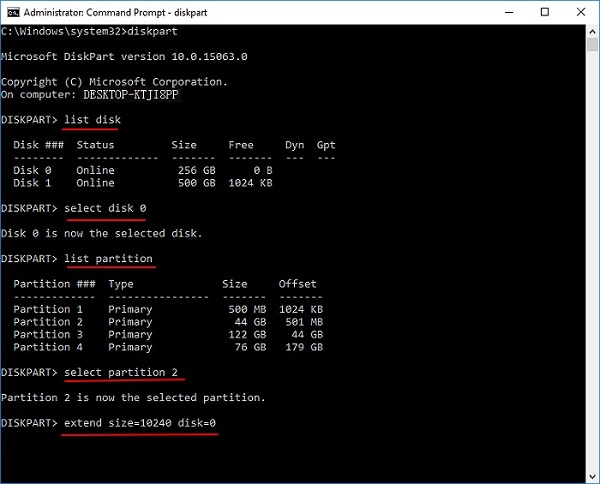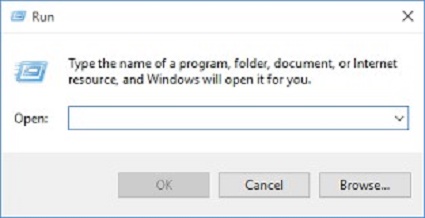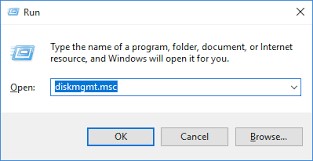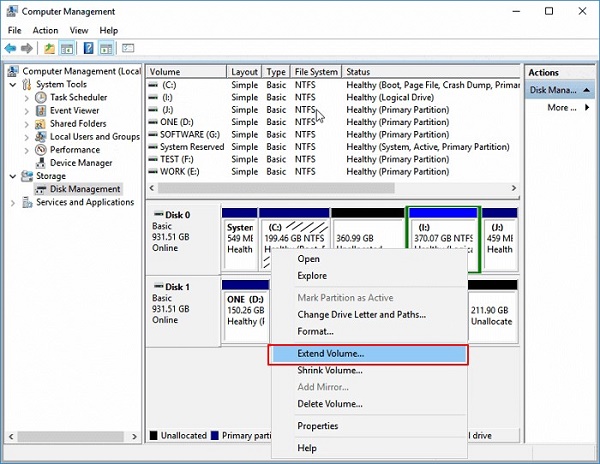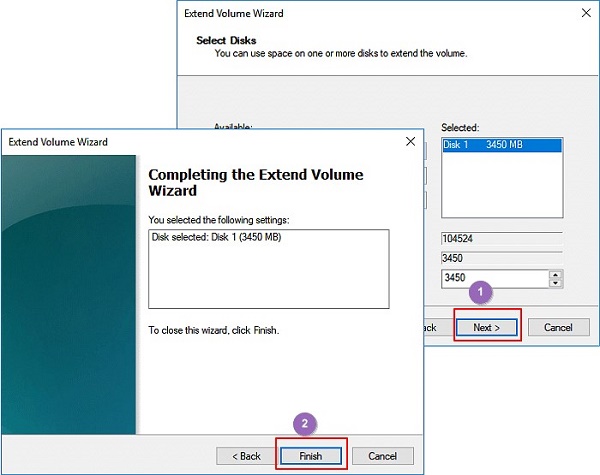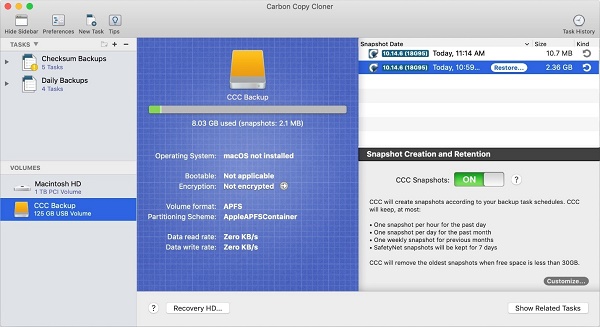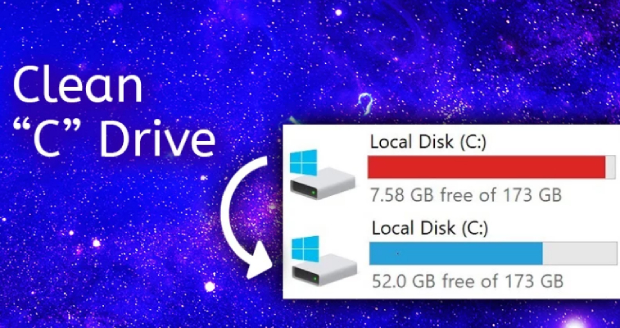¿Cómo ampliar la unidad C en Windows 11/10?
Descargue 4DDiG Partition Manager para ampliar la unidad C en Windows 11/10 de forma fácil y segura.
¿Se está encogiendo su disco C? ¿Se está quedando sin espacio? ¿Su sistema Windows 11 o Windows 10 le está dando demasiados problemas en ese departamento de los que puede solucionar?
Entonces ha venido al lugar correcto porque aquí tiene una guía detallada que le ayudará a aprender a extender volumen disco C y a resolver los problemas de su ordenador.
Ya sea que se trate de espacio sin asignar, espacio no adyacente sin asignar o simplemente quiera optimizar el volumen de su unidad C, lo tenemos cubierto. Únase a nosotros en nuestro recorrido por tres soluciones viables para extender la unidad C en Windows 10 u 11.
Por lo tanto, este artículo abordará tres métodos: uno (y, en nuestra opinión, el más fácil), con la herramienta 4DDiG Partition Manager; dos, aprender a extender la unidad C mediante la línea de comandos; y tres, cómo ampliar el espacio en la unidad C mediante la gestión de discos.
A esto le seguirá un resumen rápido de las ventajas de una prórroga de este tipo y algunas preguntas frecuentes para resumir todo.
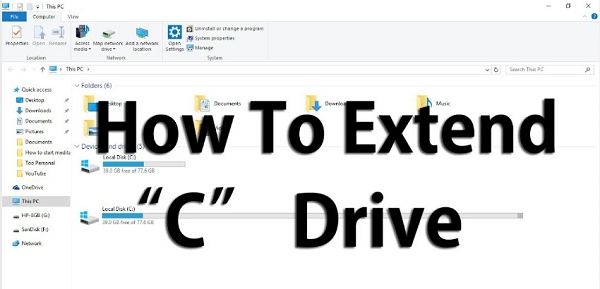
Parte 1: ¿Cómo extender la unidad C con 4DDiG Partition Manager? (La forma más fácil)
El primer paso para aprender a extender la unidad C es echar un vistazo al 4DDiG Partition Manager. Lo hemos colocado en lo más alto de la lista porque esta herramienta no solo es la más fácil de usar sino también la más fácil de usar y tiene una lista completa de funciones que sin duda simplificarán su tarea.
Al fin y al cabo, en la gestión de particiones, 4DDiG Partition Manager destaca como una solución fiable y eficaz para todas sus necesidades. Tiene funciones avanzadas, que incluyen aprender a extender la unidad C en Windows 11 de forma fluida y segura.
Con 4DDiG Partition Manager, solo tiene que seguir cuatro sencillos pasos para configurar la forma de ampliar el volumen en la unidad C. Aun así, antes de pasar directamente a esa guía, permítanos ayudarlo a descubrir una lista extensa de las funciones que ofrece 4DDiG en términos de funciones y usos:
- 4DDiG le permite cambiar el tamaño, dividir, extender, crear, eliminar o formatear sus particiones de la forma que desee para maximizar y optimizar el espacio en disco disponible.
- 4DDiG proporciona una ruta de migración sencilla del sistema operativo Windows a la SSD: se necesita un clic y no es necesario configurar la reinstalación de todo el sistema.
- Esta herramienta puede clonar todo su disco duro de forma eficaz para hacer copias de seguridad de sus datos fácilmente.
- También puede convertir fácilmente MBR a GPT, lo que es ideal para una actualización a Windows 11 si está intentando averiguarlo sin perder datos.
Y ahora, veamos los pasos necesarios para extender la unidad C con 4DDiG Partition Manager.
-
Descargue, instale y ejecute 4DDiG Partition Manager en su ordenador. Una vez abierto, elija " Gestión de particiones" en la barra lateral izquierda y haga clic en "Extender o reducir".
DESCARGA GRATISDescarga Segura

-
Para ampliar la partición, seleccione y tire del borde derecho de la partición en la imagen que aparece a la derecha o a la izquierda, hacia la izquierda. De lo contrario, puede seleccionar uno de los tabiques adyacentes con espacio libre y tirar del borde para liberar ese espacio para la partición que desea.

-
Su lista de tareas tendrá ahora una operación pendiente, así que debe elegir "Ejecutar 1 tarea (s)" y, a continuación, seleccionar Aceptar para ampliar su unidad C.

-
Según la extensión de espacio que quiera adjuntar a la partición, tardará algún tiempo. Por lo tanto, no cierre el programa para minimizar la posible pérdida y corrupción de datos (de archivos y procesos). Cuando termine, su ordenador se reiniciará automáticamente y su unidad C se ampliará correctamente.

Parte 2: ¿Cómo extender la unidad C mediante la línea de comando?
Si el proceso anterior no le funciona, puede intentar averiguar cómo extender la unidad C mediante la línea de comandos, que es la segunda solución de la lista y funciona a las mil maravillas.
Para completar el proceso, tendrá que seguir los pasos que se describen a continuación para aprovechar al máximo la interfaz de línea de comandos y ocupar un valioso espacio en su sistema Windows 10 u 11.
Sin embargo, tenga en cuenta que este método requiere que tenga mucho cuidado, ya que un error puede dañar todo el disco y arruinar el sistema en el proceso.
-
Pulse la tecla "Windows" y la "X" al mismo tiempo y, en la lista que aparece, seleccione "Símbolo del sistema (administrador)". También puede intentar abrirlo desde el menú de inicio con el derecho a seleccionar el acceso de administrador.

-
Escriba lo siguiente:
- diskpart
Este proceso activa la utilidad "diskpart", una potente herramienta integrada para gestionar las particiones del disco. - lista de volúmenes
Esto le permite ver todos los volúmenes disponibles, en este caso los discos. - Seleccione el volumen x (x es el número de la unidad C)
Puede identificar el número de volumen de su unidad C en la lista anterior y escribir "seleccionar el volumen X" y sustituir "X" por el número de volumen de la unidad C. -
Tamaño extendido =número (el número es el tamaño en MB para extender la unidad C)
Una vez seleccionada la unidad C, introduzca el comando anterior para asignar espacio no asignado y ampliar la unidad C, pero solo si hay espacio disponible.

- diskpart
Debe pulsar "Entrar" después de cada entrada y trabajar según las respuestas dadas.
Parte 3: ¿Cómo extender la unidad C mediante la gestión de discos?
Otro método para averiguar cómo extender la unidad C con espacio no asignado no adyacente es seguir los pasos de la administración de discos de Windows, que a su vez puede optimizar la capacidad de almacenamiento de la unidad C. Vamos a tratar esos sencillos pasos en esta guía:
-
Pulse la tecla "Windows" y la "R" simultáneamente para abrir el cuadro de diálogo "Ejecutar".

-
Escriba "diskmgmt.msc" y pulse "Entrar".
Por otro lado, también puede intentar acceder a la administración de discos haciendo clic con el botón derecho en "Este PC" y pasando de "Gestionar " a "Almacenamiento" y a "Administración de discos".
-
Abra el menú desplegable haciendo clic con el botón derecho en la unidad C y eligiendo "Ampliar".

-
Añada más tamaño a la unidad C y haga clic en "Siguiente" y "Finalizar".

Cómo arreglar mi unidad C está llena sin razón en Windows 11/10/8
Parte 4: Ventajas de extender el disco en C
Ampliar el objetivo principal del disco en C es abordar el problema inmediato de las limitaciones del escenario, pero algunos beneficios van más allá de la mera asignación de espacio.
Por lo tanto, aprender a extender la unidad C con espacio sin asignar puede mejorar el rendimiento general del sistema y garantizar una experiencia informática mejor y fluida.
Estas ventajas incluyen:
- Velocidad del sistema optimizada: con más espacio, su sistema operativo (SO) puede funcionar de forma más eficaz, lo que, a su vez, se traduce en tiempos de arranque más rápidos y una capacidad de respuesta increíblemente mejorada.
- Multitarea mejorada: con mucho espacio adicional, su unidad C puede ejecutar varias aplicaciones y tareas con más capacidad, lo que reduce la posibilidad de que el sistema se ralentice durante los trabajos más intensos.
- Sala de actualizaciones del sistema: un sistema operativo que funcione requiere mucho espacio y una unidad C bien extendida puede ayudarlo a configurar el espacio para actualizar su sistema y mantener su ordenador en perfecto estado.
- Prevención de errores del sistema: Por último, quedarse sin espacio puede provocar varios errores que pueden impedir que todo el ordenador funcione e incluso provocar que su sistema operativo se bloquee por completo. Aprender a extender el disco C puede ser una medida preventiva contra este tipo de problemas.
Preguntas frecuentes sobre cómo extender la unidad C
1. ¿Por qué no se puede extender la unidad C?
Puede haber varios motivos por los que ocurre lo anterior, y el más común de ellos puede reducirse a que no hay espacio sin asignar justo al lado de la unidad C para que el ordenador lo utilice, a los archivos inamovibles existentes al final de la partición o a que ciertos archivos del sistema impongan limitaciones.
2. ¿Cómo puedo reducir mi disco D y extender mi disco C?
Para reducir la unidad D y ampliar la unidad C, puede utilizar una herramienta de gestión de particiones de forma más eficaz. Primero tendrá que hacer una copia de seguridad de los datos, pero al utilizar herramientas como 4DDiG Partition Manager, no tendrá que preocuparse por la pérdida de datos y puede reducir eficazmente la unidad D ampliando la unidad C.
Conclusión
En resumen, gestionar el espacio de la unidad C es crucial para mantener un sistema de alto rendimiento, tanto si utiliza Windows 10 como 11. Entender cómo extender la unidad C con espacio sin asignar le permite solucionar ese problema y facilitar la gestión del sistema operativo.
Esta guía incluye tres métodos sencillos: 4DDiG Partition Manager para aprender a extender el volumen en la unidad C, la línea de comandos y, por último, la administración de discos de Windows.
Para disfrutar de la experiencia más sencilla, seguimos recomendando 4DDiG Partition Manager por su inigualable eficacia a la hora de gestionar diferentes escenarios. A diferencia del segundo método, también es mucho más seguro de usar.
No deje que un disco C estrecho obstaculice su experiencia informática; amplíelo con confianza, optimice el sistema y disfrute de un viaje más fluido.