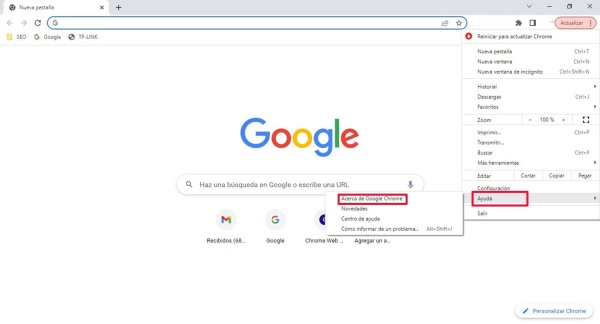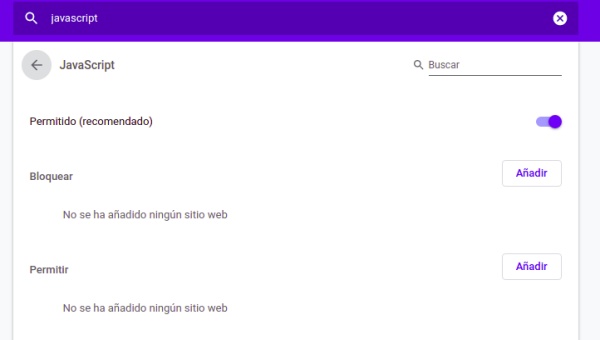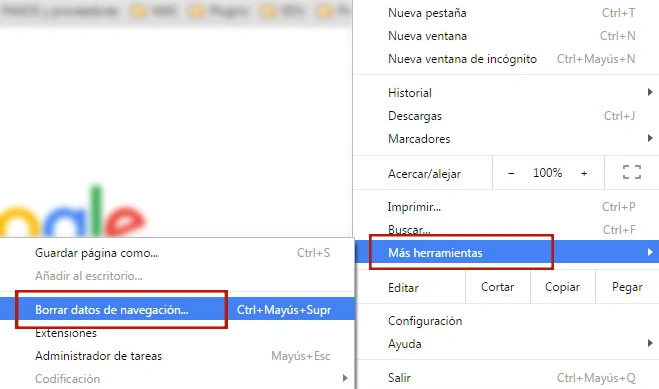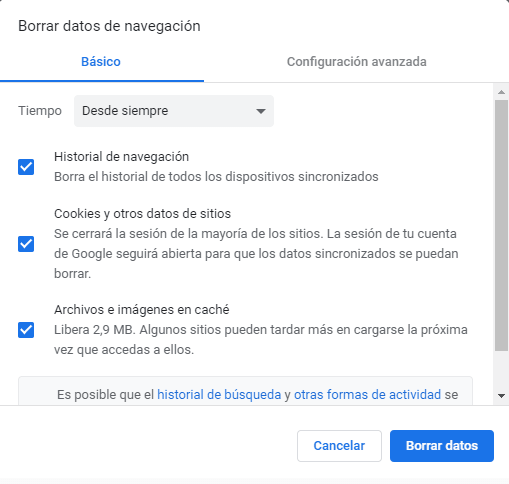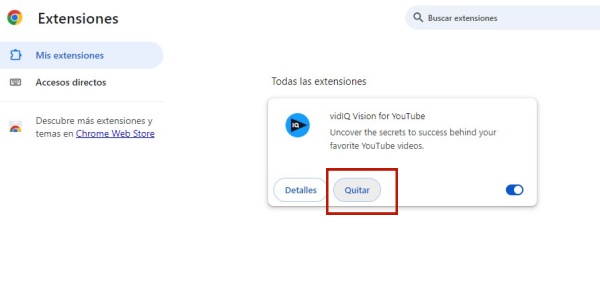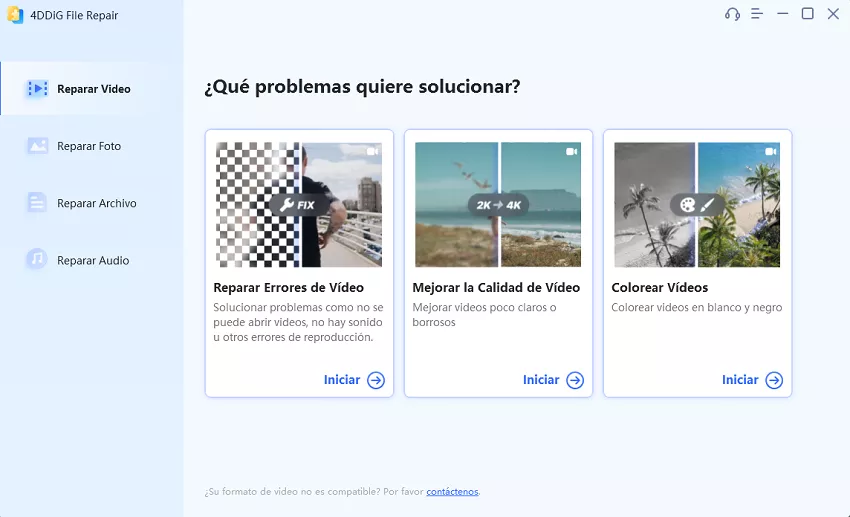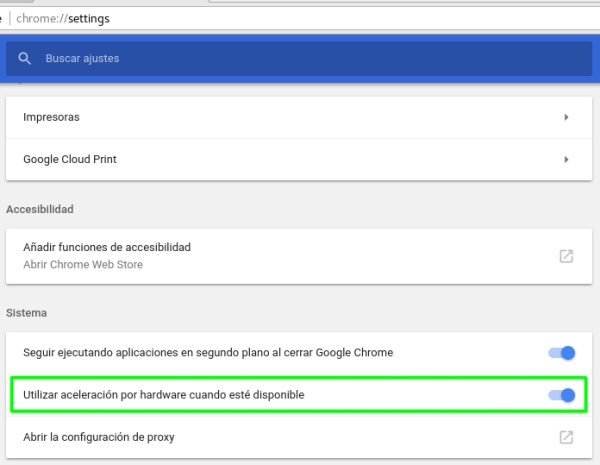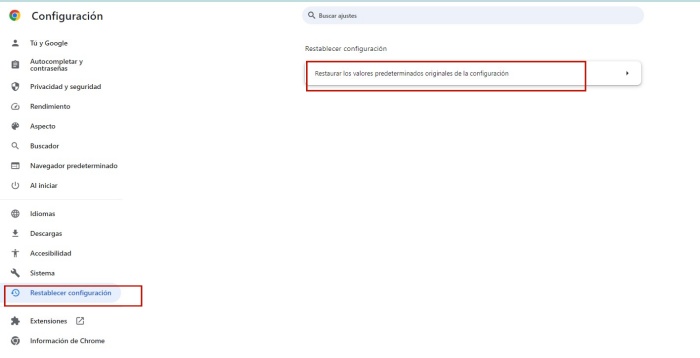¿Cómo solucionar vídeos no se reproducen en Chrome?[2025]
Compruebe las formas descritas en esta guía para solucionar el error de vídeo no se reproduce en Chrome. Para reparar vídeos corruptos/dañados, descarga gratis 4DDiG File Repair para repararlos en solo 3 pasos.
Transmitir vídeos en línea con Google Chrome puede ser una experiencia agradable. Sin embargo, algunos usuarios han informado de que han encontrado problemas con vídeos no se reproducen en Chrome, causando frustración e insatisfacción.
En este artículo, investigaremos las causas subyacentes de este problema y ofreceremos soluciones eficaces. Además, proporcionaremos medidas preventivas para mitigar futuros problemas con la reproducción de vídeo en Chrome. Las soluciones presentadas aquí son métodos sencillos pero probados que te ayudarán a resolver el problema. Hemos incluido imágenes ilustrativas para guiarte a través de cada paso, haciendo que el proceso de solución de problemas sea sencillo. Ahora, vamos a sumergirnos en las soluciones y empezar a resolver el problema.

Parte 1: ¿Por qué Chrome no reproduce vídeos?
Cuando surgen problemas con no se reproducen vídeos en Chrome, es esencial comprender las causas subyacentes. Varios factores pueden contribuir a este problema. Exploremos algunos de los culpables más comunes:
- Navegador Chrome obsoleto: La principal causa de que los vídeos no se reproduzcan en Chrome suele ser una versión obsoleta del navegador. Las versiones más antiguas pueden carecer de las funciones necesarias para manejar los formatos de vídeo modernos creados con tecnologías avanzadas.
- Caché y cookies: La caché y las cookies acumuladas también pueden interferir en la reproducción de los vídeos y hacer que no funcionen en Chrome.
- Configuración incorrecta del navegador: Una configuración incorrecta del navegador, como JavaScript desactivado o plugin bloqueados, puede impedir que los vídeos se reproduzcan en Chrome.
- Problemas de red: Una conexión a Internet lenta o inestable puede impedir que los vídeos se carguen o se reproduzcan sin problemas en Chrome.
- Formato de vídeo incompatible: Si el vídeo está codificado en un formato que Chrome no admite, no se reproducirá.
- Problemas con los controladores gráficos: Los controladores gráficos obsoletos o defectuosos pueden interferir con la reproducción de vídeo en Chrome.
Parte 2: Cómo reparar vídeos que no se reproducen en Chrome
Afortunadamente, el frustrante problema que no se reproducen los vídeos en Chrome puede solucionarse fácilmente. Exploremos los métodos de solución de problemas más eficaces, empezando por las soluciones más sencillas y más utilizadas. Siguiendo estos pasos, estará en el buen camino para disfrutar de la reproducción de vídeo sin problemas en Chrome.
Solución 1: Actualizar Chrome
Como se mencionó anteriormente, la actualización de su navegador Chrome es a menudo la solución inicial a considerar cuando su vídeo no se reproduce en Chrome. Mantener tu navegador actualizado garantiza que dispones de las últimas funciones, correcciones de errores y compatibilidad con los formatos de vídeo modernos. Siga los pasos que se indican a continuación para actualizar Chrome:
- Abra el navegador Google Chrome en su ordenador.
- Haga clic en los tres puntos verticales situados en la esquina superior derecha de la ventana de Chrome y seleccione Ayuda en el menú desplegable.
Aparecerá un submenú. Haz clic en "Acerca de Google Chrome" entre las opciones que se ofrecen.

- Chrome comprobará automáticamente si hay actualizaciones disponibles e iniciará el proceso de actualización si encuentra alguna. Una vez finalizada la actualización, haga clic en el botón "Reiniciar" para reiniciar Chrome.
Solución 2: Activar JavaScript
Otra razón común para que los vídeos no se reproduzcan en Chrome es cuando JavaScript está desactivado. JavaScript es un lenguaje de programación que permite utilizar elementos interactivos en los sitios web, incluida la reproducción de vídeos. Habilitar JavaScript puede ayudar a garantizar que los vídeos se reproduzcan correctamente. Puede volver a habilitar JavaScript siguiendo los pasos que se indican a continuación.
- En la esquina superior derecha del navegador Chrome, haga clic en el icono de menú de tres puntos y, a continuación, seleccione "Configuración".
En el panel izquierdo, verá la opción "Privacidad y seguridad", haga clic en ella y luego seleccione "Configuración del sitio."

Seleccione JavaScript después de desplazarse un poco hacia abajo. Habilite JavaScript haciendo clic en el botón junto a "Bloqueado".

Ahora reinicie Chrome.
Solución 3: Borrar caché y cookies en Chrome
Con el tiempo, los datos almacenados en la caché y las cookies del navegador Chrome pueden provocar conflictos e impedir que los vídeos se reproduzcan correctamente. Borrar la caché y las cookies en Google Chrome puede ayudar a refrescar el navegador y resolver posibles conflictos. Sigue estos pasos para borrar la caché y las cookies:
- Abra Google Chrome y haga clic en el icono de menú de tres puntos situado en la esquina superior derecha.
En el menú desplegable, seleccione "Más herramientas" > "Borrar datos de navegación".

- En la ventana emergente, seleccione "Imágenes y archivos almacenados en caché" y "Cookies y otros datos del sitio". Opcionalmente, puede elegir un intervalo de tiempo específico a partir del cual borrar los datos.
Haga clic en el botón "Borrar datos" para eliminar los elementos seleccionados.

Después de borrar la caché y las cookies, vuelva a visitar el sitio web o la página de vídeo y compruebe si los vídeos pueden reproducirse sin problemas.
Solución 4: Desactivar las extensiones de Chrome
Las extensiones del navegador en conflicto o desactualizadas pueden interferir con la reproducción de vídeo en Google Chrome. Para solucionar este problema, intente inhabilitar todas las extensiones temporalmente y, a continuación, compruebe si los vídeos se reproducen correctamente. Si los vídeos funcionan sin problemas después de inhabilitar las extensiones, puede habilitarlas una a una para identificar la extensión específica que causa el problema.
- Haga clic en el icono de menú de tres puntos situado en la esquina superior derecha de Chrome.
- Diríjase a "Más herramientas" y seleccione "Extensiones" en el submenú.
- En la pestaña Extensiones, verá una lista de las extensiones instaladas.
Desactive todas las extensiones colocando el interruptor azul situado junto a cada extensión en la posición de apagado.

- Reinicie Chrome y compruebe si los vídeos pueden reproducirse ahora.
Solución 5: Descargue el vídeo al ordenador y reprodúzcalo de nuevo
Si los vídeos no se reproducen en Google Chrome debido a problemas con la transmisión o la reproducción en línea, puede intentar descargar el vídeo en su ordenador y reproducirlo localmente. Este método evita posibles problemas relacionados con la red o el sitio web. A continuación le explicamos cómo descargar un vídeo y reproducirlo en su ordenador:
- En el navegador Chrome, haga clic en el icono de tres puntos situado en la esquina superior derecha de la pantalla.
- Diríjase a "Más herramientas" y haga clic en "Extensiones".
- Busque y descargue la extensión que permite a los usuarios guardar vídeos de Internet.
- Visite el sitio con el vídeo que desea ver, y haga clic en el icono de descarga como se ve a continuación para descargar el vídeo.
Solución 6: Reparar vídeo dañado usando la herramienta profesional de reparación [Popular]
Algunos vídeos pueden estar ya dañados incluso antes de ser subidos a la web, lo que puede ser un error honesto del propietario. En situaciones como esta, es mejor que utilice una herramienta profesional de reparación de vídeo, como la herramienta 4DDiG Video Repair. Puede reparar instantáneamente archivos de vídeo MP4, AVI, MOV, MKV, M4V, 3G2, 3GP, SWF corruptos o dañados. Algunas de sus características más destacadas son:
- Puede reparar vídeos borrosos, distorsionados, granulosos, entrecortados o entrecortados.
- Puede reparar una gran variedad de formatos de vídeo comunes como MP4, MKV, MOV, M4V, 3GP y 3G2, entre otros.
- Es compatible con marcas de cámaras populares como GoPro, DJI y Canon.
- Puede reparar múltiples formatos de archivos de vídeo a la vez.
- Es rápido y 100% seguro.
A continuación se muestra una guía paso a paso sobre cómo reparar vídeos dañados o corruptos utilizando el software 4DDiG Video Repair.
Descarga Segura
Descarga Segura
Comience instalando y ejecutando el software 4DDiG Video Repair. Seleccione "Reparar Errores de Vídeo" y haga clic en "Iniciar". Deberá añadir el vídeo dañado o corrupto al software.

Después de subir los vídeos a reparar, proceda a repararlos haciendo clic en "Iniciar reparación".

Una vez finalizado el proceso, previsualiza y exporta el vídeo reparado para ver si es reproducible.

Solución 7: Desactivar la aceleración por hardware
La aceleración por hardware es una función de Google Chrome que descarga determinadas tareas en la GPU (unidad de procesamiento gráfico) del equipo para mejorar el rendimiento. Sin embargo, en algunos casos, la aceleración de hardware puede causar problemas con la reproducción de vídeo. Desactivar esta función puede ayudar a resolver el problema de los vídeos que no se reproducen en Chrome Windows 10. Siga estos pasos para desactivar la aceleración de hardware en Chrome:
- Haga clic en el icono de menú de tres puntos situado en la esquina superior derecha del navegador Chrome.
- Seleccione Configuración y, a continuación, haga clic en la opción Sistema del panel izquierdo.
En la sección "Sistema", encontrará la opción "Utilizar aceleración por hardware cuando esté disponible". Active el interruptor situado junto a ella para desactivar la aceleración por hardware.

- Reinicie Chrome para aplicar los cambios.
Le conviene tener en cuenta que desactivar la aceleración por hardware puede reducir la velocidad a la que Chrome carga otras páginas web. Después de ver el vídeo, es aconsejable volver a activar la aceleración por hardware.
Solución 8: Restablecer la configuración de Chrome
Esta solución es una alternativa al reinicio de Google Chrome, especialmente cuando la configuración de Chrome ha sido alterada por extensiones y otros programas. Comience esta solución siguiendo los pasos que se indican a continuación.
- Abra Chrome en su ordenador y haga clic en el icono de tres puntos situado en la esquina superior derecha de la pantalla.
Navegue hasta "Configuración" y haga clic en "Avanzado". Para los usuarios de Mac, Linux y Chromebook, haz clic en "Restablecer configuración" y, a continuación, seleccione "Restaurar configuración a sus valores predeterminados originales". Haz clic en "Restablecer configuración" para continuar. Para "videos no se reproducen en Chrome Windows 10", haga clic en "Restablecer y limpiar" y luego seleccione "Restaurar la configuración a sus valores predeterminados originales." Proceda haciendo clic en "Restablecer configuración".

Ahora vuelva al sitio con el vídeo que desea ver y vuelva a cargar la página.
Parte 3: Cómo reproducir vídeos en Chrome correctamente
Siga los siguientes pasos y soluciones para reproducir vídeos correctamente en Chrome.
Consejo 1: Ejecutar vídeos en Chrome utilizando el modo incógnito
Usar el modo incógnito en Chrome no le hace invisible a otros sitios, sólo evita que Chrome guarde su historial de navegación, caché, cookies y otra información. También evita las extensiones que podrían impedir la reproducción de sus vídeos al visitar otros sitios web. Puede activar el modo incógnito siguiendo estos pasos.
- Diríjase a la esquina superior derecha de la pantalla después de iniciar la aplicación Chrome, haga clic en el icono de tres puntos y, a continuación, seleccione "Nueva ventana de incógnito" en el menú desplegable.
- Visite el sitio web con el vídeo que desea ver e intente reproducirlo.
Consejo 2: Restablecer su conexión a Internet
Pruebe a restablecer su conexión a Internet para garantizar un tiempo de carga más rápido al reproducir vídeos desde el navegador Chrome. Para ello, siga los pasos que se indican a continuación.
- Apague el ordenador y, a continuación, expulse el módem o desconéctelo del router inalámbrico.
- Deje que su módem o router inalámbrico se enfríe.
- Vuelva a insertar su módem o conéctelo a su router inalámbrico.
- Enciende el ordenador, y luego inicie Chrome y visite el sitio web con el vídeo que desea ver.
Parte 4: Cómo evitar vídeos no se reproducen en Chrome
Afortunadamente, el problema de que los vídeos no funcionen en Chrome puede evitarse siempre que se sigan las medidas y consejos que se sugieren a continuación. Estas medidas y consejos son fáciles de entender y sencillos de seguir.
- Acostúmbrese a borrar regularmente la memoria caché y las cookies almacenadas en su navegador Chrome. Almacenar continuamente caché y cookies puede ser problemático para su navegador, lo que también puede afectar a su funcionalidad, de ahí los problemas de 'el vídeo no se reproduce en Chrome'.
- Sólo debería tener un número limitado de pestañas abiertas en su navegador. Tener demasiadas pestañas sobrecargará tu navegador, ya que se estarán ejecutando demasiadas operaciones a la vez.
- Su conexión a Internet debería ser monitorizada de vez en cuando. De este modo, recibirá una alerta en cuanto empiece a funcionar mal.
- Asegúrese de que las extensiones añadidas a su navegador Chrome son compatibles con él para garantizar un funcionamiento sin problemas, incluyendo la reproducción o streaming de vídeos de sitios web externos.
Preguntas frecuentes sobre reproducir vídeos en Chrome
A continuación encontrará algunas de las preguntas más frecuentes relacionadas con la reproducción de vídeos en Chrome.
P1: ¿Cómo puedo reproducir un vídeo en Chrome?
Puede reproducir vídeos en Chrome abriendo primero una nueva pestaña y, a continuación, visitando el sitio con el vídeo para reproducirlo. También puede navegar por otras pestañas mientras ve un vídeo en Chrome. Para ello, diríjase a la esquina superior derecha y, a continuación, haga clic en "Control multimedia" y seleccione "Introducir imagen en imagen".
P2: ¿Por qué no se cargan los vídeos en Chrome?
Varias razones pueden estar asociadas con los intentos fallidos de carga de vídeo en Chrome. Las más comunes son: mala conexión a Internet, restricciones de vídeo y versión de Chrome desactualizada.
Conclusión
El problema de los vídeos que no se reproducen en Chrome se ha vuelto muy común entre los usuarios a lo largo de los años. Los posibles culpables de tal escenario son tantos que puede tomar algún tiempo para averiguar, y como tal, las causas más comunes y soluciones para esta situación se han enumerado anteriormente. En algunos casos, no poder reproducir vídeos en su navegador Chrome podría deberse a que el vídeo está corrupto o dañado. En estos casos, es recomendable utilizar software de terceros para reparar los vídeos, y la herramienta 4DDiG File Repair es la recomendada para esta tarea. Puede ayudarle a reparar vídeos corruptos en pocos minutos
También te puede interesar
- Home >>
- Reparar Videos >>
- ¿Cómo solucionar vídeos no se reproducen en Chrome?[2025]