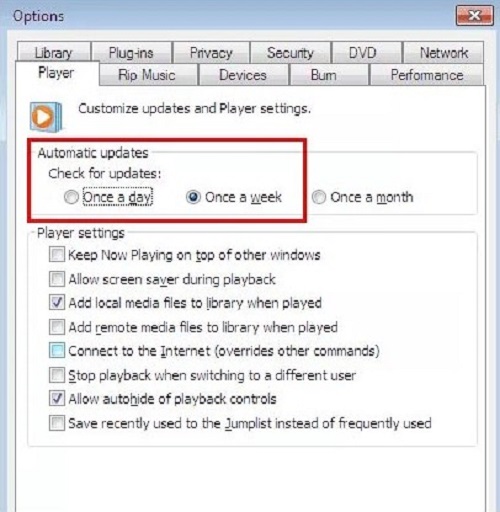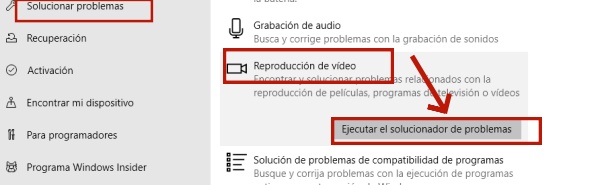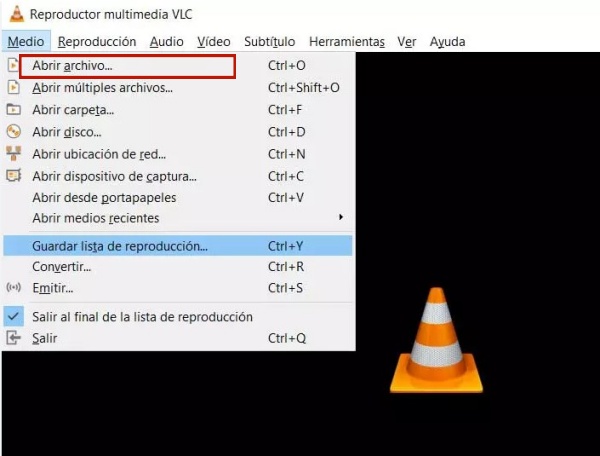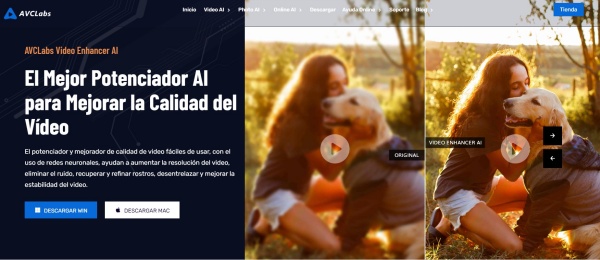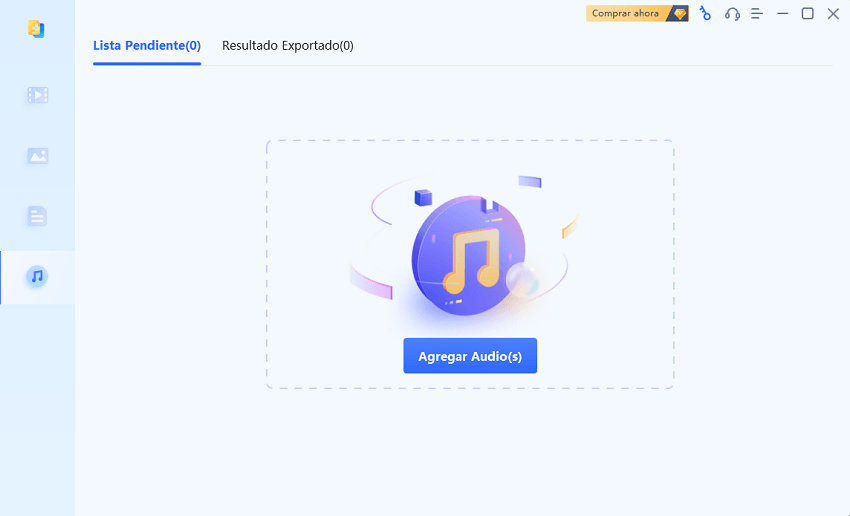¿Cómo solucionar archivos MP4 no se reproducen?
MP4 es un formato de archivo de vídeo muy utilizado y conocido por su compatibilidad y compresión de alta calidad. Sin embargo, a pesar de su popularidad, los usuarios a menudo se encuentran con problemas donde el archivo mp4 no se reproduce en Windows Media Player en Windows 10 o 11. Puede ser frustrante, sobre todo cuando está ansioso por ver un vídeo o una presentación. En esta completa guía, exploraremos las razones por las que los archivos mp4 no se reproducen en Windows y presentaremos siete formas efectivas de resolverlas. Desde la utilización de herramientas de reparación avanzadas hasta la aplicación de sencillos pasos de solución de problemas, tenemos todo lo que necesita.
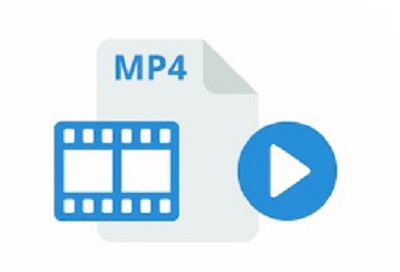
Parte 1: ¿Por qué archivo mp4 no se reproduce en Windows 10/11?
Numerosos factores pueden contribuir a la imposibilidad de reproducir un archivo MP4. Analicemos algunas de las razones más frecuentes de este problema:
- Es posible que el reproductor multimedia utilizado no sea compatible con el formato de archivo MP4.
- La presencia de un problema de códec podría impedir una reproducción fluida.
- El archivo MP4 descargado puede estar dañado y provocar problemas de reproducción.
- Si los controladores del dispositivo no están actualizados, puede afectar a la capacidad de reproducir archivos MP4.
- Se trata de situaciones comunes que incitan a los usuarios a buscar soluciones para reparar archivos de vídeo dañados en formato MP4.
Parte 2: Reparar vídeo MP4 no reproducibles mediante la software de reparación 4DDiG
Entre la miríada de soluciones disponibles, 4DDiG Video Repair destaca como una potente herramienta para salvar a los archivos mp4 que no se reproducen. Esta sección presenta la información básica y las ventajas de 4DDiG Video Repair, explicando por qué es la opción preferida para resolver los problemas de reproducción de MP4 en Windows. Descubra por qué 4DDiG Video Repair es la solución ideal, desde su sencilla interfaz hasta su capacidad para solucionar diversos problemas de corrupción de archivos.
Destacando las características únicas que hacen de 4DDiG Video Repair la elección ideal, esta subsección explica las razones por las que los usuarios deberían optar por esta herramienta. Ya sea por la eficacia del proceso de reparación, la compatibilidad con una amplia gama de formatos de vídeo o la posibilidad de previsualizar los archivos reparados, descubra cómo 4DDiG Video Repair aborda las complejidades de la reparación de archivos MP4.
Estas son algunas de las funciones más destacadas de Video Repair:
- Reparar videos que no se pueden reproducir, entrecortados, entrecortados, granulados, distorsionados o borrosos, etc.
- Reparar y coloree videos en blanco y negro con ia.
- Mejorar la calidad del vídeo con IA, hasta una resolución de 8K.
- Trabajar con una amplia gama de medios de almacenamiento.
Descarga Segura
Descarga Segura
-
Para iniciar el proceso de reparación de vídeo, abra 4DDiG File Repair en su PC. Navegue sin esfuerzo hasta la pestaña "Reparar Vídeo" de la izquierda, seleccionando la función "Reparar Errores de Vídeo". Inicie el proceso haciendo clic en "Iniciar".

-
Integre sin esfuerzo varios archivos de vídeo dañados en la cola de reparación. Seleccione "Agregar vídeo(s)" y, a continuación, busque en su computadora. Abra estos archivos haciendo clic en el botón "Abrir" para incluirlos sin problemas en el proceso de reparación.

-
Sea testigo del encantamiento haciendo clic en el botón "Iniciar la Reparación". Explore los resultados exhaustivamente haciendo clic en el botón "Ver resultados", asegurándose de que la restauración se ajusta a sus expectativas.

Parte 3: Otras formas de reparar archivo mp4 dañado que no se reproduce
Tras comprender la solución especializada, es esencial explorar métodos alternativos. Esta sección presenta cinco formas adicionales de solucionar los problemas de reproducción de MP4, atendiendo a diferentes escenarios y preferencias de usuario.
Forma 1: Instalar los códecs MP4 pertinentes
Según Microsoft, un códec se encarga de "comprimir o descomprimir archivos multimedia" para permitir la "reproducción y creación de archivos multimedia". Todos los reproductores multimedia, incluidos los más conocidos como Windows Media Player y VLC Player, necesitan la presencia de los códecs pertinentes para manejar tipos de archivo específicos.
Los códecs suelen venir integrados por defecto en los reproductores multimedia. Si su reproductor multimedia tiene dificultades para reproducir archivos MP4 en Windows 10 o Windows 11, es aconsejable comprobar su compatibilidad con el formato MP4. Si falta compatibilidad, la solución recae en instalar los códecs adecuados.
Para instalar códecs MP4 en Windows 11 o Windows 10, tiene la opción de obtener un paquete de códecs como K-Lite o Media Player Codec Pack. En situaciones en las que el Reproductor de Windows Media tenga problemas para reproducir vídeos MP4, puedes configurarlo para que instale automáticamente los códecs. Siga los pasos que se indican a continuación para instalar códecs MP4 en el Reproductor de Windows Media:
- Inicie el Reproductor de Windows Media.
- Vaya a Herramientas > Opciones > ficha Reproductores.
- En la pestaña Reproductor, dentro de Actualizaciones automáticas, seleccione "Una vez al día" o "Una vez a la semana".
- Haga clic en Aceptar para iniciar la instalación automática de los códecs del Reproductor de Windows Media.
-
Si se le pide que instale el códec, haga clic en Instalar.

Siguiendo estos pasos se garantiza que, una vez instalados los códecs, los archivos de vídeo MP4 se reproduzcan sin problemas en el Reproductor de Windows Media.
Forma 2: Actualizar MP4 Media Player
Los reproductores multimedia anticuados pueden carecer de las funciones y la compatibilidad necesarias para manejar formatos de archivo modernos como MP4. Las actualizaciones solucionan fallos técnicos, mejoran el rendimiento e introducen nuevas funciones y compatibilidad con formatos de archivo de vídeo adicionales.
Los usuarios de Windows Media Player 10 o versiones anteriores no pueden reproducir archivos de vídeo MP4. Para disfrutar de archivos MP4 en Windows 10, es esencial actualizar a la última versión del Reproductor de Windows Media, que es la versión 12.
Para iniciar la actualización a Windows Media Player 12, siga estos pasos para arreglar windows media player no reproduce archivos mp4:
- Haga clic en el botón Inicio de Windows y escriba "características". Selecciona "Activar o desactivar las características de Windows".
- Despliegue la categoría "Funciones multimedia".
- Desmarque la casilla asociada al Reproductor de Windows Media y haga clic en Aceptar.
- Reinicie su PC con Windows, asegurándose de eliminar la versión actual del Reproductor de Windows Media.
- Una vez más, haga clic en el botón Inicio de Windows y escriba "características".
- Amplíe "Características multimedia" y seleccione la casilla de verificación Reproductor de Windows Media.
- Haga clic en Aceptar para proceder a la reinstalación.
- Reinicie su PC para completar el proceso y disfrutar de la última versión de Windows Media Player en su ordenador portátil o de sobremesa.
Forma 3: Ejecutar el solucionador de problemas de Windows para corregir el error del archivo MP4
Windows viene equipado con un solucionador de problemas integrado diseñado para identificar y solucionar problemas comunes, incluidos los relacionados con la imposibilidad de reproducir archivos mp4. Esta sección presenta el Solucionador de problemas de Windows como una potente herramienta para solucionar errores de archivos MP4.
- Pulse la tecla Windows + I para abrir el menú Configuración.
- Vaya a "Actualización y seguridad" y seleccione "Solucionar problemas" en el menú de la izquierda.
- Desplácese hacia abajo y localice el solucionador de problemas "Reproducción de vídeo".
- Haga clic en él y seleccione "Ejecutar el solucionador de problemas".
- El solucionador de problemas le guiará a través de una serie de pasos.
- Siga las instrucciones que aparecen en pantalla para que Windows diagnostique y solucione el problema.
- Una vez que el solucionador de problemas haya completado su proceso, reinicie su computadora.
-
Intente reproducir de nuevo el archivo MP4 utilizando su reproductor multimedia preferido.

Forma 4: Convertir archivos MP4
Si tiene dificultades para reproducir archivos MP4 en Windows 10 u 11, considere la posibilidad de resolver el problema convirtiendo el formato de archivo. La conversión de archivos es una solución rápida para evitar cualquier problema de codecs ausentes. Convierta sus archivos MP4 a formatos como AVI, WMV, MOV o cualquier otro compatible con su reproductor multimedia.
- Seleccione una herramienta de conversión de vídeo fiable y compatible con su sistema operativo.
- Abra el conversor de vídeo e importe el archivo MP4 problemático.
- Elija un formato compatible con Windows, como AVI o WMV.
- Consulte la documentación de su reproductor multimedia para conocer los formatos compatibles.
- Algunos conversores permiten ajustar la configuración de vídeo y audio.
- Optimice los ajustes en función de sus preferencias o de las configuraciones recomendadas.
- Inicie el proceso de conversión y espere a que finalice.
- Reproduzca el archivo convertido con su reproductor multimedia para garantizar la compatibilidad.
Forma 5: Reproducir archivos MP4 en diferentes reproductores multimedia
Una razón común para que los archivos mp4 descargados no se reproduzcan es la ausencia de códecs adecuados en algunos reproductores multimedia. Si su archivo de vídeo no está dañado, una solución alternativa es explorar otros reproductores multimedia, como VLC Media Player.
VLC Media Player destaca como una de las opciones más utilizadas en Mac OS X, Windows y Linux. Es una opción convincente por su capacidad para reproducir prácticamente cualquier formato de archivo, independientemente del códec requerido. Además de manejar DVD, CD de audio y VCD, VLC Media Player destaca en la transmisión de varios protocolos de audio y vídeo. Además, facilita la reproducción de archivos de vídeo a través de la red.
Ejecutar tu archivo de vídeo MP4 con VLC Media Player es un proceso sencillo; sólo tiene que seguir los pasos que se indican a continuación:
- Inicie VLC Media Player.
- Vaya a la pestaña "Medios" y seleccione "Abrir archivo".
- En la ventana siguiente, localice y abra la carpeta que contiene su archivo MP4.
-
Suponiendo que el archivo no esté dañado, el vídeo comenzará a reproducirse sin problemas.

Parte 4: Preguntas frecuentes sobre archivos mp4 no se reproducen
P1: ¿Cómo consigo que los archivos MP4 se reproduzcan en Windows?
Tiene varias opciones para reproducir archivos MP4 en Windows 11, incluido el reproductor multimedia predeterminado de Windows 11. Además, los reproductores multimedia de terceros más populares, como VLC Media Player, 5K Player y varios otros, son capaces de abrir y reproducir archivos MP4 sin problemas en la plataforma Windows 11.
P2: ¿Por qué no puedo escuchar archivos MP4?
La imposibilidad de escuchar archivos MP4 puede deberse a ajustes de volumen bajos, archivos dañados, controladores de audio obsoletos o problemas de compatibilidad. Asegúrese de que el volumen es correcto, compruebe la integridad de los archivos, actualice los controladores de audio y pruebe con otro reproductor multimedia para encontrar una posible solución.
P3: ¿Por qué mi archivo MP4 no es compatible?
Es posible que su archivo MP4 no sea compatible debido a versiones obsoletas del reproductor multimedia o a la falta de códecs. Asegúrese de que su reproductor multimedia está actualizado y, si persisten los problemas, instale los códecs pertinentes para garantizar una compatibilidad perfecta en su sistema Windows y solucionar el problema de la no reproducción de archivos mp4 de gopro.
¿Cómo reparar los vídeos no se reproducen de GoPro en tu PC?
Conclusión
Tratar con archivos mp4 no se reproducen requiere un enfoque sistemático. Desde herramientas especializadas como 4DDiG File Repair hasta pasos fundamentales como la actualización de códecs y reproductores multimedia, los usuarios tienen una gran variedad de opciones que explorar. Si conoce las causas de los problemas de reproducción y aplica las soluciones adecuadas, podrá disfrutar de una experiencia multimedia perfecta en su sistema Windows. Experimente con los métodos sugeridos y pronto podrá disfrutar de sus vídeos favoritos sin problemas.
También te puede interesar
- Home >>
- Reparar Videos >>
- ¿Cómo solucionar archivos MP4 no se reproducen?