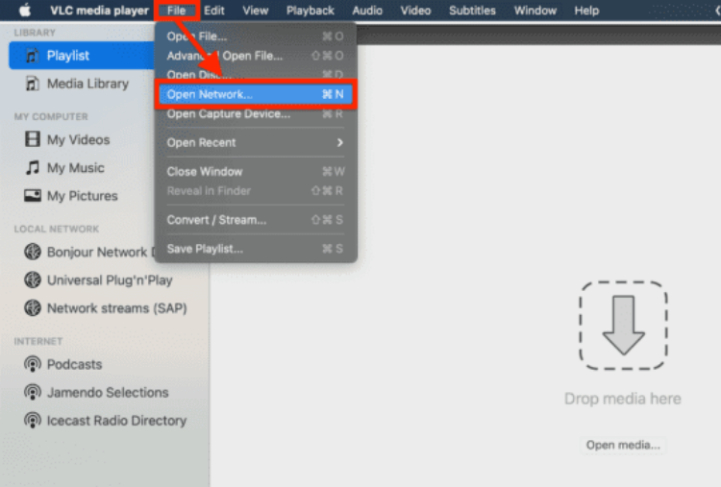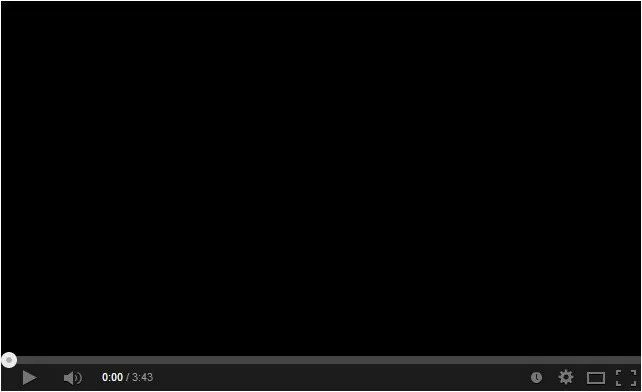YouTube es la plataforma de transmisión de video más grande del mundo que permite a los usuarios ver y compartir videos de todo tipo. Sin embargo, a veces puede ocurrir que el audio de un video de YouTube no funcione. Esto puede deberse a varios factores, como un problema con el navegador, el dispositivo o la configuración de audio. En este artículo, exploraremos 7 soluciones para intentar resolver el problema de la falta de audio en YouTube.
Parte 1: ¿Por qué no hay audio en YouTube?
Antes de sumergirnos en las soluciones, es importante comprender las posibles causas de este problema. La falta de audio en YouTube podría deberse a varios factores, incluyendo:
- El audio del video está desactivado. A veces, los usuarios pueden desactivar accidentalmente el audio directamente en el video mismo.
- Problemas de audio en el dispositivo. El problema podría ser causado por un mal funcionamiento del audio del dispositivo o un volumen demasiado bajo.
- El video se cargó sin audio. En algunos casos, el video podría haberse cargado sin audio. En este caso, no se puede resolver el problema.
- Hay un problema con el navegador. El navegador utilizado para ver los videos podría tener problemas de compatibilidad o una caché dañada.
En la siguiente parte, exploraremos cada una de estas posibles causas y proporcionaremos soluciones detalladas para resolver el problema de la falta de audio en YouTube.
Parte 2: ¿Cómo solucionar la falta de sonido en YouTube?
Ahora que entendemos las posibles causas de la falta de sonido en YouTube, exploremos siete soluciones para solucionar este problema:
Corrección 1. Asegúrate de que no hayas desactivado el audio del video.
Como se mencionó anteriormente, lo primero que debes hacer es verificar si el audio del video está desactivado. Para hacerlo, haz clic en el ícono del altavoz en la esquina inferior izquierda del video. Si el ícono está configurado en "Mudo", haz clic en él para activar el audio.
Corrección 2. Asegúrate de que el audio de la computadora esté activo y funcione correctamente.
Verifica que el volumen de tu ordenador no esté configurado en "Mudo". También comprueba que los altavoces o los auriculares estén conectados correctamente y funcionen.
Corrección 3. Verifica si el audio está disponible en el navegador y en la aplicación.
Intenta reproducir un video en otra plataforma o utilizando una aplicación diferente para asegurarte de que el problema no esté limitado solo a YouTube.
Corrección 4. Actualiza tu navegador.
Asegúrate de tener instalada la última versión del navegador. A menudo, las actualizaciones resuelven problemas de compatibilidad. Ve a la configuración de tu navegador y busca la opción para verificar las actualizaciones.
Para actualizar Google Chrome, sigue estos pasos:
- Abre Chrome en tu computadora.
- En la esquina superior derecha, haz clic en "Más".
- Haz clic en "Ayuda" y luego en "Acerca de Google Chrome".
- Si hay una actualización disponible, haz clic en "Actualizar Google Chrome".
-
Luego, haz clic en "Reiniciar".
Corrección 5. Limpia la caché del navegador.
La caché de tu navegador puede contener archivos dañados que causen problemas de audio. Intenta limpiar la caché de tu navegador para ver si esto soluciona el problema.
Para Google Chrome:
- Abre Chrome en tu computadora.
- Haz clic en los tres puntos verticales en la esquina superior derecha para abrir el menú.
-
Coloca el cursor sobre "Más herramientas" y selecciona "Borrar datos de navegación".
- En la ventana de diálogo que se abre, asegúrate de que la opción "Historial de navegación" esté seleccionada.
- También puedes seleccionar otras opciones como "Cache de imágenes y archivos" y "Cookies y otros datos de sitios" si deseas realizar una limpieza más completa.
- Elige el intervalo de tiempo para borrar los datos. Para solucionar el problema de audio en YouTube, puedes seleccionar "Última hora" o "Todo el tiempo" para borrar todos los datos.
-
Haz clic en "Borrar datos".
- Después de que la caché se haya borrado, reinicia el navegador y prueba a reproducir un video en YouTube para verificar si se ha solucionado el problema de audio.
Para otros navegadores, los pasos pueden variar ligeramente, pero generalmente puedes encontrar la opción para borrar la caché en la configuración o en el menú del navegador.
Corrección 6. Utilizar un navegador alternativo.
A veces, el navegador web que estás utilizando puede tener problemas con la reproducción de audio en YouTube. En este caso, puedes intentar usar un navegador web diferente. Aquí te explicamos cómo hacerlo:
- Si estás experimentando problemas de audio en YouTube con tu navegador actual, como Chrome, ciérralo.
- Abre un navegador web alternativo como Firefox, Safari o Microsoft Edge. Asegúrate de tener la última versión del navegador instalada.
- Ve a YouTube utilizando el nuevo navegador.
- Reproduce un video en YouTube para ver si el audio funciona correctamente en este navegador.
- Si el audio funciona correctamente en el nuevo navegador, entonces definitivamente se trata de un problema con Chrome.
Esta solución es útil cuando el problema es específico del navegador y puede ayudarte a restaurar el audio en YouTube sin complicaciones adicionales.
Corrección 7. Actualiza los controladores de la tarjeta de sonido.
Si las soluciones anteriores no han solucionado el problema de audio en YouTube, es posible que necesites actualizar los controladores de la tarjeta de sonido de tu computadora. Aquí te explicamos cómo hacerlo:
-
Presiona las teclas "Windows + R" para abrir la ventana Ejecutar y busca "devmgmt.msc". Luego, haz clic en "Aceptar".

-
En la ventana Administrador de dispositivos, expande la categoría "Controladoras de sonido y video y dispositivos de juegos". Haz clic con el botón derecho en el controlador del dispositivo que necesita ser actualizado y selecciona "Actualizar controlador".
-
Elige si deseas actualizar el controlador en línea o localmente.
Una vez que haya finalizado la actualización del controlador, reinicia la computadora y verifica si el audio en YouTube funciona correctamente.
Consejo adicional: ¿Cómo reparar videos con audio dañado?
Sometimes, you may come across corrupted or damaged YouTube videos that refuse to play properly. Besides, you also face no sound problems with your downloaded YouTube videos. This happens due to corrupted videos. So, if you are also facing no sound issues on downloaded YouTube videos, don't worry, there's a powerful tool called that can help you fix these issues and restore your videos to their original state.
Si eres un creador de contenido en YouTube y has experimentado problemas con el audio en tus videos, impidiéndote compartirlos, ahora tienes una solución profesional a tu alcance. Gracias al software especializado Tenorshare 4DDiG Video Repair, podrás abordar y solucionar cualquier tipo de problema en tus videos, ya sea daño visual, desenfoque o audio dañado.
Con la avanzada integración de inteligencia artificial, 4DDiG Video Repair puede analizar minuciosamente tus videos y restaurar el audio dañado. Ya no tendrás que preocuparte por los videos con problemas de audio, ya que esta potente herramienta te permitirá repararlos de manera sencilla y efectiva.
Aquí están las mejores características de 4DDiG Video Repair:
- Puede reparar todos los formatos de video y audio más comunes.
- Puede reparar videos dañados, corruptos o inestables.
- Repara el audio de YouTube, Instagram, TikTok, etc.
- Admite la reparación de múltiples videos de diferentes formatos a la vez.
- Ofrece una alta tasa de éxito.
-
Descargue e instale 4DDiG File Repair.
Descargue el software desde los enlaces disponibles en esta página, instálelo y ejecútelo. En el panel izquierdo, haga clic en [Reparar video].Descargar GratisPara PCDescarga Segura
Descargar GratisPara MACDescarga Segura
-
Seleccione "Reparar errores de video".
Seleccione la pestaña [Reparar errores de video] y haga clic en [Agregar Video].
-
Agregue videos para corregir.
Haga clic en el botón Agregar Videos para iniciar la Reparación y seleccione uno o más archivos de video dañados de su computadora. Luego haga clic en el botón [Abrir] para agregarlos a la cola de reparación.
-
Comience a reparar los videos dañados.
Después de agregar el video dañado, haga clic en Reparar para iniciar el proceso de reparación.
-
Revisa y exporta los videos reparados.
Espere a que el software complete el proceso de reparación. Una vez completada la reparación, puede obtener una vista previa del video reparado haciendo clic en el botón [Ver resultados].Si está satisfecho con los videos reparados, puede hacer clic en el botón [Exportar] para guardar un video individualmente o hacer clic en [Exportar todo] para guardar varios en su computadora.
Preguntas frecuentes sobre la falta de audio en YouTube.
1. ¿Cómo puedo restaurar el audio en YouTube?
Para restaurar el audio en YouTube, puedes seguir estos métodos:
- Verifica si el audio del reproductor de video de YouTube está desactivado y haz clic en el ícono del altavoz para activarlo.
- Asegúrate de que el volumen de tu dispositivo no esté desactivado o configurado en un nivel demasiado bajo.
- Intenta utilizar la aplicación de YouTube o cambiar el navegador web que estás utilizando.
- Actualiza tu navegador a la versión más reciente.
- Limpia la caché del navegador para eliminar los archivos temporales.
- Actualiza el controlador de la tarjeta de sonido en tu computadora.
2. ¿Dónde se encuentran las configuraciones de audio de YouTube?
Las configuraciones de audio en YouTube se encuentran directamente en el reproductor de video. Reconocerás fácilmente el ícono del altavoz en la esquina inferior izquierda del reproductor. Si notas que este ícono tiene una línea encima, significa que el audio está desactivado. Para restaurar el audio del video, simplemente haz clic en el ícono y ajusta el volumen usando el control deslizante ubicado junto al ícono del altavoz. Es una operación simple y directa para devolver el audio a tus videos en YouTube.
Conclusión
Si encuentras problemas con la falta de audio en YouTube, sigue los siete consejos recomendados en este artículo para solucionarlos. Estas soluciones son fáciles de seguir y adecuadas para todos los usuarios. Si tienes problemas con el audio o artefactos visuales en tus videos personales, te recomendamos utilizar la inteligencia artificial del potente software de reparación, 4DDiG Video Repair. ¡Resolverás los problemas en un abrir y cerrar de ojos!