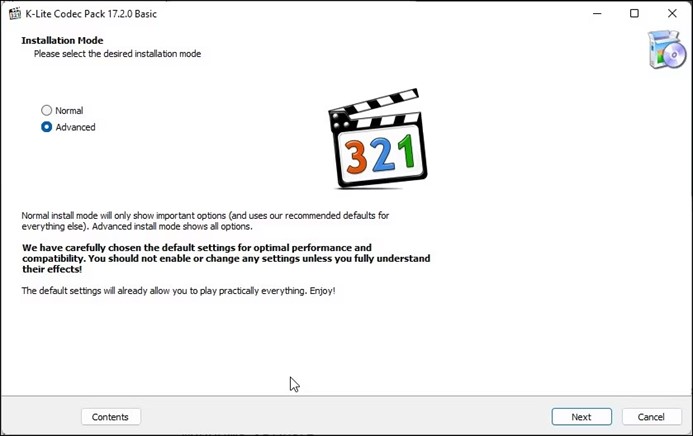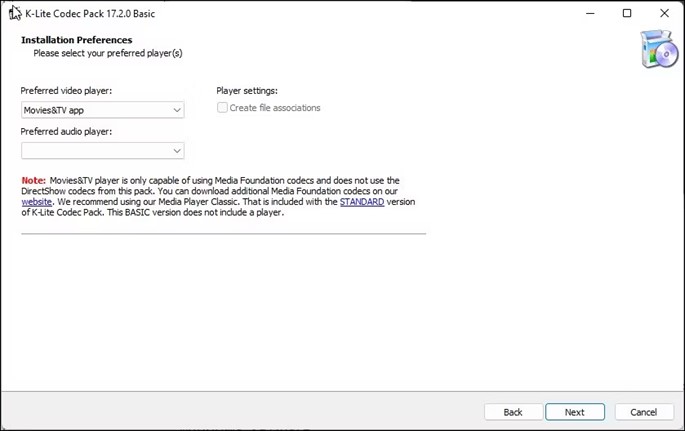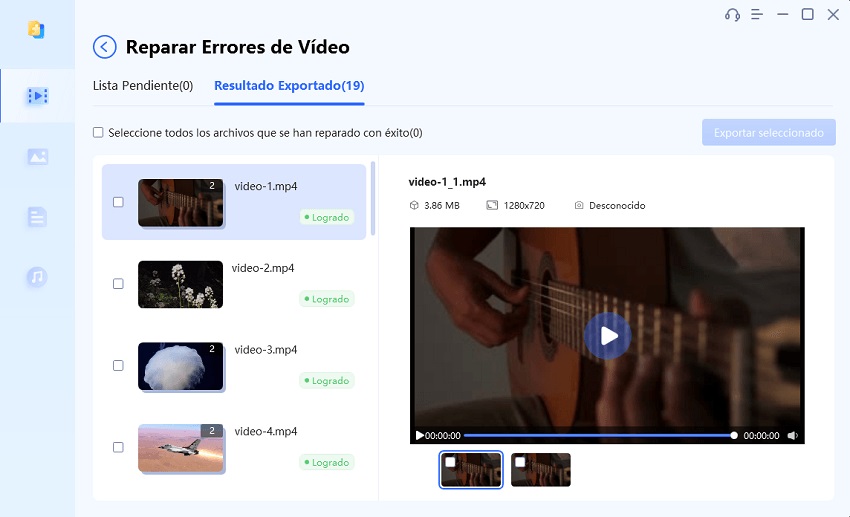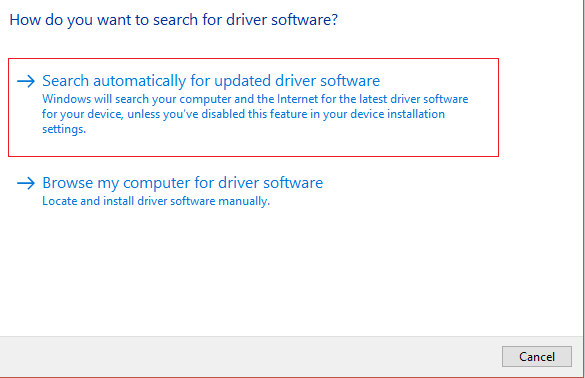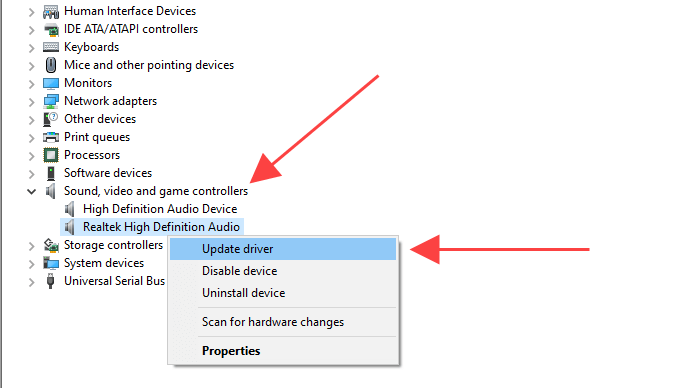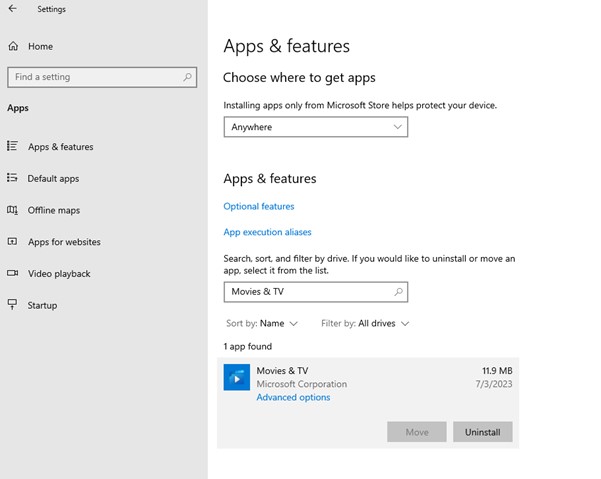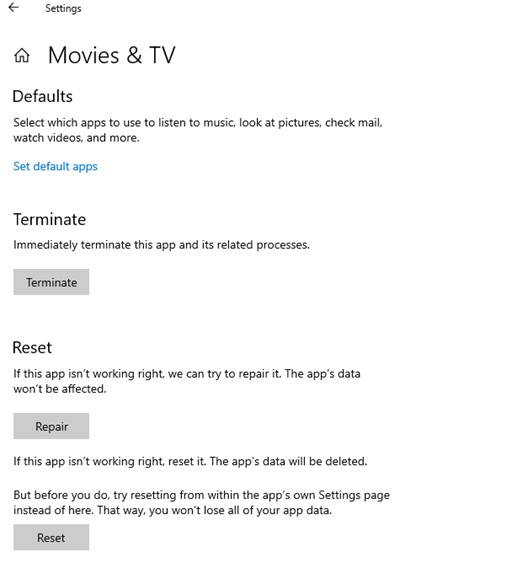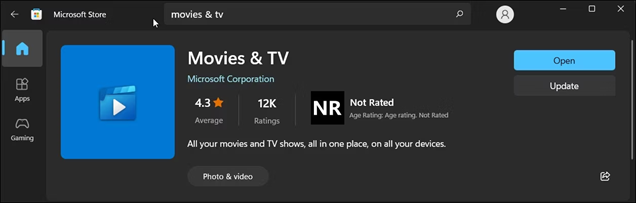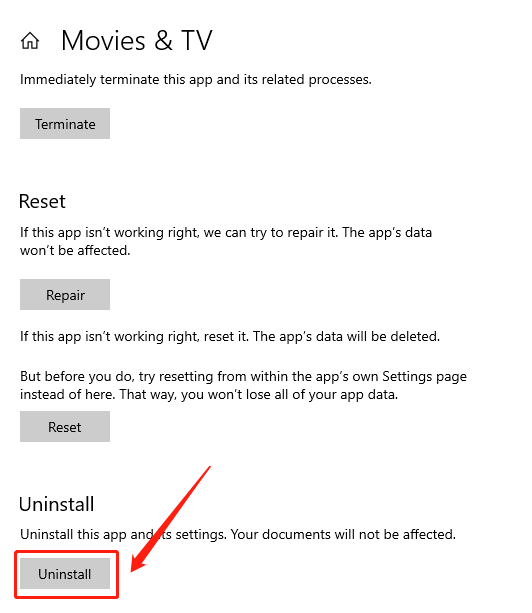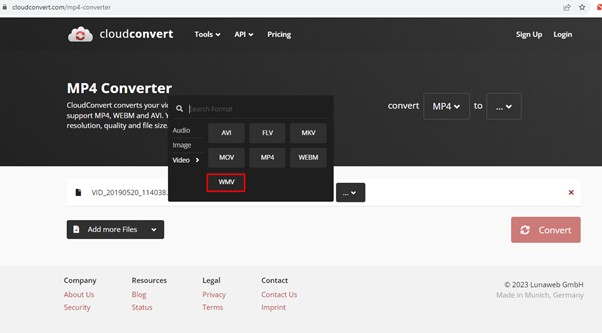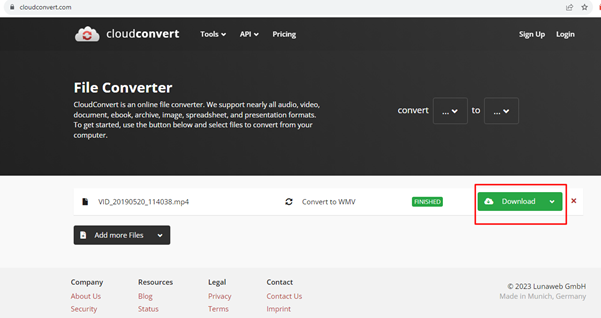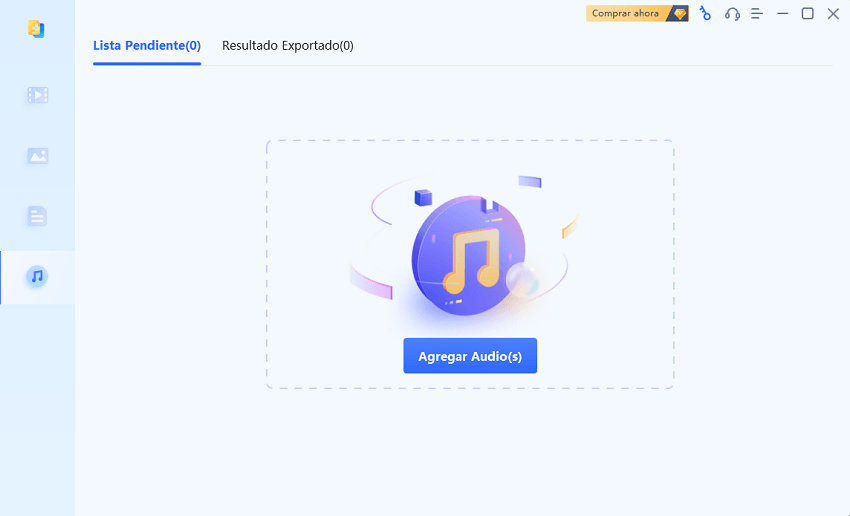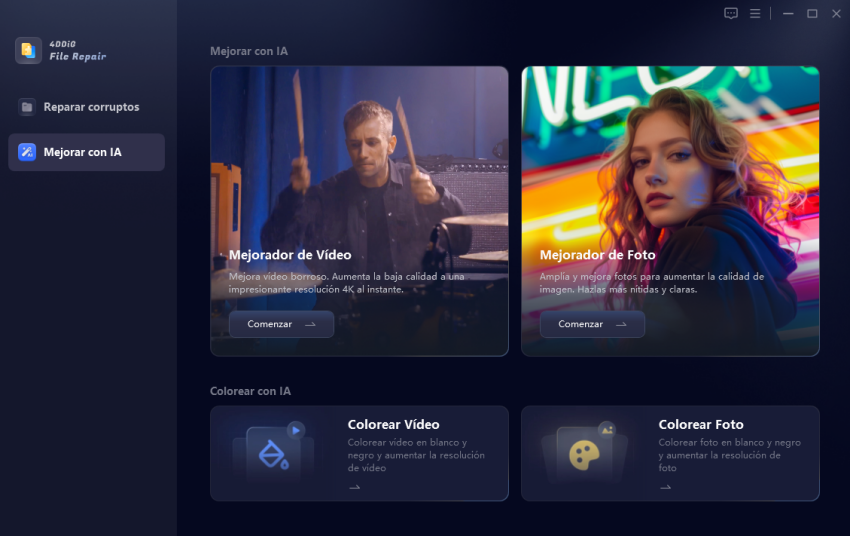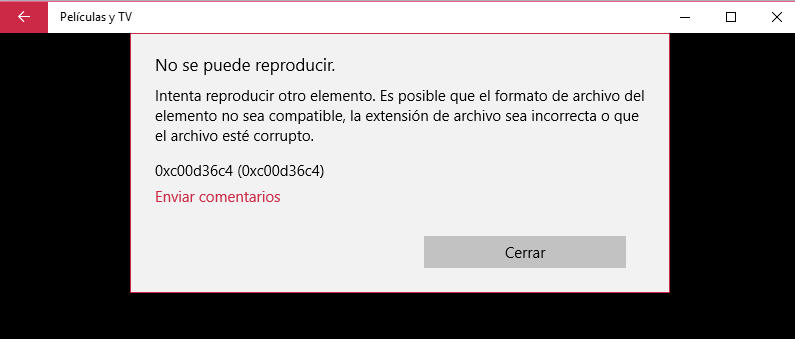7 Maneras de solucionar el código de error 0xc00d3e8c en Windows 10/11
¿Te encuentras con el código de error 0xc00d3e8c en Windows 10/11 al abrir un archivo de vídeo? Descarga 4DDiG File Repair para reparar el vídeo dañado y hacerlo funcionar en tu reproductor multimedia.
¿Cómo se soluciona el error 0xc00d3e8c en Microsoft Windows?
"Hola, he comprado una cámara nueva para grabar vídeos para mi canal de redes sociales. Pero cuando transfiero y reproduzco el vídeo capturado en Windows, me encuentro con el error 0xc00d3e8c. Dice que no se puede reproducir porque el formato de archivo del elemento no es compatible. ¿Cómo puedo solucionar el problema?"
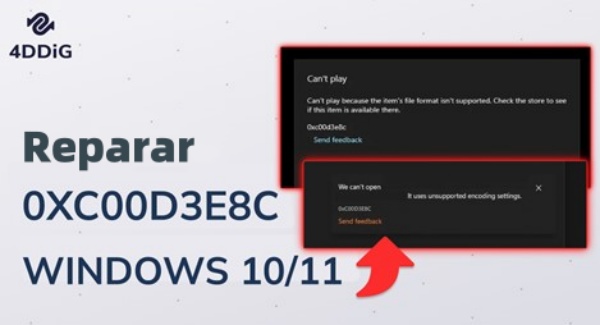
Cuando intentas reproducir un formato de archivo de vídeo poco común o inusual utilizando el reproductor multimedia predeterminado de Windows, es posible que te encuentres con el código de error 0xc00d3e8c. Los mensajes de error específicos pueden variar en función de la versión de Windows y del reproductor multimedia, desde "No se puede reproducir porque el formato de archivo del elemento no es compatible" hasta "No se puede abrir. Utilice ajustes de codificación no compatibles". Independientemente del mensaje que recibas, estamos aquí para ayudarte.
En esta guía, exploraremos las posibles razones e ilustraremos cómo solucionar 0xc00d3e8c en Windows 10/11.
Parte 1. ¿Qué es el error 0xc00d3e8c?
El error 0xc00d3e8c es un código de error común que se produce cuando el Reproductor multimedia de Windows predeterminado o la aplicación Películas y TV (Films & TV) no puede reconocer el formato de archivo o el códec del archivo de vídeo que está intentando reproducir. Este error puede producirse por varios factores, entre los cuales están:
- Códec incompatible o ausente.
- Formato de archivo no reconocido.
- Archivos de vídeo dañados.
- Controladores gráficos obsoletos.
- Problemas con la configuración del reproductor multimedia.
- Funcionamiento incorrecto de la aplicación del reproductor multimedia.
Parte 2. ¿Cómo solucionar el código de error 0xc00d3e8c en Windows 10/11?
Para resolver el código de error 0xc00d3e8c en tu ordenador, te proporcionaremos varias soluciones rápidas que abordan varias causas potenciales. Sigue estos pasos uno a uno hasta que se resuelva el problema.
Método 1. Instalar K-Lite Codec Pack
Dado que el error 0xc00d3e8c suele estar causado por códecs incompatibles, deberías considerar la posibilidad de descargar el códec necesario. Para los sistemas operativos Windows, K-Lite Codec Pack es una solución ampliamente reconocida, ya que incluye una amplia gama de códecs poco comunes que no suelen encontrarse en el reproductor multimedia predeterminado. Se trata de una amplia colección de códecs de audio y vídeo diseñados para Windows.
A continuación te explicamos cómo instalar K-Lite Codec Pack en tu ordenador:
- Visita la página oficial de K-Lite Codec Pack para descargar el códec 0xc00d3e8c. Consulta las descripciones de las distintas versiones: Basic, Standard, Full y Mega.
- Descarga la versión de K-Lite Codec Pack que prefieras. Se recomienda la versión estándar.
-
Después de la descarga, ejecuta el archivo de instalación y selecciona el modo de instalación Avanzado.

-
Selecciona el reproductor de vídeo que prefieras como aplicación de Películas y TV y finaliza el proceso de instalación.

- Reinicia tu ordenador después de la instalación.
Con el paquete de códecs instalado en tu PC, deberías tener los códecs necesarios para reproducir el vídeo deseado en tu reproductor multimedia predeterminado sin el error 0xc00d3e8c.
Método 2. Reparar archivos multimedia dañados con 4DDiG File Repair
Cuando tu archivo de vídeo está dañado o corrupto, es posible que tu reproductor multimedia no reconozca el formato de archivo o el códec, provocando el error 0xc00d3e8c. Para reproducir correctamente el vídeo, tendrás que repararlo utilizando una herramienta profesional de reparación de vídeo. Te recomendamos que utilices 4DDiG File Repair, una herramienta que te permite reparar al instante archivos multimedia dañados de varios formatos. Estas son algunas de sus principales características:
- Repara vídeos, fotos, audio y archivos de documentos corruptos, dañados y rotos.
- Soporta una amplia gama de formatos de archivos multimedia, como MP4, MKV, AVI, MOV, M4V, MP3, M4A, AAC, WAV, y más.
- Repara varios archivos multimedia dañados a la vez.
- Te permite previsualizar el archivo multimedia reparado antes de guardarlo para garantizar su calidad.
- Ofrece una interfaz intuitiva y compatibilidad con las plataformas Windows y Mac.
Estos son los pasos para arreglar 0xc00d3e8c reparando archivos multimedia corruptos mediante 4DDiG File Repair.
Descarga Segura
Descarga Segura
-
Descarga 4DDiG File Repair en tu ordenador e instálalo. Abre el software y ve a la opción de "Reparación de vídeo" en el lado izquierdo.
-
Ve a la sección "arreglar errores de vídeo" y haz clic en la opción "Iniciar".

-
Haz clic en el botón "Añadir vídeo(s)" para seleccionar los archivos de vídeo dañados de tu disco local. Después de cargar los archivos, haz clic en "Iniciar reparación" para iniciar el proceso de reparación.

-
Una vez finalizado el proceso de reparación, puedes previsualizar los archivos de vídeo reparados para asegurarte de que se reproducen sin problemas.

-
Finalmente, haz clic en el botón "Exportar seleccionados" para guardarlos en tu disco local.

Método 3. Actualizar los controladores de gráficos y audio
Los controladores de gráficos y audio obsoletos pueden no ser compatibles con los formatos de archivo y códecs más recientes, lo que puede provocar errores inesperados, como 0xc00d3e8c al reproducir vídeos. Para garantizar una reproducción multimedia sin errores, es necesario mantener actualizados los controladores gráficos y de audio. He aquí cómo actualizarlos de manera efectiva:
- Haz clic en el icono de "Inicio" y busca "administrador de dispositivos". Abre la aplicación "Administrador de dispositivos".
-
Despliega la opción "Adaptadores de pantalla" y haz clic con el botón derecho en tu tarjeta gráfica. Selecciona la opción "Actualizar controlador".

-
Selecciona la opción "Buscar automáticamente programas de controladores actualizados" y sigue las instrucciones que aparecen en pantalla.

-
Ahora, despliega la opción "Controladores de sonido, vídeo y juegos". Haz clic con el botón derecho en el controlador de audio y selecciona la opción "Actualizar controlador".

- Selecciona la opción "Buscar automáticamente" y sigue las instrucciones en pantalla.
Después de actualizar los controladores gráficos y de audio, reinicia el ordenador y reproduce el archivo multimedia que antes provocaba el error "0xc00d3e8c" para ver si el problema se ha resuelto.
Método 4. Restablecer o reparar la aplicación Películas y TV
Si te has encontrado con el error "0xc00d3e8c" mientras utilizabas la aplicación Películas y TV en Windows, es posible que la propia aplicación esté causando el problema debido a errores de configuración o corrupción. Para solucionarlo, puedes restablecer o reparar la aplicación Películas y TV, en función de tus preferencias y de la gravedad del problema. Estos son los pasos para ambas opciones:
- Pulsa WIN+I para abrir la Configuración de Windows. Ve a Aplicaciones > Aplicaciones y características.
-
Busca "Películas y TV" en la lista de aplicaciones instaladas. Haz clic en ella y selecciona las opciones avanzadas.

-
Busca el botón "Restablecer" o "Reparar" y haz clic en él. Confirma tu elección haciendo clic en el botón "Reiniciar" cuando se te solicite.

Reinicia tu ordenador y vuelve a reproducir el archivo de vídeo en la aplicación Películas y TV.
Método 5. Actualizar o reinstalar la aplicación Películas y TV
Microsoft lanza regularmente actualizaciones para la aplicación Películas y TV, con el objetivo de mejorar su rendimiento y resolver los errores existentes. Si sigues encontrando el código de error en la aplicación Películas y TV después de intentar repararla o reiniciarla, se recomienda actualizar la aplicación a su última versión. A continuación te explicamos cómo hacerlo:
- Ve a la aplicación Microsoft Store y busca la aplicación Películas y TV.
-
Haz clic en la aplicación de la lista y pulsa el botón "Actualizar".

- Espera unos instantes a que la aplicación se actualice. Después, reinicia la aplicación y reproduce el archivo de vídeo.
Si eso no resuelve el problema, sigue los pasos que se indican a continuación para desinstalar y volver a instalar la aplicación.
- Pulsa WIN+I para abrir la Configuración de Windows.
- Ve a Aplicaciones> Aplicaciones y características. Localiza la aplicación Películas y TV y haz clic en "Opciones avanzadas".
-
Desplázate hacia abajo y haz clic en la opción "Desinstalar" para eliminar la aplicación.

- Tras la desinstalación, ve el Microsoft Store y vuelve a instalar la aplicación Películas y TV en tu ordenador.
Después, intenta reproducir el archivo multimedia problemático de nuevo para comprobar si el error "0xc00d3e8c" se ha resuelto con la nueva instalación.
Método 6. Convertir el vídeo a otro formato de vídeo
Cuando te encuentres con el mensaje de error "No se puede reproducir porque el formato de archivo del elemento no es compatible", otra solución viable es convertir el vídeo a un formato que sea compatible con el reproductor multimedia de Windows. Microsoft ha creado el formato de archivo WMA/WMV, que recomendamos para convertir vídeos no compatibles.
Aquí están los pasos para convertir un archivo de vídeo al formato WMA/WMV.
- Visita el conversor de archivos online CloudConvert. Haz clic en el botón "Seleccionar archivo" y selecciona el archivo de vídeo de tu disco local que deseas convertir.
-
Haz clic en la opción "Convertir a" y selecciona "WMV". Puedes hacer clic en el botón "Añadir más archivos" para convertir varios archivos.

- Haz clic en el botón "Convertir" y espera a que finalice el proceso de conversión.
-
Una vez hecho esto, haz clic en el botón "Descargar" para guardar el archivo convertido en tu disco local.

Ahora, puedes reproducir el archivo de vídeo WMV convertido en el reproductor multimedia predeterminado de tu PC con Windows.
Método 7. Probar reproductores multimedia alternativos
Si has probado todas las soluciones anteriores y no consigues deshacerte del error 0xc00d3e8c, es hora de explorar reproductores multimedia alternativos como solución. En lugar de confiar en el Reproductor ,ultimedia de Windows o en la aplicación Películas y TV, puedes optar por el Reproductor multimedia VLC, que ofrece una amplia compatibilidad con varios formatos de archivos multimedia y te permitirá reproducir tus vídeos sin encontrar el código de error.
Parte 3. ¿Cómo prevenir el error 0xc00d3e8c Windows 10/11?
Puedes tomar ciertas medidas para evitar que se produzca el error 0xc00d3e8c Windows 10/11. La prevención siempre es mejor que experimentar un error e invertir tiempo en solucionarlo. A continuación se indican algunas medidas de precaución para evitar que se produzca el error 0xc00d3e8c en tu equipo.
- Mantén tus reproductores multimedia, incluyendo la aplicación por defecto de Windows y cualquier reproductor alternativo, al día con las últimas actualizaciones y parches.
- Instala códecs adicionales o paquetes de códecs para mejorar la compatibilidad con varios archivos multimedia.
- Asegúrate de que los archivos multimedia que intentas reproducir no estén dañados o tengan un formato no compatible.
- Instala reproductores multimedia de terceros en tu ordenador para reproducir archivos de vídeo inusuales que el reproductor multimedia predeterminado no pueda reproducir.
- Actualiza regularmente los controladores gráficos y de audio para garantizar la compatibilidad con los códecs y formatos de archivo más recientes.
- No cambies con frecuencia los ajustes o configuraciones de los códecs en los reproductores multimedia a menos que sea necesario. Estos cambios pueden provocar errores inesperados.
Conclusión
En conclusión, es posible solucionar y prevenir el error 0xc00d3e8c en Windows 10/11 con medidas proactivas. Mediante la instalación de paquetes de códecs, la reparación de archivos multimedia dañados con 4DDiG File Repair y la conversión de formatos de archivo no compatibles, etc., puede garantizar una reproducción multimedia sin errores en tu sistema Windows 10/11.
También te puede interesar
- Home >>
- Reparar Videos >>
- 7 Maneras de solucionar el código de error 0xc00d3e8c en Windows 10/11