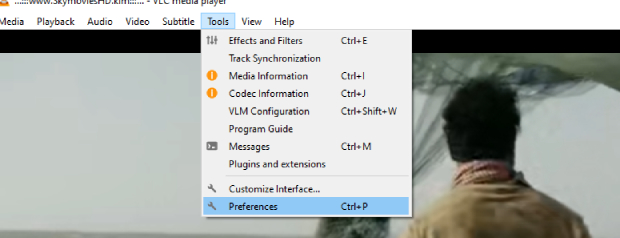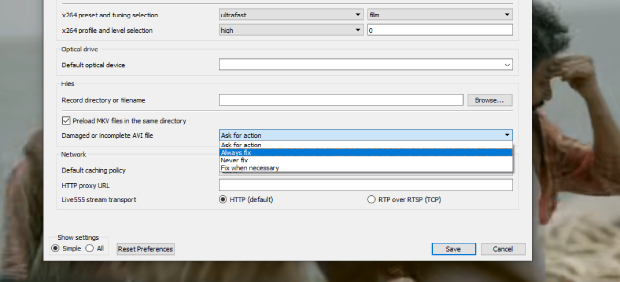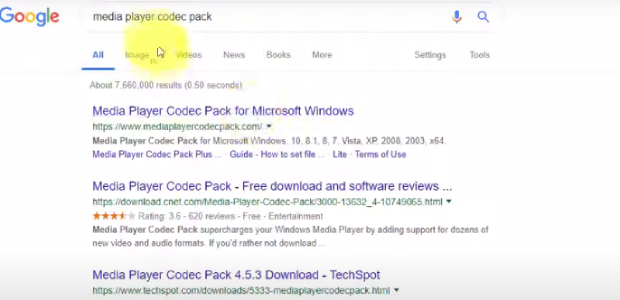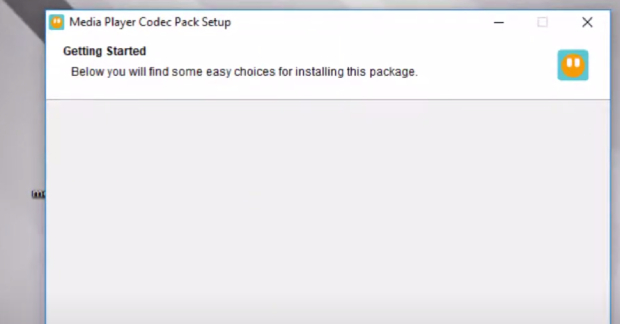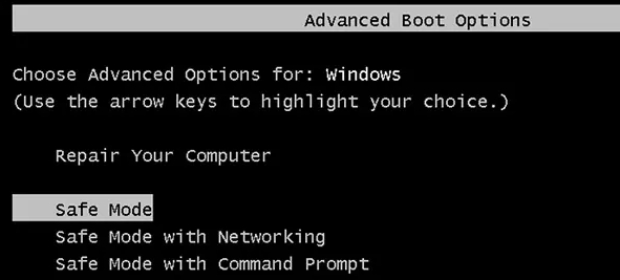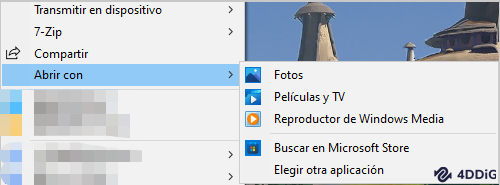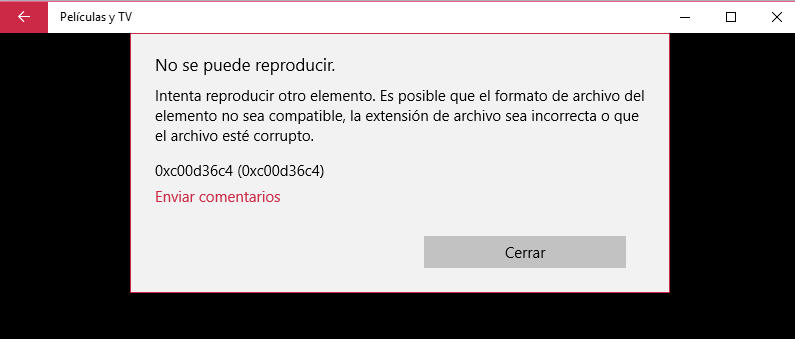¿Cómo solucionar el error 0xc00d36e5 en Windows al reproducir vídeos?
¿Si te encuentras con el error 0xc00d36e5? pruebe 4DDiG Video Repair para reparar los problemas de vídeos.
¿Tienes problemas para ver tu vídeo favorito en Windows debido al temido mensaje de error 0xc00d36e5? ¡Es bastante exasperante! Este molesto error aparece a menudo cuando se utiliza el Reproductor de Windows Media, haciendo que el vídeo no se pueda reproducir. Es un problema bastante común cuando descargas cualquier vídeo online e intentas reproducirlo en tu reproductor. ¡Pero no temas! Hay algunos trucos que puedes utilizar para resolver el problema.
En esta guía, haremos que las cosas sean fáciles de entender y proporcionaremos soluciones paso a paso para corregir el error 0xc00d36e5. Disfruta de una reproducción de vídeo ininterrumpida en Windows sin molestias. Prepárate para disfrutar de tus contenidos solucionando el "error 0xc00d36e5 no puede reproducir".

Parte 1:: ¿Qué es error 0xc00d36e5?
¿Qué significa el código de error 0xc00d36e5?
El código 0xc00d36e5 se refiere a un error común y frustrante que se produce al intentar reproducir archivos de vídeo, en particular en el Reproductor de Windows Media. Cuando se enfrentan a este error, los usuarios son incapaces de disfrutar de su contenido deseado, lo que lleva a una sensación de decepción y molestia. Este error se produce normalmente debido a varias razones, que deben ser identificadas con el fin de aplicar soluciones eficaces.
¿Qué causa el código de error 0xc00d36e5?
Antes de entrar en las correcciones, es crucial entender las posibles razones detrás del error 0xc00d36e5:
- Está intentando reproducir un archivo de vídeo incompleto.
- Archivo de vídeo corrupto.
- Unidad de almacenamiento dañada (por ejemplo, USB).
- El archivo de vídeo no es compatible con el reproductor multimedia.
- Conflictos de software, como antivirus u otras aplicaciones.
- Archivos del sistema corruptos o mal configurados.
Parte 2: ¿Cómo corregir el código de error 0xc00d36e5?
Método 1. Cambiar la memoria USB o Memory Stick
Si se encuentra con el error 0xc00d36e5 al reproducir un archivo de su unidad USB en el Reproductor de Windows Media, considere probar una solución sencilla pero eficaz. Cambia la memoria USB por otra e intenta reproducir el mismo archivo. Un usuario de Reddit informó de que este método resolvió con éxito el error 0xc00d36e5, por lo que vale la pena intentarlo. Pruébalo y comprueba si a ti también se te soluciona el problema.
Método 2. Reproducir el vídeo en VLC Media Player
VLC no es sólo un potente reproductor multimedia, sino que también tiene la capacidad de solucionar pequeños problemas de corrupción en los archivos de vídeo. Puedes intentar reproducir el vídeo en el reproductor multimedia VLC para ver si se soluciona el problema. A continuación te explicamos como hacerlo:
- Descarga VLC Media Player desde su página oficial e instálalo en tu PC con Windows.
-
Inicie VLC Player y vaya a "Herramientas" > "Preferencias" > "Entrada y códecs".

- En "Archivo AVI dañado o incompleto", elige "Reparar siempre".
-
Haga clic en "Guardar" para aplicar los cambios.

Reproduzca el archivo de vídeo en VLC Media Player para comprobar si el error (0xc00d36e5) se ha resuelto. Ahora, el vídeo debería reproducirse sin problemas en VLC Media Player.
Método 3. Reparar vídeo dañado con 4DDiG Video Repair
Si te encuentras con el error 0xc00d36e5 , fallos de reproducción o archivos de vídeo dañados en tu ordenador. 4DDiG Video Repair es el remedio definitivo para solucionar estos problemas sin esfuerzo. Es un software fácil de usar equipado con una gran cantidad de características, por lo que es fácil de reparar sus archivos de vídeo dañados o corruptos.
Gracias a su interfaz intuitiva, podrás navegar fácilmente por el proceso de reparación y restauración de vídeo. Sólo tiene que seguir las instrucciones paso a paso proporcionadas por el software, y hará su magia para arreglarlo.
Descarga Segura
Descarga Segura
-
Inicie 4DDiG File Repair en su PC y seleccione la pestaña "Reparar Vídeo" en la parte izquierda de la interfaz principal. Elija "Reparar errores de vídeo" y haga clic en el botón "Inicio" para comenzar.

-
Haga clic en "Añadir vídeos para iniciar la reparación" y elija uno o varios archivos de vídeo dañados de su ordenador. Pulsa "Abrir" para añadirlos a la cola de reparación.

-
Haz clic en el botón "Iniciar la reparación" después de añadir los vídeos dañados para iniciar el proceso de reparación.

-
Una vez hecho esto, haz clic en "Ver resultados" para previsualizar los vídeos reparados. Si estás satisfecho con los vídeos reparados, haz clic en el botón "Exportar" para archivos individuales o en "Exportar todos" para guardarlos todos a la vez en tu ordenador.

¿Está buscando la solución más viable para el tema item is unplayable 0xc00d36e5? Con estos sencillos pasos, 4DDiG Reparación de Archivos asegura una experiencia de reparación de vídeo sin problemas, conseguir sus vídeos de nuevo a la condición de reproducción sin problemas con facilidad.
¿Cómo solucionar que YouTube no funcione? ¡8 maneras de hacerlo!
Método 4. Convertir el formato de vídeo
La compatibilidad restringida de formatos de archivo del Reproductor de Windows Media puede resultar frustrante al intentar reproducir determinados vídeos. La solución está en convertir el vídeo a un formato compatible. Para ello, existen numerosos conversores de vídeo en línea fiables. Por ejemplo, puede utilizar VEED para convertir tu vídeo a un formato compatible y ver si se soluciona el error 0xc00d36e5.
Método 5. Instalar paquetes de códecs
Los códecs desempeñan un papel fundamental en la reproducción de archivos multimedia. Cuando se crean archivos multimedia, a menudo utilizan Codecs personalizados. Para reproducir correctamente dichos archivos, debe tener el mismo Codec instalado en su PC. Si dispone del códec, sólo tiene que instalarlo.
-
Buscar en línea Reproductor multimedia Codec

-
Descargue el archivo Codec de un sitio web adecuado e instálelo en su ordenador.

Es posible que tenga que descargar el códec en particular si el reproductor multimedia muestra el elemento no se puede reproducir por favor vuelva a adquirir el contenido. Con el códec adecuado, podrás disfrutar de tus archivos multimedia sin complicaciones.
Método 6. Ejecutar SFC Scan y DISM Command
Si tiene problemas con la reproducción de vídeo en su ordenador Windows, ejecutar el análisis SFC (System File Checker) y el comando DISM (Deployment Image Servicing and Management) puede ayudarle a identificar y resolver posibles problemas de corrupción de archivos. Estos pasos sencillos y esenciales le permitirán determinar si el error está relacionado con la corrupción de archivos de vídeo o no.
Ejecute la exploración SFC:
- Abra CMD como administrador
- Escriba: sfc /scan now
- Reinicie el ordenador
Si el problema persiste, ejecute DISM:
- Pulsa Windows + X
- Seleccione Símbolo del sistema (Admin)
- Tipo: DISM /Online /Cleanup-Image /RestoreHealth
- Pulse Enter (tarda unos 10 minutos)
- Reinicie su PC y vuelva a ejecutar la exploración SFC
Método 7. Reiniciar el equipo de Windows en modo seguro
Si usted está experimentando 0xc00d36e5 elemento no se puede reproducir en Windows 10, que podrían ser causadas por aplicaciones de terceros o la configuración avanzada. Afortunadamente, usted puede resolver esto fácilmente reiniciando el sistema en modo seguro. Aquí está cómo hacerlo:
- Reinicia el ordenador.
- Pulsa continuamente la tecla F8 durante el proceso de reinicio.
-
Aparecerán en pantalla las Opciones Avanzadas de Arranque.

- Seleccione Modo Seguro para arrancar su sistema en este modo.
- Después de arrancar en Modo Seguro, intenta reproducir tus vídeos de nuevo.
La tecla específica para acceder a las opciones avanzadas de arranque puede variar en función de la marca y el modelo de su ordenador.
¿Cómo solucionar el error de vídeo 0xc10100be en Windows 10/11?
Conclusión
Espero que tengas claro cómo solucionar el problema del 0xc00d36e5 can't play, puedes seguir estos sencillos métodos para resolver el problema. Sin embargo, si usted está buscando una solución a largo plazo para los problemas relacionados con el vídeo, considere probar 4DDiG Video Repair. Esta potente herramienta puede reparar eficazmente cualquier archivo de vídeo y garantizar una reproducción sin problemas en su reproductor multimedia preferido. Aproveche la comodidad y eficacia de 4DDiG Video Repair para disfrutar sin problemas de una experiencia de visualización de vídeo ininterrumpida.
También te puede interesar
- Home >>
- Reparar Videos >>
- ¿Cómo solucionar el error 0xc00d36e5 en Windows al reproducir vídeos?