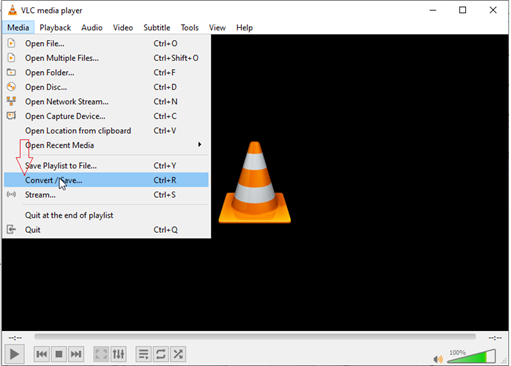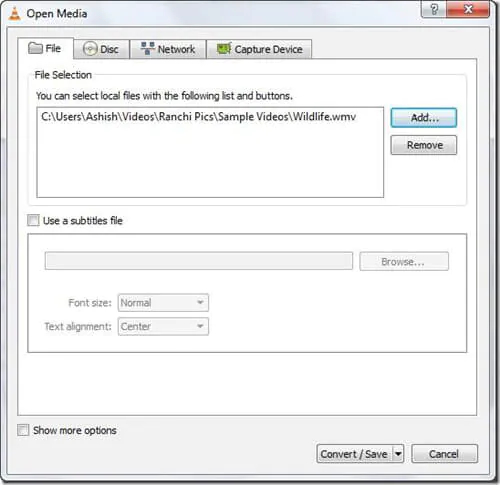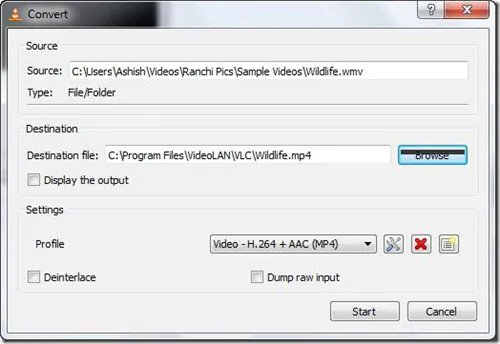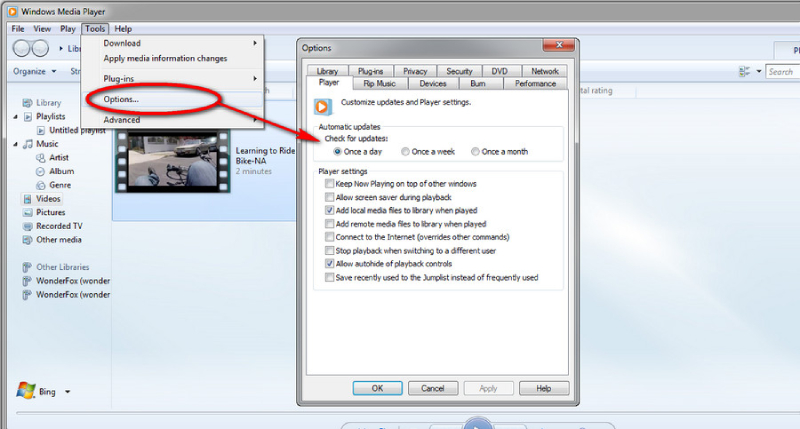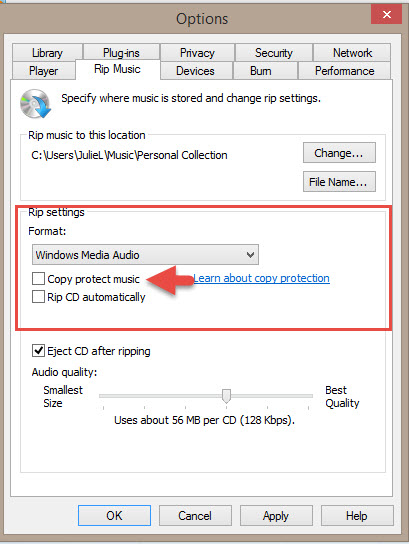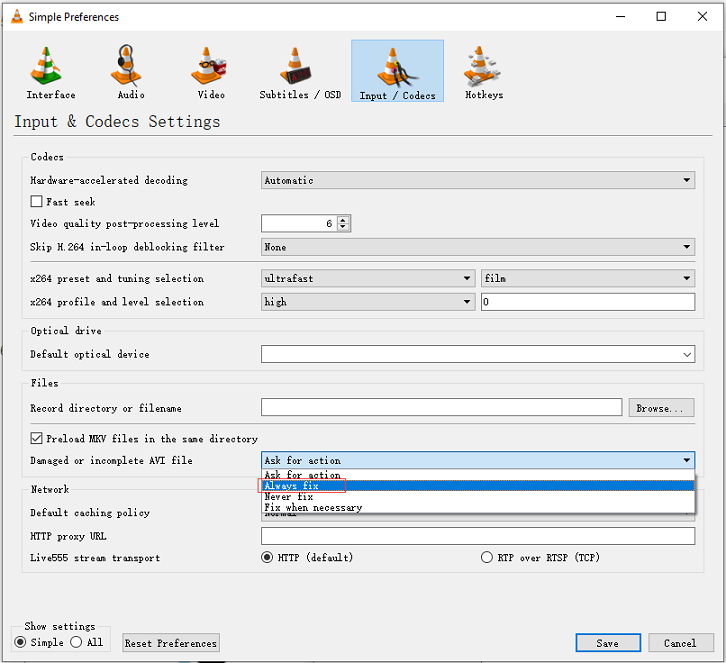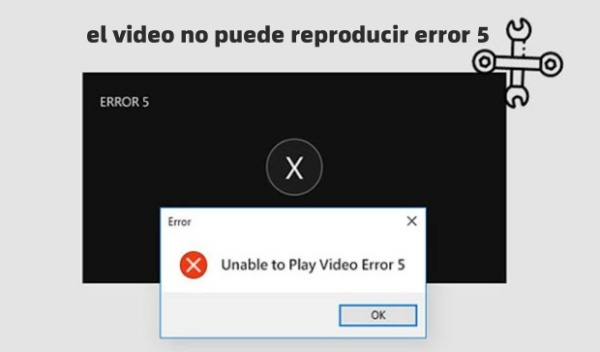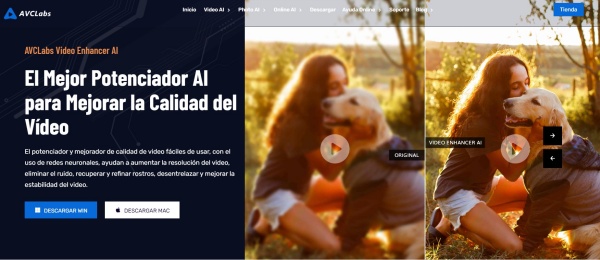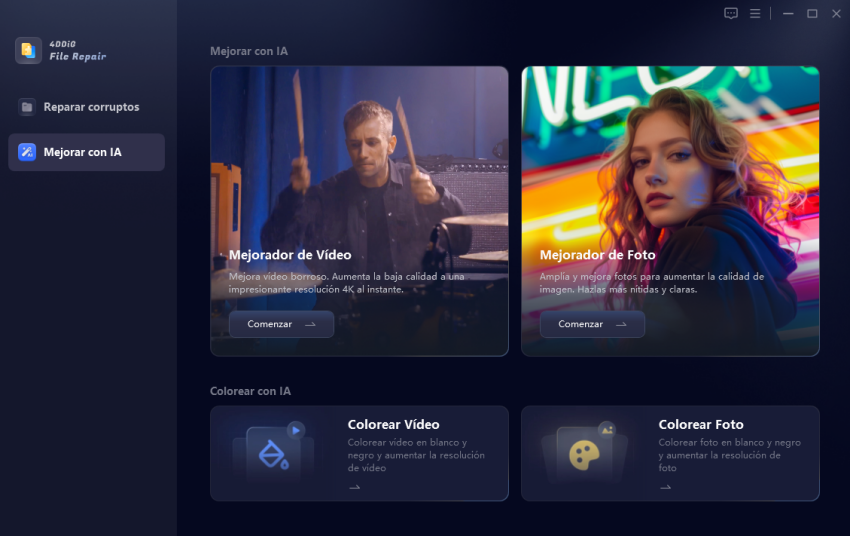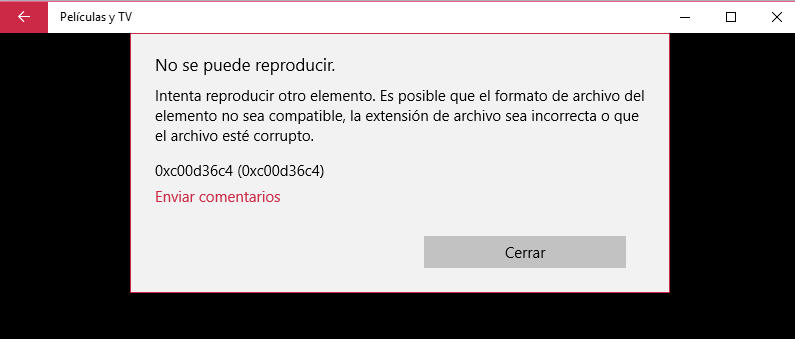¿Cómo solucionar el error de vídeo 0xc10100be en Windows 10/11?
¿Cómo puedo solucionar este archivo no se puede reproducir 0xc10100be?
"Cada vez que intento abrir mi archivo de vídeo MP4 favorito en mi ordenador con Windows 10, veo el error que muestra 'este archivo no se puede reproducir 0xc10100be'. ¿Cómo puedo solucionar este error de reproducción de vídeo?"
Si te has encontrado con el código de error 0xc10100be al intentar reproducir un archivo de vídeo en Windows 10/11, no estás solo. Este problema de reproducción de vídeo es bastante común entre los usuarios de Windows. Pero, por suerte, hay varias formas de solucionarlo y volver a reproducir el vídeo. En este artículo, averiguaremos las razones más comunes del código de error 0xc10100be y te mostraremos cómo solucionarlo. Sigue leyendo y disfruta de tus vídeos sin problemas.
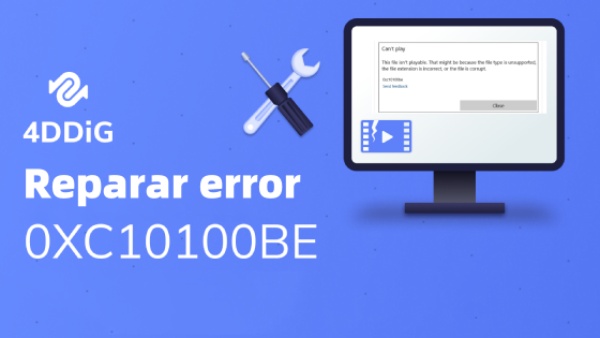
Parte 1: Razones comunes para recibir el código de error 0xc10100be
El código de error 0xc10100be suele aparecer cuando se intenta abrir un archivo de vídeo que se ha transferido y guardado recientemente en el ordenador. Puede estar relacionado con el propio archivo de vídeo o con problemas del reproductor multimedia. A continuación hemos resumido las razones más comunes por las que aparece el código de error 0xc10100be.
- El formato de archivo no es compatible con el reproductor de vídeo.
- La extensión del archivo de vídeo es incorrecta.
- El archivo de vídeo se corrompe durante la transferencia.
- El códec que tu ordenador utiliza para decodificar y reproducir no existe o es incompatible.
- El reproductor multimedia o el controlador de vídeo no están actualizados.
Parte 2: Posibles formas de arreglar el error de vídeo 0xc10100be Windows 10/11
Encontrarse con el error 0xc10100be Windows 10/Windows 11 puede ser frustrante. Pero después de haber identificado las causas originarias, puedes tomar medidas para resolver el problema de reproducción de vídeo. A continuación te explicamos cómo solucionar el error 0xc10100be de cinco formas probadas y conseguir que la reproducción de vídeo funcione correctamente.
Solución1. Convertir el formato de archivo de vídeo
Si has visto el error 0xc10100be al intentar reproducir un vídeo en el reproductor multimedia VLC, puedes convertir el formato del archivo de vídeo que generó el error y cambiar su extensión de archivo. Esto puede solucionar fácilmente el error 0xc10100be causado por un formato no soportado y una extensión de archivo incorrecta.
A continuación detallamos la solución a 0xc10100be convirtiendo el formato de vídeo a uno compatible.
- Inicia el reproductor multimedia VLC y selecciona "Media" en el menú superior.
Localiza y selecciona "Convertir / Guardar...".

Añade el vídeo que genera el error al panel de selección. A continuación, haz clic en "Convertir / Guardar" en la parte inferior.

- En el icono "Convertir", selecciona el tipo de archivo de destino en la sección "Perfil". Aquí recomendamos el formato de archivo de vídeo MP4 con códec de audio AAC-LC y códec de vídeo H.264. Una vez configurado, elige un destino donde se guardará el archivo convertido y especifica el nombre y la extensión del archivo.
Por último, pulsa el botón "Iniciar" para convertir el formato de vídeo.

Una vez que el formato de vídeo se haya convertido correctamente, ábrelo con tu reproductor multimedia y comprueba si el error 0xc10100be persiste.
Solución2 . Instalar el códec que falta en el Reproductor multimedia de Windows
Si el método anterior no ha funcionado a tu favor y sigues obteniendo el error "no se puede reproducir 0xc10100be", intenta instalar el códec que falta para reproducir archivos de vídeo en el Reproductor multimedia de Windows. Para ello, sólo tienes que seguir los siguientes pasos para configurar WMP y que así descargue y actualice los códecs de vídeo automáticamente.
- Abre el Reproductor multimedia de Windows y selecciona "Herramientas" en la barra de menú superior. Si no encuentras la opción, haz clic con el botón derecho del ratón en la zona superior vacía y selecciona "Mostrar barra de menús".
- Selecciona "Opciones" en la lista desplegable y localiza la pestaña "Reproductor".
- Selecciona "Una vez al día" en la parte "Actualizaciones automáticas". Si encuentras la opción "Descargar códigos automáticamente", márcala también.
Ahora, haz clic en "Aceptar" para actualizar los códecs del Reproductor multimedia de Windows.

Vuelve a reproducir el archivo de vídeo que generó el error 0xc10100be. Cuando se te pida instalar el códec, simplemente pulsa "Instalar".
Solución3 . Desactivar la función Protección de copia en el Reproductor multimedia de Windows
Es posible que aparezca un error 0xc10100be si está activada la función de protección contra copia en el Reproductor multimedia de Windows. Sigue los pasos que se indican a continuación para resolver este error desactivando la función de protección contra copia.
- Abre el Reproductor multimedia de Windows.
- Elige "Herramientas" en el menú superior y selecciona "Opciones".
- A continuación, selecciona la pestaña "Extraer música" y desactiva la opción "Proteger música contra copias".
Haz clic en "Aplicar" y luego en "Aceptar" para que el cambio entre en vigor.

- Ahora comprueba si el archivo de vídeo se puede reproducir o no. Si no funciona, pasa a la siguiente solución.
Solución4. Utilizar el Reproductor multimedia VLC para Reparar archivos de vídeo corruptos
Aparte de cambiar el formato de archivo con el Reproductor multimedia VLC, también se puede utilizar para solucionar el error 0xc10100be en caso de que el error sea causado por la corrupción de vídeo. Así es como se repara el vídeo dañado con el Reproductor multimedia VLC.
Inicia el Reproductor multimedia VLC, haz clic en "Herramientas" en la barra de menú superior y selecciona "Preferencias".

- Selecciona "Entrada/Códecs".
- Localiza la sección "Archivo AVI dañado o incompleto". Selecciona "Reparar siempre" al lado.
Después, haz clic en "Guardar" para guardar el cambio.

- Ahora abre tu archivo de vídeo con error gracias al Reproductor multimedia VLC, que reparará el archivo de vídeo dañado.
Solución5. Probar con otro reproductor multimedia
Si sigues encontrando el error de reproducción de vídeo 0xc10100be, el reproductor de vídeo que utilizas para abrir el archivo puede ser el culpable. A veces, un único reproductor de vídeo puede no soportar la reproducción de todos los archivos de vídeo debido a formatos de archivo incompatibles. Para solucionar el problema, comprueba el formato de vídeo del archivo que muestra el error y reprodúcelo con otro reproductor multimedia que admita el formato de ese archivo.
Parte 3: La manera definitiva de solucionar el error 0xc10100be en Windows 10/11
Si ninguno de los métodos anteriores funciona para resolver el error de archivo de vídeo corrupto 0xc10100be, lo más probable es que tu archivo de vídeo está gravemente dañado. En este caso, la mejor y última manera de reparar el archivo corrupto o dañado es con la ayuda de la herramienta Tenorshare 4DDiG Video Repair. Puede solucionar todo tipo de problemas de "vídeo no se reproduce". Esto es lo que ofrece 4DDiG Video Repair:
- Repara la reproducción de vídeos borrosos, pixelisados, corruptos, distorsionados y entrecortados.
- Restaura vídeos dañados en varios formatos como MOV, MP4, FLV, MKV, M4V, 3GP, y mucho más.
- Es compatible con medios de almacenamiento basados en Windows 10 y 11 como tarjetas SD, USB, discos duros y cámaras digitales.
- Soporta la reparación de vídeo por lotes para varios formatos de archivo de vídeo a la vez.
- Tiene un alta tasa de éxito y un proceso rápido de reparación de vídeo.
Sigue los siguientes pasos para eliminar el error 0xc10100be y restaurar tu archivo de vídeo con la ayuda de 4DDiG Video Repair:
Descarga Segura
Descarga Segura
Elegir Reparar Errores de Vídeo
Instala y ejecuta la herramienta 4DDiG Video Repair en tu ordenador. Elige " Reparar Errores de Vídeo" en la interfaz principal y pulsa el botón "Iniciar".

Añadir los vídeos dañados
Haz clic en "Añadir Vídeo(s)" y elige el archivo de vídeo que genera el error 0xc10100be. Una vez importado el vídeo, haz clic en "Iniciar reparación".

Guardar los vídeos reparados
Espera a que los archivos de vídeo corruptos sean reparados por 4DDiG Video Repair. Cuando termine la reparación, elige "Exportar" para guardarlos en una ubicación segura del disco.

Conclusión
Al intentar reproducir un archivo de vídeo, muchos usuarios de Windows 10/11 se encuentran con el error de vídeo 0xc10100be. Puede ser una experiencia frustrante. Sin embargo, solucionarlo es posible. Desde instalar el códec que falta hasta desactivar la protección contra copias o convertir el formato de archivo, hay muchas formas de resolver este problema.
Pero si buscas una solución fiable y eficaz para reparar tus vídeos por lotes rápidamente, te recomendamos vivamente el programa 4DDiG File Repair. Su sencilla interfaz y su avanzado algoritmo de reparación ofrecen una solución fácil para eliminar el error 0xc10100be de todos los formatos de vídeo populares. ¿A qué esperas? Descarga la herramienta 4DDiG hoy mismo y ¡dile adiós al error 0xc10100be para siempre!
También te puede interesar
- Home >>
- Reparar Videos >>
- ¿Cómo solucionar el error de vídeo 0xc10100be en Windows 10/11?