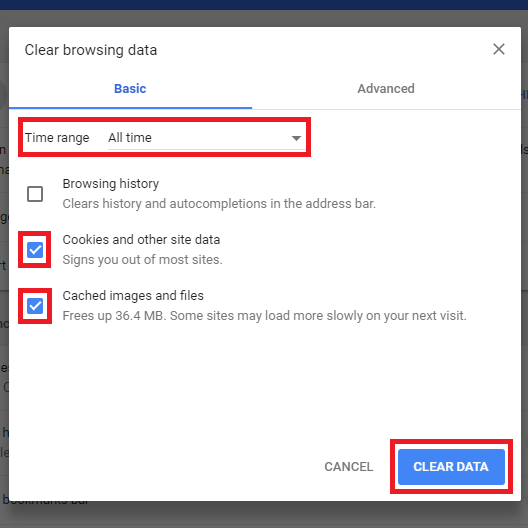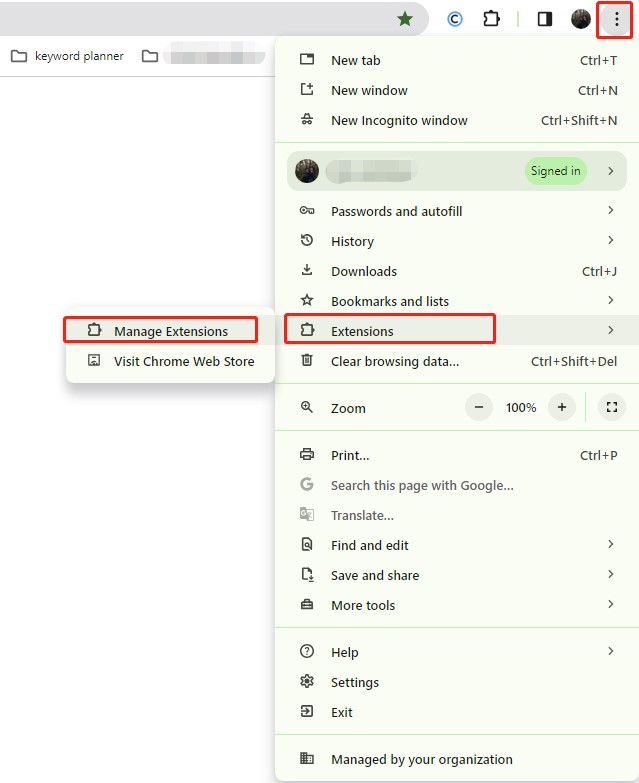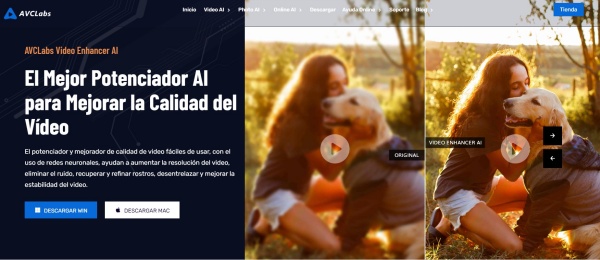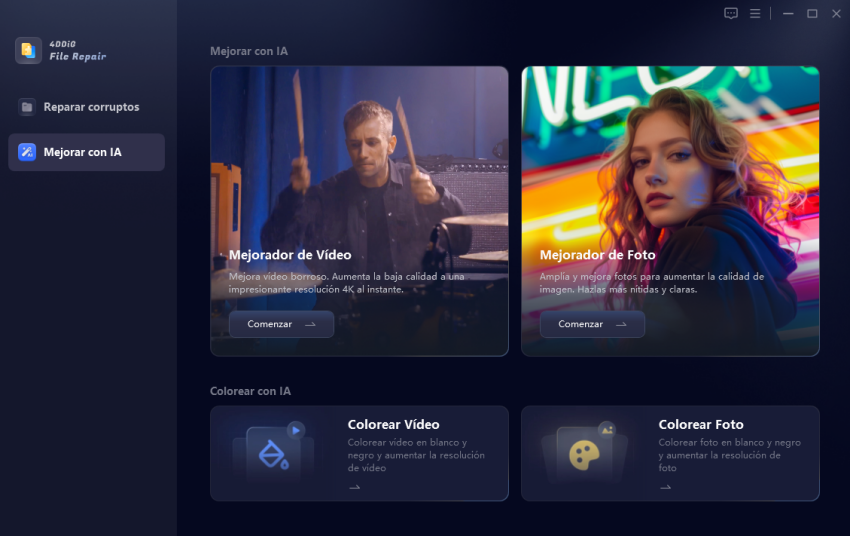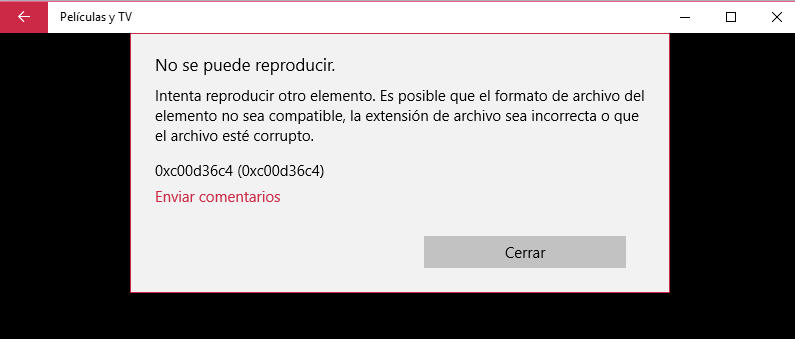¿Cómo solucionar que YouTube no funcione? ¡8 maneras de hacerlo!
¿Tienes problemas porque YouTube no funciona o los vídeos no se reproducen? Aprende cómo solucionar estos problemas y obtén consejos adicionales sobre cómo reparar videos con 4DDiG Video Repair.
YouTube es una de las mayores plataformas para compartir vídeos, con alrededor de 2.900 millones de usuarios activos mensuales. Sin embargo, no es raro que los usuarios encuentren problemas al utilizar la plataforma. Estos problemas pueden variar desde problemas de carga o almacenamiento en búfer de vídeos hasta mensajes de error y dificultades para acceder al sitio web de YouTube en Google Chrome o al usar la aplicación de YouTube en dispositivos móviles.
Si tienes problemas similares con YouTube que no funciona correctamente, has venido al lugar correcto. En esta guía, exploraremos las posibles razones por las que YouTube podría no funcionar y luego te mostraremos ocho formas sencillas de solucionarlo en dispositivos Chrome, iPhone y Android. Entonces, ¡vamos directo a ello!
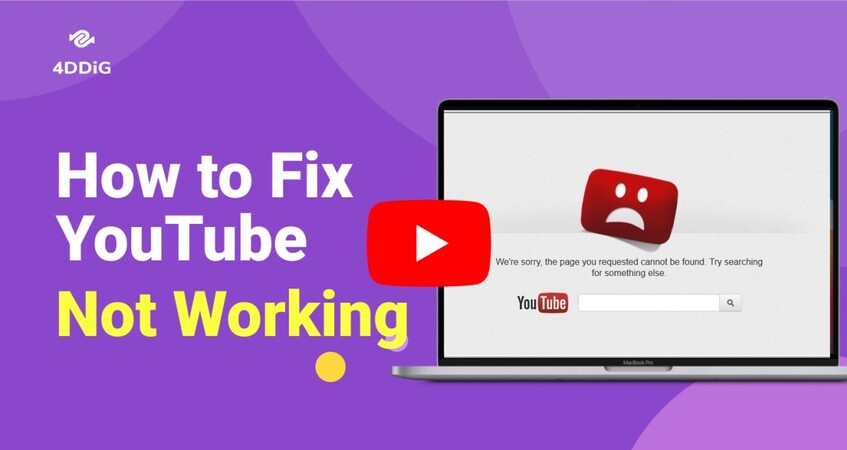
Parte 1. ¿Por qué YouTube no funciona?
Hay varias razones por las que YouTube no funciona como debería en tus dispositivos. Algunos de los más probables son los siguientes:
- Conexión a Internet débil
- Servidor de YouTube caído
- Navegador web o aplicación obsoletos
- Exceso de caché y cookies del dispositivo
- Controladores gráficos del dispositivo que funcionan mal
- Interferencia por extensiones del navegador
- El vídeo ha sido eliminado o restringido
- Sistema operativo obsoleto
No importa cuál sea la causa del problema, puedes solucionarlo fácilmente con unos sencillos pasos. Exploremos ahora cómo solucionar que YouTube no funcione en Chrome, iPhone y Android.
Parte 2. Cómo arreglar que YouTube no funcione en Chrome
Si YouTube no funciona en Chrome, existen algunas soluciones efectivas que puedes probar. A continuación, enumeramos cuatro métodos que te ayudarán a ponerlo en funcionamiento nuevamente. Sigue estos pasos uno por uno para resolver el problema de inmediato.
Forma 1. Verifica tu conexión a Internet y el estado del servidor de YouTube
Una de las principales razones por las que YouTube no funciona es una conexión a Internet deficiente o inestable. Por lo tanto, primero debes realizar una prueba de velocidad de Internet utilizando sitios web como Ookla para verificar la estabilidad de tu conexión a Internet. Si tu conexión a Internet es débil, intenta solucionarlo desconectando otros dispositivos, reiniciando el enrutador o actualizando la conexión desde un proveedor de servicios de Internet (ISP).
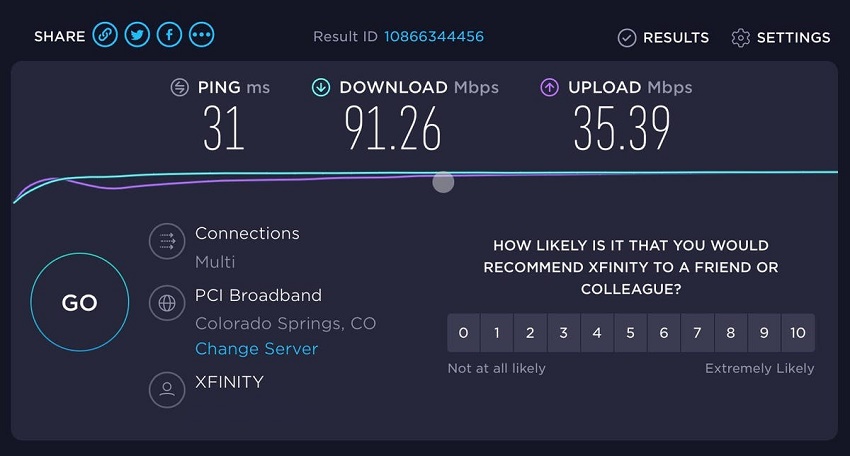
Si tu conexión a Internet es estable, es posible que el problema esté en el extremo de YouTube: es posible que todo el sitio esté inactivo, lo que impedirá su acceso desde Chrome. Puedes visitar sitios web como Downdetector, que puede proporcionar informes de estado en tiempo real de los servidores de YouTube y conocer el estado de YouTube.
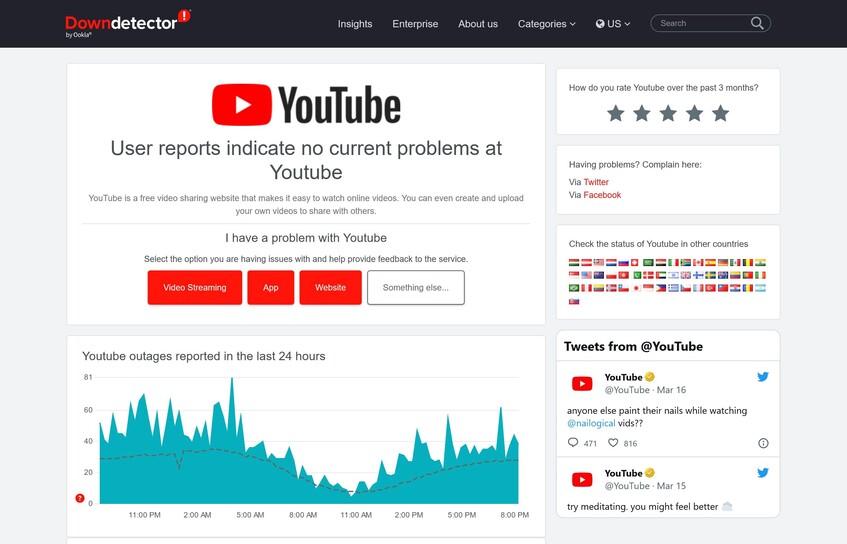
Forma 2. Borra las cookies y el caché del navegador
Cuando Chrome acumula un exceso de datos en caché y cookies de sitios web, puede provocar problemas de rendimiento, como tiempos de carga lentos, especialmente cuando se transmiten vídeos de YouTube. Limpiar el caché y las cookies debería ayudar a mejorar el rendimiento de Chrome y resolver cualquier problema por el que YouTube no funcione correctamente.
-
Abre Chrome y haz clic en el icono «3 puntos verticales» en la parte superior derecha. Luego elige Más herramientas > Borrar datos de navegación.

-
Marca «Cookies y otros datos del sitio» e «Imágenes y archivos en caché», luego haz clic en «Borrar datos».

-
Una vez borradas las cookies y el caché, reinicia Chrome y abre YouTube para ver si funciona normalmente ahora.
Forma 3. Deshabilita las extensiones de Chrome
A veces, las extensiones de Chrome, como los bloqueadores de anuncios, pueden interferir con YouTube y no permiten que funcione correctamente. Entonces, si borrar las cookies y el caché no resolvió el problema de YouTube no funciona en Chrome, el próximo paso es deshabilitar las extensiones. Sigue los pasos a continuación para hacerlo:
-
Abre Chrome. Haz clic en el icono de «3 puntos verticales» en la parte superior derecha y haz clic en Extensiones > Administrar extensiones.

-
De la lista de extensiones actualmente instaladas, haz clic en el botón «Eliminar» al lado de cada extensión o mueve el control deslizante hacia la izquierda para desactivarlas una por una.

Una vez que todas las extensiones estén deshabilitadas, reinicia Chrome y reinicia YouTube.
Forma 4. Actualiza los controladores de tu GPU
Chrome no reproduce vídeos de YouTube si los controladores gráficos de tu PC o portátil están desactualizados o son incompatibles. Para solucionar esto, debes actualizar los controladores de tu GPU de la siguiente manera:
-
Haz clic en «Windows + X» y selecciona la pestaña «Administrador de dispositivos» para iniciarlo.
-
Expande «Adaptadores de pantalla», haz clic con el botón derecho en el controlador de GPU y selecciona «Actualizar controlador».

-
En la siguiente ventana, toca «Buscar automáticamente el software del controlador actualizado».

- Sigue las instrucciones en pantalla para completar el proceso de actualización.
Después de actualizar el controlador de la GPU, abre YouTube en Chrome y mira cómo funciona esta vez.
Parte 3. ¿Cómo arreglar que YouTube no funcione en iPhone/Android?
Si tienes problemas porque YouTube no funciona en tu iPhone o dispositivo Android, aquí hay cuatro formas comunes de solucionar problemas y hacer que YouTube funcione.
Forma 1. Verifica tu conexión a Internet
Comienza verificando tu conexión a Internet si YouTube no funciona en iPhone/Android. Desconecta y vuelve a conectarte a la conexión Wi-Fi. Alternativamente, puedes conectarte a una conexión Wi-Fi diferente o usar datos móviles para abrir la aplicación YouTube.
Forma 2. Borra la caché y los datos de la aplicación YouTube
El exceso de caché y datos de la aplicación de YouTube puede provocar que la aplicación de YouTube no funcione. Para borrar el caché y los datos de la aplicación YouTube, sigue los pasos a continuación:
En iOS:
- Ve a Configuración > General > Almacenamiento de iPhone > YouTube.
-
Haz clic en «Descargar aplicación» para borrar el caché.

- Luego, reinstala YouTube desde la App Store.
En Android:
- Abre la aplicación Configuración y haz clic en «Aplicaciones» o «Aplicaciones y notificaciones».
- Selecciona la aplicación «YouTube».
-
Toca «Almacenamiento y caché» y luego haz clic en «Borrar datos».

Una vez que se borre el caché y los datos de la aplicación YouTube, reinicia la aplicación y mira si se ejecuta esta vez.
Forma 3. Actualiza o reinstala la aplicación de YouTube
Si YouTube no funciona en iPhone o Android después de probar los dos métodos anteriores, existe la posibilidad de que estés ejecutando una versión de YouTube desactualizada o defectuosa. Por lo tanto, actualizar o reinstalar YouTube puede ayudar a solucionarlo. Sigue los pasos a continuación para actualizar o reinstalar la aplicación de YouTube:
En iOS:
-
Abre la App Store, busca YouTube y tócalo.
-
Haz clic en el botón «Actualizar» para actualizar la aplicación.

-
Si la aplicación ya está actualizada, elimina la aplicación de YouTube y luego vuelve a instalarla desde la App Store.

En Android:
-
Abre la aplicación Play Store, busca YouTube y tócalo.
-
Haz clic en el botón «Actualizar» para actualizar la aplicación.

-
Si la aplicación de YouTube ya está actualizada, toca Desinstalar para eliminarla y luego volver a descargarla de Google Play Store.
Forma 4. Actualiza el sistema operativo
Además de la aplicación de YouTube, a veces el sistema operativo de tu teléfono puede haberse quedado obsoleto y haber comenzado a provocar que YouTube no se abra en Android/iPhone. Entonces, sigue los pasos a continuación para actualizar el sistema operativo de tu teléfono:
En iOS:
- Abre la aplicación Configuración.
- Haz clic en General > Actualización de software > Descargar e instalar.
-
Sigue las instrucciones que aparecen en pantalla para instalar la actualización.

En Android:
- Abre la aplicación Configuración.
- Haz clic en Sistema > Actualización del sistema > Buscar actualizaciones.
-
Sigue las instrucciones que aparecen en pantalla para instalar la actualización.

Consejos: ¿Cómo solucionar la pantalla negra del vídeo de YouTube o que no se reproduce?
Consejos adicionales: ¿Cómo solucionar la pantalla negra del vídeo de YouTube o que no se reproduce?
Si descargaste un vídeo de YouTube y muestra una pantalla negra o no se reproduce, es necesario repararlo. Para eso, necesitas una herramienta de reparación de vídeo especializada, como 4DDiG Video Repair.
4DDiG Video Repair es una herramienta de reparación de vídeo basada en IA que puede solucionar problemas en el archivo de vídeo de forma inteligente y autónoma. Con unos pocos clics, puedes utilizar 4DDiG para analizar, reparar y obtener un vídeo que funcione sin esfuerzo.
Las características clave de 4DDiG Video Repair son las siguientes:
- Repara varios problemas de vídeo como pantalla negra, borroso, distorsionado, entrecortado, granulado, entrecortado, etc.
- Repara archivos de vídeo en varios formatos, incluidos MP4, MKV, M4V, MOV, 3GP, etc.
- Repara varios archivos de vídeo a la vez.
- Repara archivos de vídeo almacenados en discos duros, unidades USB, tarjetas SD u otros formatos.
- Proporciona una vista previa de los vídeos reparados antes de guardarlos.
- Compatible con sistemas Windows y Mac.
- Mejora la calidad del vídeo hasta una resolución de 8K.
En resumen, 4DDiG Video Repair es una herramienta integral y confiable para reparar la pantalla negra de los vídeos de YouTube o problemas de reproducción. Estos son los pasos para utilizar 4DDiG Video Repair:
Descarga Segura
Descarga Segura
-
Descarga e instala 4DDiG Video Repair en tu PC/Mac. Inicia la herramienta y toca «Iniciar» junto a la opción «Reparar errores de vídeo».

-
Sube todos los videos de YouTube que deseas reparar y haz clic en el botón «Iniciar reparación».

-
Una vez completada la reparación, obtén una vista previa y selecciona los videos y haz clic en «Exportar seleccionados» para descargarlos nuevamente a tu PC/Mac.

De esta manera, 4DDiG Video Repair y su interfaz basada en clics hacen que reparar vídeos defectuosos de YouTube sea fácil e instantáneo. Por lo tanto, instálalo ahora mismo y aprovecha su tecnología de inteligencia artificial para reparar vídeos.
Conclusión
En esta guía, analizamos en detalle cómo solucionar que YouTube no funcione en Chrome, iPhone y Android. Si sigues los métodos anteriores, podrás resolver el problema en un tiempo mínimo. Además de eso, si los vídeos de YouTube descargados no funcionan, entonces 4DDiG Video Repair es la mejor herramienta de inteligencia artificial que debes usar. Su interfaz basada en clics, reparación basada en inteligencia artificial y recuperación basada en vista previa lo convierten en una forma ideal de reparar vídeos de YouTube. Por lo tanto, sigue los métodos y pasos que se describen en esta guía y soluciona el problema de YouTube tú mismo.
Descarga Segura
Descarga Segura
También te puede interesar
- Home >>
- Reparar Videos >>
- ¿Cómo solucionar que YouTube no funcione? ¡8 maneras de hacerlo!