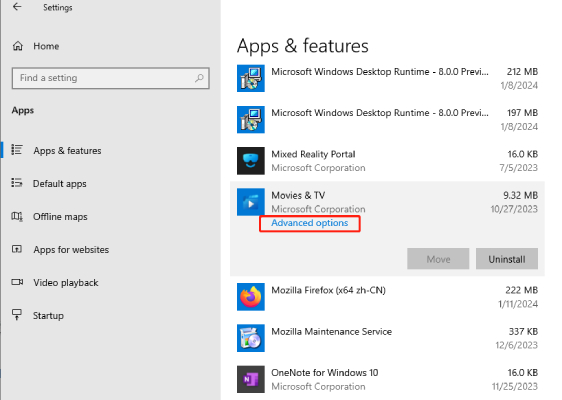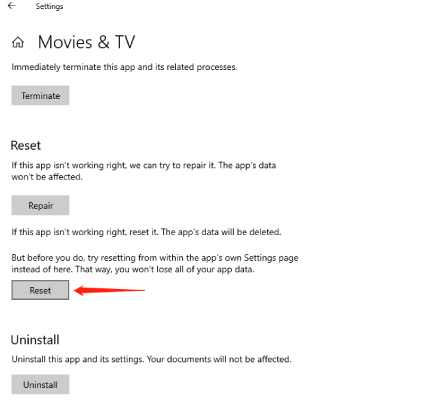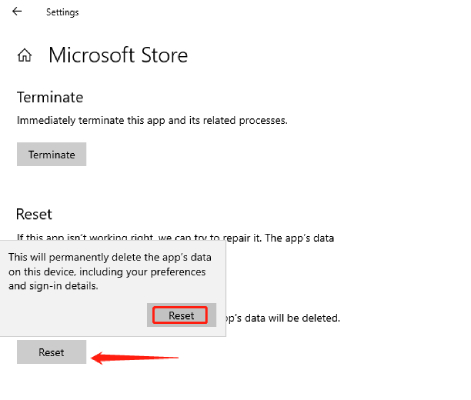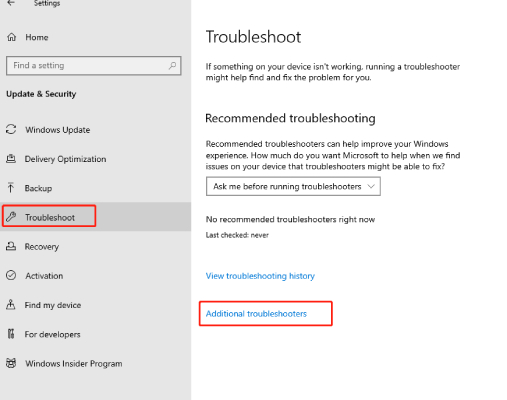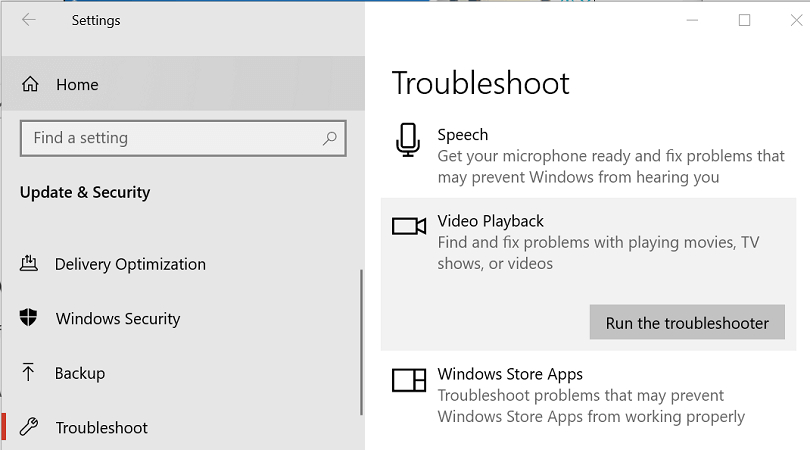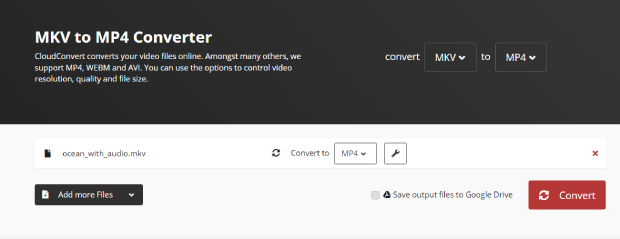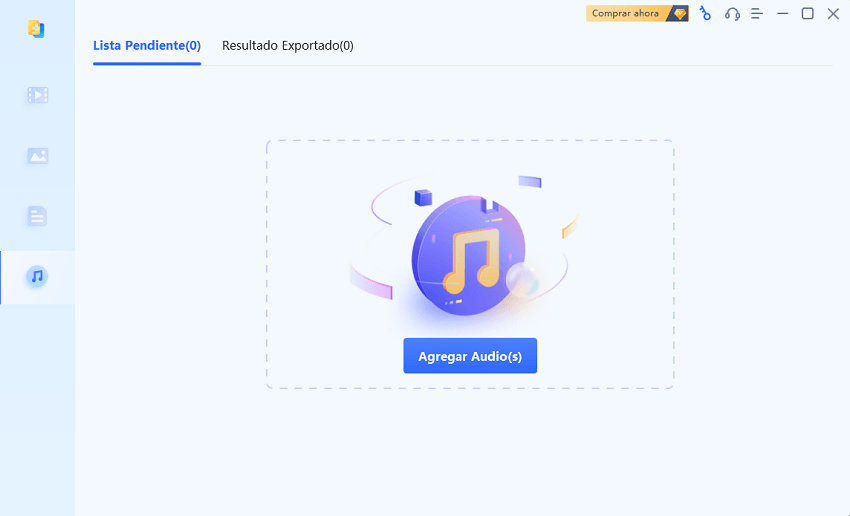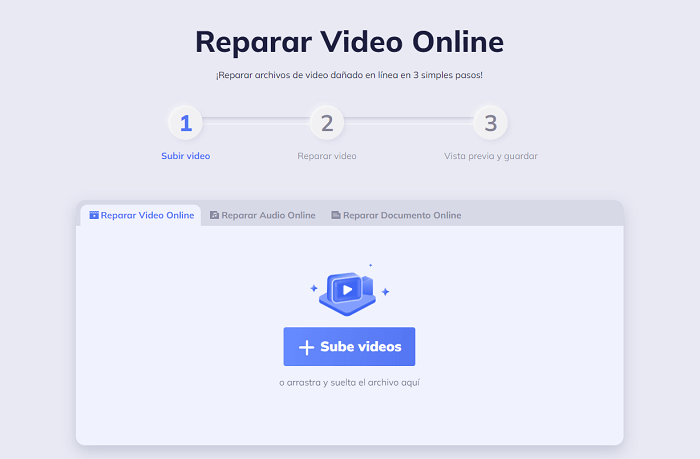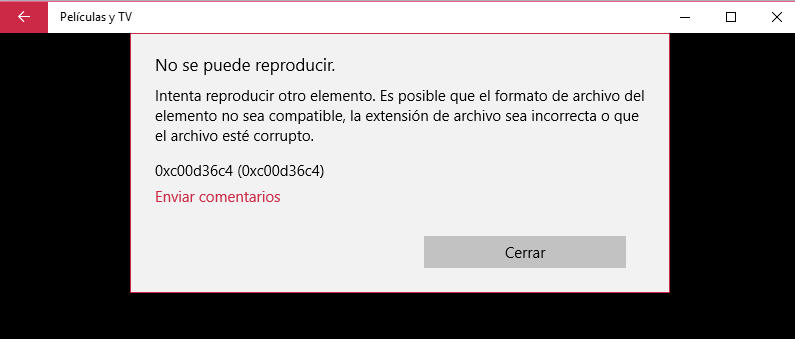¿Cómo solucionar el error 0xc00d36cb en Windows 10/11?
¿Te encuentras con el mensaje de error 0xc00d36cb 'No se puede reproducir. Por favor, inténtelo de nuevo' al reproducir vídeos? ¡Consigue 4DDiG Video Repair al instante para volver a reproducir tus vídeos!
"Hola, estoy recibiendo un mensaje de error de que el vídeo no se puede reproducir en la mitad del vídeo. Intenté saltar algunas escenas para evitar el error, pero se reproducía sólo un minuto y el error 0xc00d36cb seguía apareciendo. ¿Podríais decirme cómo solucionar el error 0xc00d36cb?".

Los problemas de reproducción de vídeo son comunes entre los usuarios de Windows. Los mensajes de error aparecen con diferentes códigos para que los usuarios puedan identificar el tipo de error y las razones probables detrás de ellos. El error 0xc00d36cb ocurre cuando se reproduce un archivo de vídeo, pero el reproductor no puede ejecutar el archivo.
El mensaje de error dice: "No se puede reproducir. Por favor, inténtelo de nuevo". Si el problema persiste, consulte la página de soporte técnico de Microsoft". Si te encuentras con el mismo error de reproducción de vídeo, deberías averiguar las posibles razones por las que se produce el error. Ilustraremos todos los métodos posibles para arreglar las causas originarias y solucionar el error 0xc00d36cb.
Parte 1. ¿Qué es el error 0xc00d36cb?
El error 0xc00d36cb es un problema de reproducción de vídeo que suele ocurrir al reproducir un archivo de vídeo en el Reproductor multimedia de Windows o en la aplicación Películas y TV. El error suele aparecer al reproducir archivos de vídeo de formatos menos comunes como MKV. Va acompañado del mensaje "No se puede reproducir. Por favor, inténtelo de nuevo".
Estas son las posibles razones por las que se produce el error 0xc00d36cb.
- El archivo de vídeo podría estar corrupto o dañado.
- La aplicación del reproductor multimedia tiene un fallo temporal.
- No tienes instalado el códec necesario.
- El reproductor multimedia no es compatible con el formato de archivo de vídeo.
- Los componentes de Microsoft Store podrían estar dañados.
- No tienes los permisos necesarios para ver el archivo de vídeo.
Parte 2. ¿Cómo solucionar el código de error 0xc00d36cb?
Ahora que hemos explicado las posibles causas del código de error 0xc00d36cb, es hora de tomar medidas para resolver el problema. Aquí están todas las posibles soluciones que puedes probar una por una hasta que el problema esté resuelto.
Método 1. Arreglar vídeo dañado usando 4DDiG Video Repair
La razón principal detrás del error de reproducción 0xc00d36cb es que el archivo de vídeo está corrupto o dañado. Incluso puedes reproducir el vídeo en un reproductor multimedia de terceros para asegurarte de que el archivo de vídeo está dañado. Si el vídeo no se puede reproducir, necesitarás una herramienta profesional de reparación de vídeo, por eso te recomendamos 4DDiG Video Repair. Estas son las principales características de 4DDiG Video Repair que hacen que ocupe el primer puesto en nuestra lista de las mejores herramientas de reparación de vídeo.
- Repara archivos de vídeo que no se pueden reproducir, abrir o que están dañados.
- Soporta diferentes archivos de vídeo, incluyendo MKV, MP4, AVI, MOV, WMV y más.
- Soporta diferentes dispositivos de almacenamiento, incluyendo tarjetas SD, tarjeta de memoria, GoPro y drones DJI.
- Rápida velocidad de reparación y alta tasa de éxito de reparación.
- Vista previa de los archivos de vídeo reparados antes de guardarlos.
- Interfaz de usuario súper intuitiva para todos.
Aquí están los pasos para solucionar el error de reproducción 0xc00d36cb debido a la corrupción de archivos.
Descarga Segura
Descarga Segura
-
Descarga e instala 4DDiG File Repair en tu ordenador según tu sistema operativo.
-
Inicia 4DDiG File Repair. Ve a la sección "Arreglar errores de vídeo" en tu interfaz principal y haz clic en el icono "Iniciar".

-
Importa los archivos de vídeo que están generando el error 0xc00d36cb desde tu dispositivo de almacenamiento. Haz clic en el botón "Iniciar la Reparación" situado en la esquina superior derecha.

-
Espera a que el proceso de reparación se complete. Previsualiza los archivos de vídeo reparados y haz clic en el botón "Exportar seleccionados" para guardarlos.

Método 2. Reiniciar reproductor multimedia
A veces, problemas internos del reproductor multimedia pueden provocar el error 0xc00d36cb del reproductor multimedia al ejecutar vídeos. Como los reproductores multimedia sufren cambios en la configuración con el tiempo, restablecerlos a la configuración predeterminada puede ayudar a resolver el error. Estos son los pasos para restablecer la aplicación Películas y TV en Windows.
- Abre la aplicación "Configuración" desde el menú "Inicio".
- Abre la opción "Aplicaciones" desde "Configuración".
- Haz clic en la opción "Aplicaciones y características" del panel izquierdo.
-
Localiza la aplicación "Películas y TV" desde el lateral derecho y haz clic en "Opciones avanzadas".

-
Desplázate hacia abajo y haz clic en el botón "Reiniciar".

Reinicia tu ordenador y reproduce el vídeo de nuevo en la aplicación "Películas y TV".
Método 3. Restablecer la caché del Microsoft Store
Cuando ciertos componentes del Microsoft Store se corrompen, o ciertos ajustes se alteran, pueden afectar a ciertos archivos de vídeo como los formatos de archivo MKV y mostrarte el mensaje de error 0xc00d36cb no se puede reproducir el vídeo. Para solucionarlo, prueba a restablecer la caché del Microsoft Store.
- Haz clic en el botón "Inicio" y abre la aplicación "Configuración".
- Haz clic en la opción "Aplicaciones". En la página "Aplicaciones y características", busca el Microsoft Store.
-
Haz clic en "Opciones avanzadas" en el Microsoft Store.

-
En el Microsoft Store, desplázate hacia abajo en la página y haz clic en el botón "Reiniciar".

Reinicia tu ordenador y reproduce el vídeo ahora.
Método 4. Ejecutar el solucionador de problemas de reproducción de vídeo
Windows viene con un solucionador de problemas integrado que puede solucionar los problemas de reproducción de vídeo automáticamente. El solucionador de problemas puede detectar los problemas internos del sistema que podrían estar provocando el código de error 0xc00d36cb. Estos son los pasos para ejecutar el solucionador de problemas de reproducción de vídeo de Windows.
- Haz clic en el botón "Inicio" y abre la aplicación "Configuración".
- Haz clic en la opción "Actualización y seguridad".
-
Selecciona la opción "Solucionador de problemas" del panel izquierdo y haz clic en "Solucionadores de problemas adicionales" para continuar.

-
Ve a la sección "Reproducción de vídeo" y haz clic en el botón "Ejecutar el solucionador de problemas".

- El solucionador de problemas escaneará y detectará el problema y lo solucionará automáticamente.
Después, reinicia tu dispositivo y comprueba si esta solución 0xc00d36cb funciona o no.
Método 5. Instalar el códec necesario
Si tu reproductor multimedia carece del códec para decodificar el formato de archivo de vídeo, es posible que aparezca el código de error 0xc00d36cb. Por lo tanto, para arreglar 0xc00d36cb en Windows 11/10 debido a problemas de código, considera instalar el K-Lite Codec Pack que hace que tu reproductor multimedia reproduzca los formatos de archivo de vídeo inusuales sin problemas.
Aquí están los pasos para instalar K-Lite Codec Pack en Windows.
- Abre tu navegador y visita la página web de K-Lite Codec Pack.
-
Descarga el K-Lite Codec Pack y ejecuta el archivo de instalación que descargaste.

-
Haz clic en el botón "Siguiente" y selecciona tu reproductor multimedia como reproductor de vídeo preferido.

- Completa la instalación siguiendo las instrucciones en pantalla.
- Reinicia tu ordenador y reproduce el vídeo para ver si el error se produce de nuevo.
Método 6. Convertir Formato de Archivo de Vídeo
Si te encuentras con el error 0xc00d36cb fallo al reproducirse para el formato de vídeo MKV, considera la posibilidad de convertirlo a un formato más popular como MP4. Para ello, necesitarás una herramienta de conversión de vídeo fiable, y te recomendamos CloudConvert, que es compatible con todos los tipos de formatos de vídeo. La conversión es rápida sin comprometer la calidad del vídeo.
- Abre tu navegador web y visita la página oficial de CloudConvert.
- Haz clic en "Seleccionar archivo" y elige el archivo de vídeo MKV de tu almacenamiento.
- Haz clic en la opción "Convertir a" y selecciona el formato de archivo MP4.
-
Haz clic en el botón "Convertir" y espera a que se complete el proceso.

- Finalmente, haz clic en el botón "Descargar" para guardar el vídeo convertido en tu disco duro.
Intenta reproducir el nuevo archivo MP4 para comprobar si el error se ha solucionado.
Parte 3. ¿Cómo Prevenir 0xc00d36cb Windows 10/11?
Ahora que ya sabes cómo solucionar el problema 0xc00d36cb en Windows, es hora de saber qué puedes hacer para evitarlo en el futuro. Si tomas ciertas medidas con antelación, puedes evitar el error al reproducir archivos de vídeo.
- Asegúrate de que tu Reproductor multimedia está actualizado.
- Asegúrate de tener instalados los códecs necesarios.
- Mantén una buena herramienta de conversión de vídeo para convertir formatos de vídeo inusuales.
- No interrumpas el proceso de descarga o transferencia de archivos de vídeo con el fin de evitar la corrupción de vídeo.
- Analiza regularmente tus unidades de almacenamiento en busca de virus y malware.
- Actualiza tu sistema operativo Windows a la última versión disponible.
Conclusión
Si te encuentras con el error 0xc00d36cb no se puede reproducir en tu reproductor multimedia, es probable que tus archivos de vídeo estén dañados. Recomendamos 4DDiG File Repair para reparar cualquier archivo de vídeo corrupto y que no se puede abrir al instante. Aparte de la corrupción de archivos, tu reproductor multimedia podría tener problemas internos o no tener el códec necesario. Hemos proporcionado todas las soluciones posibles que necesitas probar para resolver el problema.
También te puede interesar
- Home >>
- Reparar Videos >>
- ¿Cómo solucionar el error 0xc00d36cb en Windows 10/11?