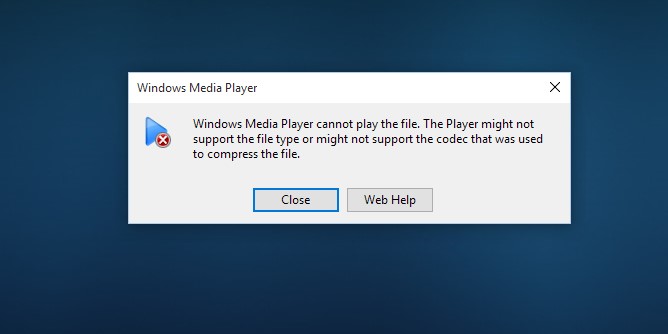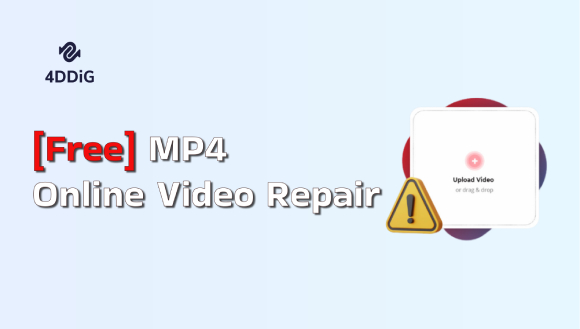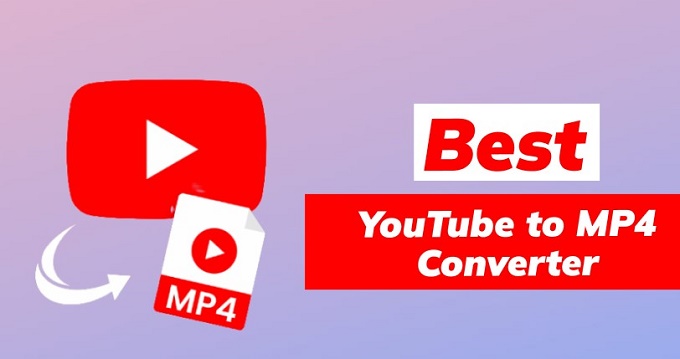¿Cómo convertir HEVC a MP4 en Windows/Mac/iPhone?
¿Buscas una forma de convertir archivos HEVC a MP4? Consulta nuestra guía sobre los mejores métodos y herramientas para convertir fácilmente tus archivos y hacerlos compatibles con cualquier dispositivo. Si sus archivos de vídeo no se pueden reproducir después de la conversión, pruebe 4DDiG Video Repair para solucionar cualquier problema de corrupción de vídeo.
Los archivos HEVC son reconocidos por su capacidad para transmitir videos de alta calidad con tamaños de archivo reducidos. Sin embargo, dado que no todos los dispositivos y software tienen soporte integrado para HEVC, es necesario convertir HEVC a un formato más compatible como MP4, que funciona en casi todas las plataformas, dispositivos, aplicaciones y controladores de archivos.
En esta guía, le mostraremos cómo convertir HEVC a MP4 en Windows, Mac o iPhone en sencillos pasos. Al convertir HEVC a MP4, se asegurará de que sus videos puedan reproducirse en todas partes y compartirse fácilmente en cualquier plataforma social. ¡ Comencemos!
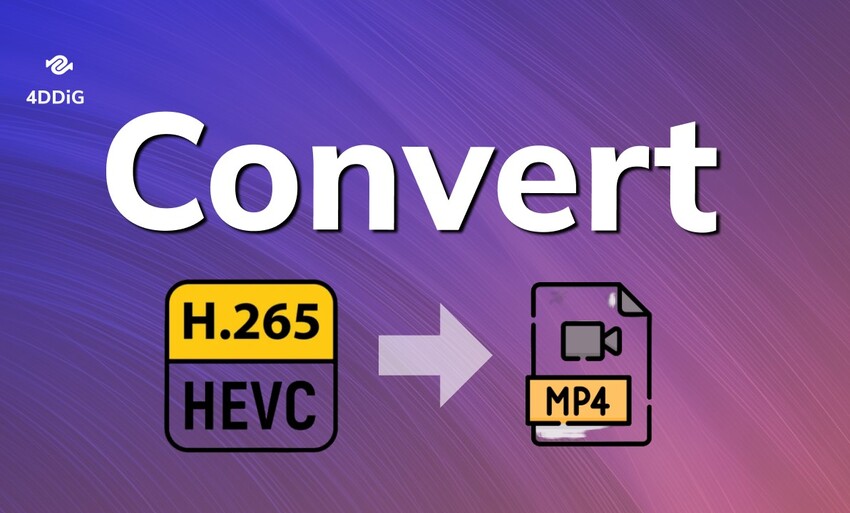
Parte 1. ¿Qué es HEVC?
HEVC (High Efficiency Video Coding), también conocido como H.265, es un nuevo estándar de compresión de video desarrollado para ofrecer una mejor compresión que sus predecesores, AVC (H.264). Se usa comúnmente para comprimir videos de alta calidad en archivos de menor tamaño sin sacrificar la calidad visual y los detalles. HEVC es particularmente beneficioso para la transmisión de contenido de video de alta definición y ultra alta definición a través de Internet, así como para almacenar archivos de video grandes mientras se conserva el ancho de banda y el espacio de almacenamiento.
Parte 2. ¿Por qué convertir HEVC a MP4?
Si bien HEVC ofrece una buena eficiencia de compresión, no es compatible con todos los dispositivos y plataformas. MP4, por otro lado, es un formato de video ampliamente compatible compatible con la mayoría de los dispositivos, incluidos teléfonos inteligentes, tabletas, computadoras y televisores inteligentes, sistemas operativos y plataformas de transmisión. Es por eso que muchos usuarios están buscando formas de convertir HEVC a MP4 para una compatibilidad más amplia y compartir videos más fácilmente.
Parte 3: ¿Cómo convertir un archivo HEVC a MP4?
Ahora que sabemos más sobre HEVC y MP4, vamos a explorar cómo convertir vídeo HEVC a MP4 en Windows. Hay varias herramientas disponibles para ese trabajo, incluyendo convertidores de video en línea, software de conversión de terceros y herramientas de software de edición de video.
Método 1. Convertir vídeos HEVC a MP4 usando Convertio
Convertio es una plataforma de conversión de archivos en línea que permite a los usuarios convertir una amplia gama de formatos de archivo, incluidos HEVC, MP4, MOV y más. Disponible en cualquier navegador web de su computadora o dispositivo móvil, Convertio hace que sus tareas de conversión de HEVE a MP4 sean más fáciles que antes.
-
Visite Convertio HEVC a MP4 Converter y haga clic en “Elegir archivos” para cargar el archivo HEVC que desea convertir.

-
Haga clic en “Convertir” en la esquina inferior derecha y Convertio comenzará a convertir su archivo HEVC a MP4.

-
Una vez que finalice la conversión, haga clic en el botón “Descargar” para guardar el archivo MP4 en su computadora.

Los pasos anteriores también se pueden aplicar para convertir HEVC a MP4 en iPhone.
Método 2. Convertir HEVC a MP4 con freno de mano
HandBrake es un transcodiador de video de código abierto disponible para Windows, Mac y Linux. Permite a los usuarios convertir vídeo de casi cualquier formato a MP4 o MKV con facilidad. Su amplio conjunto de características y opciones de personalización lo convierten en una opción popular entre los usuarios que buscan un convertidor gratuito HEVC a MP4 de alta calidad.
- Descargue y lance Handbrake en su sistema operativo.
- Haga clic en “Open Source” y seleccione el archivo de vídeo de origen.
-
En la sección “Configuración de salida”, seleccione “MP4" como formato de contenedor. Luego vaya a la pestaña “Video” y seleccione “H.264 (x264)” como códec de video.

- Opcionalmente, puede ajustar varias configuraciones de video, como resolución, tasa de bits y calidad, y realizar cambios según sea necesario.
- Finalmente, haga clic en el botón “Inicio” en la barra de menú superior y espere a que Handbrake termine la conversión.
Método 3. Convertir HEVC a MP4 con VLC Media Player
VLC Media Player, conocido como un reproductor multimedia versátil, proporciona una práctica función de conversión de video. Así es como puede utilizar VLC para convertir HEVC a MP4 en Windows.
- Descargue y abra VLC Media Player en su computadora.
-
Vaya a la pestaña “Medios” en el menú superior y seleccione “Convert/Save”.

-
Haga clic en el botón “+Agregar” para importar el archivo HEVC que desea convertir.

-
En la ventana Convertir, elija “Video - H.264 + MP3 (MP4)” como el formato de salida deseado en el menú desplegable Perfil.

- Haga clic en el botón “Inicio” para comenzar el proceso de conversión. Encontrará el archivo MP4 convertido en el directorio de video predeterminado de su computadora.
Parte 3: ¿Cómo reparar archivos MP4 dañados después de la conversión de HEVC a MP4?
No importa qué convertidor HEVC a MP4 utilice, pueden ocurrir fallas ocasionales. Si sus archivos convertidos no se pueden reproducir o muestran una pantalla negra, es probable que estén dañados durante la conversión. En tales casos, puede usar un arreglador de video corrupto llamado 4DDiG Video Repair para resolver el problema. Es una herramienta confiable y práctica diseñada para abordar todo tipo de problemas de video, incluidos videos que no se reproducen, videos con reproducción entrecortada , videos con reproducción entrecortada y más.
Así es como puede usar 4DDiG Video Repair para reparar sus archivos de video MP4 corruptos.
-
Descargue e inicie 4DDiG Video Repair en su PC con Windows o Mac. Seleccione “Corregir errores de video” en la interfaz del programa.
DESCARGA GRATISDescarga Segura
DESCARGA GRATISDescarga Segura

-
Haga clic en “Agregar video” para importar los archivos de video MP4 dañados y presione el botón “Iniciar reparación”. 4DDiG Video Repair solucionará automáticamente los problemas dentro de los archivos.

-
Después de la reparación, previsualizar los archivos MP4 reparados y verificar si todos los problemas de reproducción se han resuelto correctamente. En caso afirmativo, haga clic en “Exportar” para guardar los videos reparados en una ubicación específica.

Conclusión
Con la ayuda de los convertidores de video anteriores, espero que pueda convertir HEVC a MP4 con éxito. Sin embargo, es importante tener en cuenta que a veces el proceso de conversión puede salir mal, lo que lleva a archivos MP4 dañados. En tales casos, el uso de software dedicado como 4DDiG Video Repair puede ser muy útil. Diseñada específicamente para una fácil reparación de videos corruptos, esta herramienta ayuda a restaurar sus videos que no responden y no se pueden reproducir, haciéndolos funcionar de nuevo.
Descarga Segura
Descarga Segura
También te puede interesar
- Home >>
- Reparar Videos >>
- ¿Cómo convertir HEVC a MP4 en Windows/Mac/iPhone?