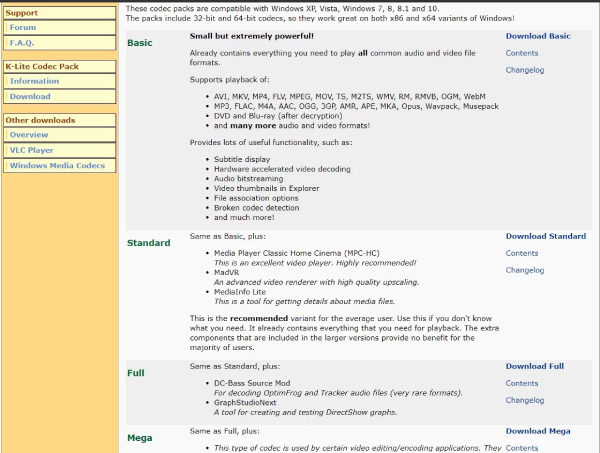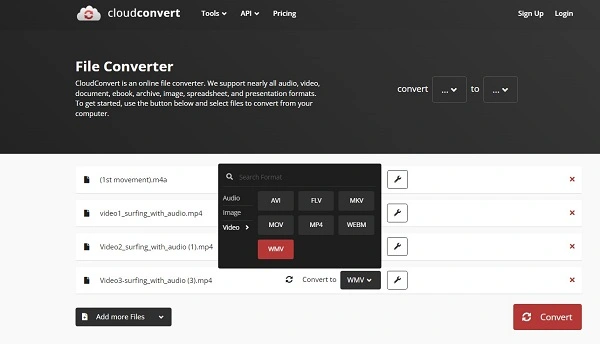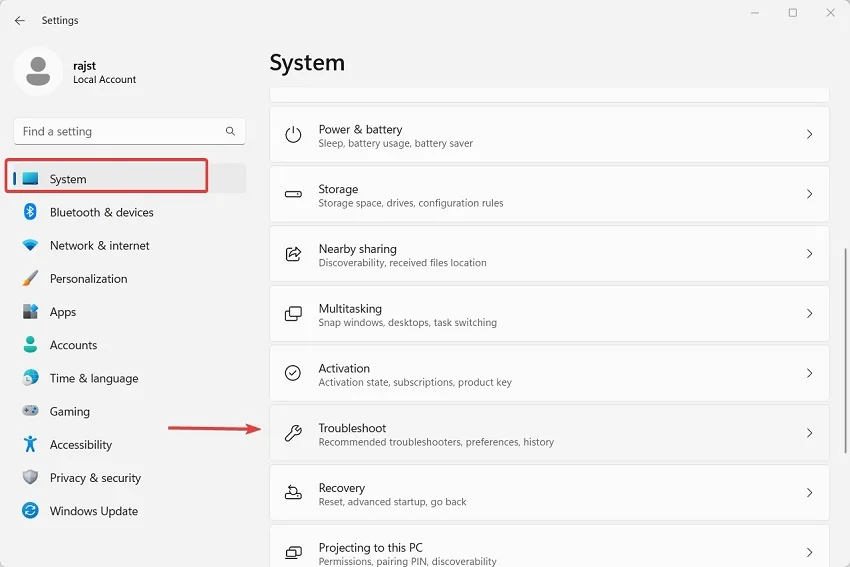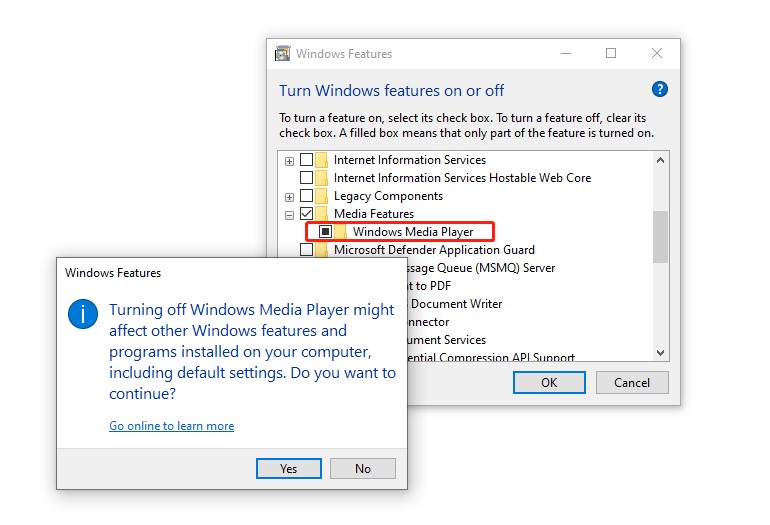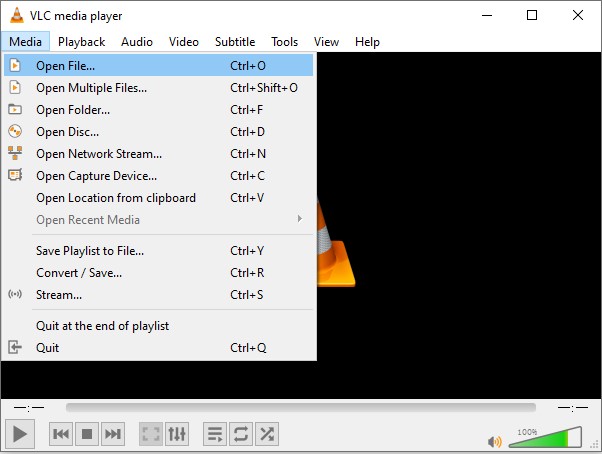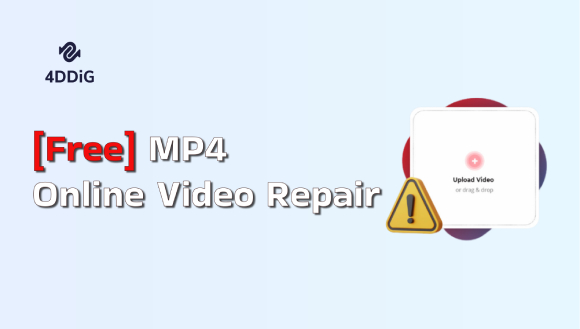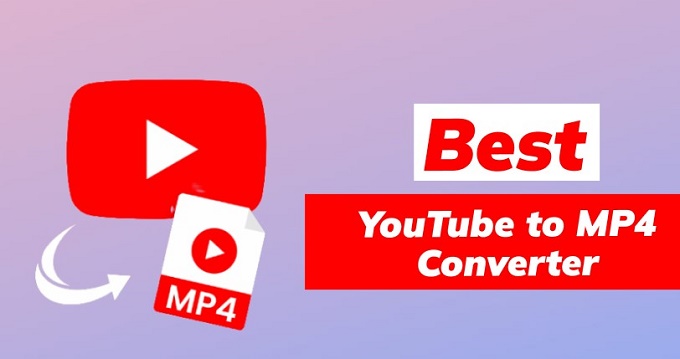¿Cómo arreglar Windows Media Player no reproduce MP4? [2025]
¿Tu reproductor de Windows Media no reproduce archivos MP4? Descubre cómo 4DDiG Video Repair puede ayudarte a solucionar este problema y conseguir que tus vídeos vuelvan a reproducirse sin problemas.
Aunque el tamaño del formato de archivo MP4 es pequeño, mantiene la calidad del vídeo. Por eso es el formato de archivo más popular para compartir vídeos en todas las plataformas de redes sociales. Sin embargo, ha habido muchos casos en los que varios usuarios se han quejado de que son incapaces de reproducir vídeos MP4 en sus sistemas Windows 10/11. Se convierte en algo realmente molesto cuando quieres ver un vídeo en tu ordenador. Si te enfrentas al problema de que el Reproductor de Windows Media no reproduce MP4, sigue esta guía en la que se detallan todas las formas posibles de solucionar este problema y conseguir que tus vídeos vuelvan a reproducirse sin problemas.
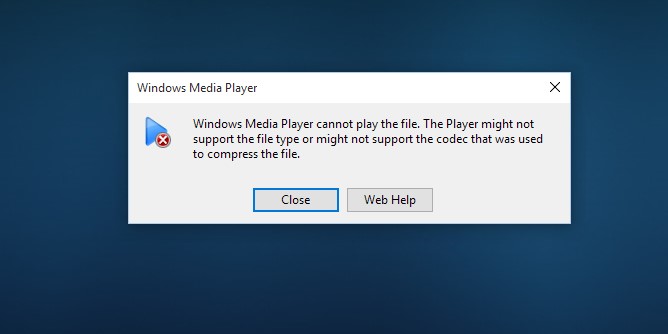
Parte 1. ¿Por qué el Reproductor de Windows Media no reproduce MP4?
Desde que el archivo mp4 esté dañado hasta que falten algunos códecs, puede haber cualquier razón para que un archivo MP4 no se reproduzca en el Reproductor de Windows Media. Aquí están algunos de los más comunes.
- El archivo MP4 se ha corrompido o dañado.
- Faltan los codecs necesarios para reproducir el MP4 en el Reproductor de Windows Media.
- El reproductor multimedia no admite el formato de archivo MP4.
- Infección por malware o virus en el ordenador.
- Los controladores de vídeo no están actualizados, por lo que se producen errores de vídeo.
Parte 2. ¿Cómo solucionar el error de no reproducción de MP4 en el Reproductor de Windows Media?
Después de averiguar por qué MP4 no se reproduce en el Reproductor de Windows Media, vamos a echar un vistazo más de cerca a las posibles soluciones. Pruébalas una a una hasta que consigas reproducir tu vídeo MP4.
Método 1. Reparar MP4 Corrupto Usando 4DDiG Video Repair
La corrupción puede ocurrir en tus vídeos MP4 debido a varias razones como descargas interrumpidas, problemas con el dispositivo de almacenamiento o errores de software. Si el Reproductor de Windows Media no puede reproducir MP4 debido a que está dañado, 4DDiG Video Repair se puede utilizar para intentar solucionar los problemas de vídeo. Esta herramienta está repleta de todas las características útiles que te permitirán reparar tus vídeos no reproducibles con facilidad e incluso hacer que se vean mejor, incluyendo:
- Reparación rápida y avanzada de archivos de vídeo dañados en varios formatos como MP4, MKV, WMV, AVI, etc.
- Resuelve todo tipo de problemas de vídeo como vídeos que no se abren, que muestran la pantalla en negro, entrecortados, granulados, etc.
- Repara vídeos almacenados en tarjetas SD, unidades USB, SSD, HDD y tarjetas CF.
- Repara vídeos grabados con cámaras digitales, GoPro, DJI Drones y CCTV.
- Sirve como un mejorador de vídeo de IA que puede mejorar la calidad de vídeo y aumentar la resolución de vídeo hasta 8K.
- Soporta el procesamiento por lotes de vídeos
Ahora, vamos a explorar cómo 4DDiG Video Repair se puede utilizar para solucionar el problema del archivo MP4 que no se reproduce en el Reproductor de Windows Media.
Descarga Segura
Descarga Segura
-
Descarga la herramienta 4DDiG Video Repair y ejecútala en tu ordenador. En la interfaz principal, ve a la sección 'Reparación de Vídeo' y selecciona 'Corregir Errores de Vídeo'.

-
Haz clic en 'Añadir vídeo(s)' y selecciona el archivo MP4 corrupto para cargarlo. Cuando esté añadido, haz clic en 'Iniciar reparación'.

-
Previsualiza el MP4 reparado para ver si se puede reproducir sin problemas. En caso afirmativo, haz clic en el botón 'Exportar' para guardarlo en tu ordenador.

Intenta ahora reproducir el archivo MP4 en WMP y comprueba si el problema se ha resuelto.
Método 2. Instalar los códecs necesarios para reproducir MP4
A veces, pueden faltar los códecs necesarios para descodificar archivos MP4, lo que provoca que el Reproductor de Windows Media no reproduzca MP4. Para ello, tendrás que descargar e instalar un paquete de códecs como K-Lite Codec Pack que viene con múltiples códecs para una reproducción fluida de vídeos y audio. Aquí te explicamos cómo conseguir K-Lite.
-
Descarga la versión estándar de K-Lite Codec Pack desde el sitio web oficial.

-
Haz doble clic en el archivo de instalación, ejecuta el instalador y sigue las instrucciones en pantalla para proceder con la instalación.
-
Elige el Reproductor de Windows Media como tu reproductor de vídeo preferido y haz clic en Siguiente para continuar.

-
Tras seleccionar las opciones deseadas, haz clic en 'Instalar' y espera a que se instale el paquete de códecs.
-
Reinicia tu ordenador e intenta reproducir tu archivo MP4 de nuevo utilizando el Reproductor de Windows Media.
Método 3. Convertir MP4 a WMV
Si sigues teniendo el problema de que el Reproductor de Windows Media no puede reproducir archivos MP4, puedes convertir el archivo MP4 a otros formatos de archivo compatibles con el Reproductor de Windows Media, como WMV, AVI, MOV, etc. Para convertir MP4 a WMV, puedes utilizar un conversor como CloudConvert siguiendo los pasos que se indican a continuación.
-
Ve a https://cloudconvert.com desde cualquier navegador.
-
Haz clic en la flecha situada delante de 'Seleccionar archivo' para elegir el archivo MP4 de la ubicación deseada.
-
A continuación, selecciona 'WMV' en el menú desplegable después de 'Convertir a'. Da otros detalles para cualquier cambio en el vídeo MP4 y pulsa 'Convertir'.

-
Una vez finalizada la conversión, descarga y abre el archivo WMV convertido con el Reproductor de Windows Media.
Método 4. Ejecutar el solucionador de problemas de reproducción de vídeo
Windows ofrece solucionadores de problemas integrados que ayudan a diagnosticar y solucionar diversos problemas, incluidos los problemas con la reproducción de vídeo. Si el Reproductor de Windows Media no puede reproducir MP4, puedes ejecutar el solucionador de problemas de reproducción de vídeo siguiendo los siguientes pasos.
-
Abre 'Configuración' pulsando las teclas "Windows" e "I" a la vez.
-
Ve a 'Sistema' > 'Solucionar problemas' > 'Otros solucionadores de problemas'.

-
Haz clic en 'Ejecutar' delante de 'Reproducción de vídeo'.

Una vez solucionado el problema, reinicia el ordenador y comprueba si se ha resuelto.
Método 5. Actualizar el Reproductor de Windows Media
El software obsoleto a veces puede provocar problemas de compatibilidad, incluyendo problemas con vídeos MP4 que no se reproducen en el Reproductor de Windows Media. Si hace tiempo que no actualizaste el Reproductor de Windows Media, sigue estos pasos para ponerlo al día.
- Desde el botón 'Inicio' de Windows, teclea 'características'. Selecciona para activar o desactivar la característica de Windows.
-
Haz clic en la flecha situada junto a 'Características multimedia' para expandirla. Desmarca la casilla junto a 'Reproductor de Windows Media' y pulsa 'Aceptar'.

- Para eliminar el Reproductor de Windows Media desactualizado, reinicia el ordenador.
- Vuelve a teclear 'características' desde el botón 'Inicio'.
- Haz clic en la flecha situada junto a 'Características multimedia' para desplegarla. Marca la casilla junto a 'Reproductor de Windows Media' y pulsa 'Aceptar'.
Reinicia tu ordenador y comprueba si se ha resuelto el problema de la no reproducción del archivo MP4.
Método 6. Reproducir un archivo MP4 con otro reproductor multimedia
Si ninguno de los métodos anteriores funciona, puedes utilizar otro reproductor multimedia para reproducir el archivo MP4 en tu ordenador Windows. Recomendamos VLC Media Player, que es una opción popular para reproducir varios formatos multimedia.
- Inicia VLC Media Player después de instalarlo en tu ordenador.
-
Desde 'Media', ve a 'Abrir archivo', y selecciona el archivo mp4 que deseas reproducir.

El vídeo mp4 debería empezar a reproducirse en la pantalla.
Parte 3. FAQs sobre Windows Media Player no reproduce MP4
P1: ¿Cómo consigo que el Reproductor de Windows Media reproduzca MP4?
Para que el Reproductor de Windows Media reproduzca archivos MP4, puedes instalar un paquete de códecs como K-Lite Codec Pack o Combined Community Codec Pack (CCCP) que incluye los códecs necesarios para la reproducción de MP4. Además, puedes convertir el archivo MP4 a un formato compatible con Windows.
P2: ¿Por qué no se reproduce mi MP4 en Windows 10?
Puede que le falten los códecs necesarios o que el archivo MP4 esté dañado. Para reparar el vídeo MP4 no reproducible o dañado, considera 4DDiG Video Repair.
P3: ¿Cómo puedo obtener un códec para el Reproductor de Windows Media?
Si sospechas que faltan códecs en tu Reproductor de Windows Media debido a lo cual no puedes reproducir archivos mp4 en él, puedes descargar el paquete de códecs como Media Player Codec Pack o K-Lite.
Conclusión
Puede ser muy frustrante cuando estás intentando abrir un archivo mp4 para verlo en tu sistema Windows y simplemente no se abre. Cuando te enfrentas a un problema como el Reproductor de Windows Media no reproduce mp4, te puede ayudar este artículo. Si sospechas que el archivo mp4 puede estar dañado debido a que está apareciendo este problema, puedes utilizar 4DDiG Video Repair para repararlo. Esta herramienta de reparación es muy recomendable para cualquier tipo de archivos corruptos o dañados.
Descarga Segura
Descarga Segura
También te puede interesar
- Home >>
- Reparar Videos >>
- ¿Cómo arreglar Windows Media Player no reproduce MP4? [2025]