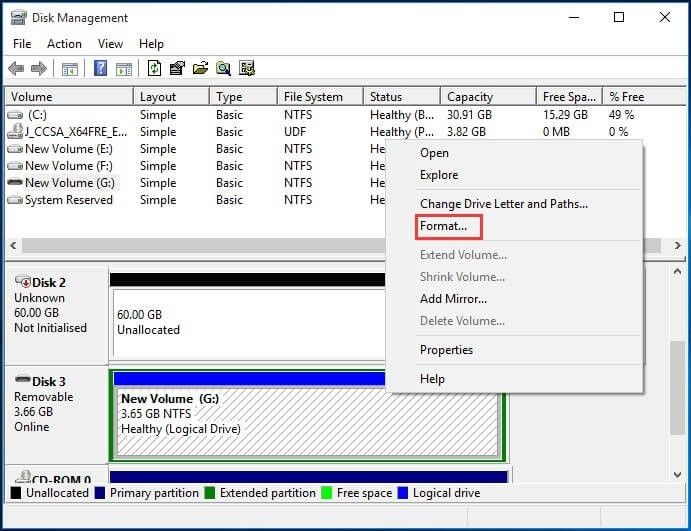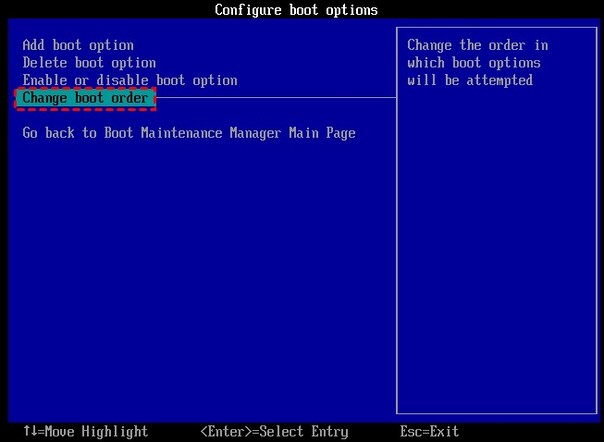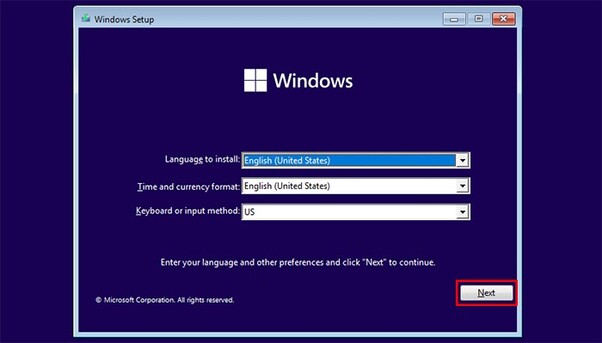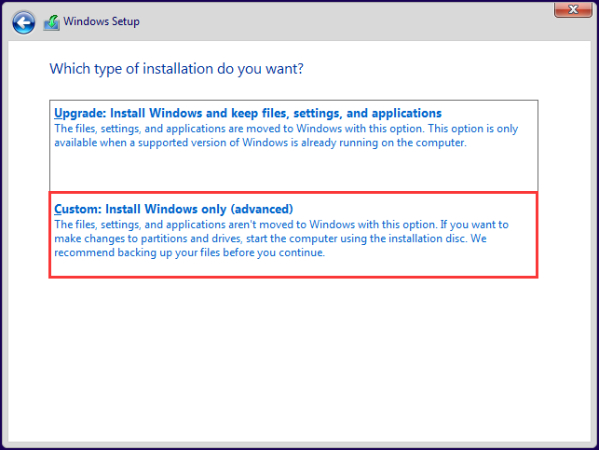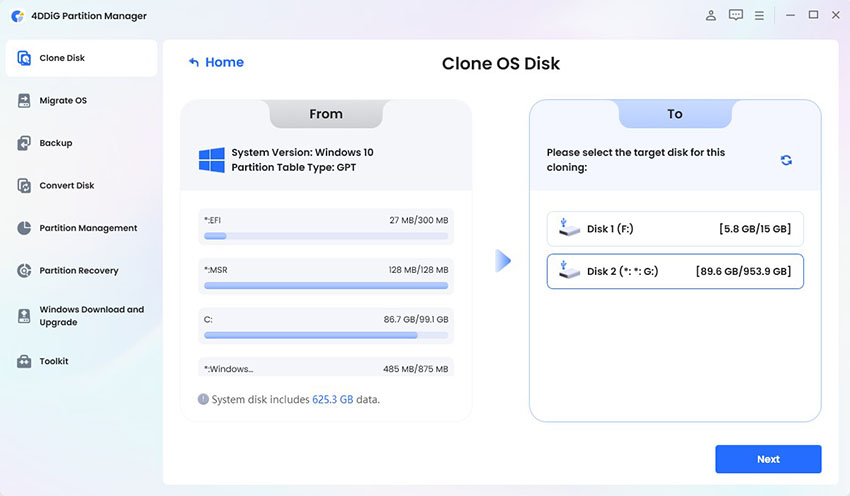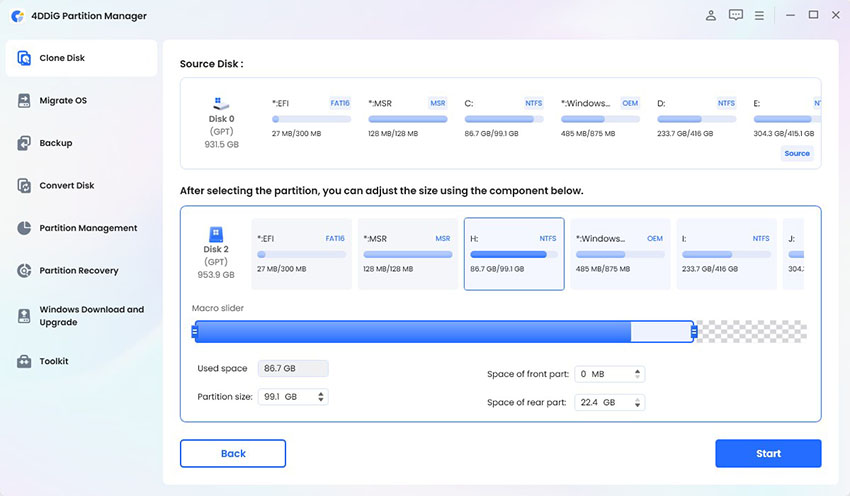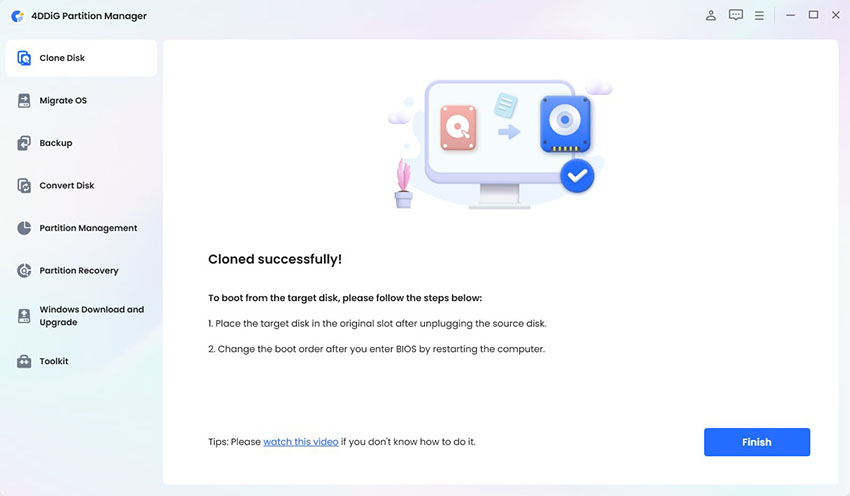2 Mejores Formas de Instalar Windows en SSD NVMe
¿Cómo instalar Windows en una unidad SSD NVMe sin problemas y obtener su velocidad relámpago en el rendimiento? velocidad del rayo? No es el único. Muchos se enfrentan a problemas de compatibilidad o incluso la no detección de la SSD en el momento de la instalación. de la instalación.
¿La buena noticia? Esta guía te ayudará a superar estos obstáculos con sencillas instrucciones paso a paso. Tanto si desea actualizar su PC para aumentar su velocidad como si quiere empezar de cero, nosotros le ayudaremos, sin necesidad de conocimientos técnicos.
- Parte 1. SSD NVMe: Algo que debe saber
- Parte 2. Preparativos antes de instalar el controlador NVMe para Windows 10
- Parte 3. Pasos para instalar el controlador NVMe para Windows Ahead
- Parte 4. Instalación limpia de Windows en SSD NVMe
- Parte 5. Clonar Windows a SSD NVMe [Manera más fácil]🔥
- Parte 6. Problemas comunes durante la instalación
- Preguntas frecuentes
Parte 1. Qué es SSD NVMe
Antes de pasar directamente a cómo instalar Windows 11 en el nuevo NVMe, es esencial entender primero qué es NVMe.
La SSD NVMe es una unidad de almacenamiento que utiliza la tecnología NVMe para almacenar y recuperar datos. almacenar y recuperar datos. En comparación con otros discos duros tradicionales o SSDs más antiguos, la interfaz utilizada en un SSD NVMe es mucho más rápida, que PCIe.
Las SSD NVMe son pequeñas y delgadas, e incluso tienen la forma de un chicle.
✔️ Ventajas del uso de unidades SSD NVMe
A continuación te explicamos por qué las SSD NVMe son mejores que los discos duros normales o las SSD SATA:
- Velocidades más rápidas: Las SSD NVMe son ultrarrápidas y ofrecen velocidades hasta diez veces superiores a las de las SSD SATA normales. diez veces más rápidas que una SSD SATA normal. Esto significa que su ordenador arrancará en segundos, las aplicaciones se cargarán en un instante y los archivos se transferirán en segundos.
- Latencia más baja: Las SSD NVMe reducen la latencia entre el momento en que el ordenador que el ordenador solicita los datos y los recibe, por lo que todo aparece instantáneamente.
- Tamaño compacto: Son pequeños y ligeros, lo que resulta ideal para portátiles y ordenadores de sobremesa con poco espacio.
- Eficiencia energética: Como las SSD NVMe consumen menos energía, los portátiles duran más tiempo con batería y los ordenadores de sobremesa también ahorran costes energéticos.
- Construido para el futuro: Al ser la última tecnología de almacenamiento, NVMe está diseñado para los futuros requisitos de software y sistemas en comparación con las antiguas.
Ahora que ya sabe qué son las unidades SSD NVMe y por qué merecen la pena, vamos a procedamos a cómo instalar Windows en las nuevas NVMe. Tomaremos Windows 10 como ejemplo.
Parte 2. Preparativos antes de instalar el controlador NVMe en Windows 10
Antes de empezar con la instalación de Windows 11 en el nuevo NVMe, aquí hay algunos pasos para preparar su sistema. Si no se siguen estos pasos podrían producirse algunos errores o la pérdida de datos. Vamos a ir a través de ellos uno por uno.
☞ 1. Verificar los requisitos del sistema
Si su equipo aún no ejecuta Windows 10, asegúrese de que cumple los requisitos mínimos de hardware. Asegúrese de que su sistema es lo suficientemente potente aprovechar al máximo la velocidad de la SSD NVMe.
- Sistema
- Requisitos
- Procesador
- 1 GHz o más rápido
- RAM
- 2 GB para 64-bit; 1 GB para 32-bit
- Espacio de almacenamiento
- Al menos 20 GB de espacio disponible (su SSD NVMe debería tener suficiente capacidad)
- Tarjeta gráfica
- DirectX 9 o posterior con controlador WDDM 1.0
☞ 2. Comprobar si la placa base es compatible
No todas las placas base admiten una SSD NVMe, así que compruebe las especificaciones o el o el manual de la placa base para confirmar que contiene una ranura M.2 o PCIe PCIe. Algunas de las placas base más antiguas también requerirán una actualización del BIOS antes de reconocer la unidad SSD.
☞ 3. Hacer copias de seguridad
La instalación de Windows puede borrar la información de las unidades instaladas actualmente. Además, los datos de la SSD NVMe pueden sobrescribirse. Por lo tanto, ut es muy importante hacer una copia de seguridad de todos sus archivos esenciales, ya sea en un externo externo o en la nube, para no perder nada valioso.
Para garantizar una copia de seguridad segura y fiable de los datos de Windows o de su SSD NVMe, es muy recomendable utilizar un software profesional. 4DDiG Partition Manager cuenta con clonación de disco, incluyendo disco OS y disco de datos. de datos. Para obtener más información, siga estas instrucciones: Cómo Clonar Disco en Windows.
☞ 4. Formatear la SSD NVMe para instalar Windows (opcional)
Si su SSD NVMe no es nuevo, tendrá que formatear NVMe para la instalación de Windows 10. Puede hacerlo mediante la Administración de discos de Windows:
Haga clic con el botón derecho del ratón en el menú Inicio y abra Administración de discos.
-
Localice su SSD NVMe, haga clic con el botón derecho y seleccione Formatear.

En el sistema de archivos, seleccione NTFS y haga clic en Aceptar.
☞ 5. Crear una unidad de instalación de Windows de arranque
Para instalar Windows 10 en su SSD NVMe, necesitará una unidad USB de arranque. Puede descargar la ISO de Windows 10 desde el sitio web oficial de Microsoft. A continuación, haz que tu unidad flash sea de arranque utilizando una herramienta como Rufus o Media Creation Tool.
Sin embargo, eso puede ser complicado. También puede optar por esta forma más fácil de crear una unidad USB de arranque para la instalación de Windows: ¿Cómo crear un USB de arranque de Windows 10? Después, haz que la unidad USB sea el dispositivo de arranque principal en la BIOS.
Una vez hecho esto, podrá instalar Windows en su unidad SSD NVMe. su SSD NVMe. Un poco más adelante, describiremos los pasos para instalar la SSD NVMe en su PC.
Parte 3. Cómo instalar SSD NVMe en PC antes de la instalación de Windows.
La instalación de un SSD NVMe en su PC es bastante fácil, pero hay que tener mucho cuidado de no dañar el hardware. A continuación se explica cómo instalar los controladores NVMe para Windows 11 y preparar el sistema para la instalación de Windows.
⚡ Cosas que necesita
- Un SSD NVMe compatible
- Un destornillador pequeño, a veces de estrella
- Muñequera antiestática: disponible, pero muy recomendable para evitar daños por electricidad estática
⚡ Comience a instalar el SSD en el PC:
-
Apagar el PC: Apague completamente su PC. A continuación el botón de encendido durante unos segundos para descargar la residual.
-
Abrir la caja del PC: Utilice un destornillador para desenroscar los tornillos que sujetan la carcasa del PC. Abra con cuidado la carcasa para dejar al descubierto la placa base.
-
Localizar la ranura M.2: Encuentra la ranura M.2 en tu placa base. Suele suele ser una ranura pequeña cerca de la CPU o de las ranuras PCIe. Consulte el manual si no estás seguro.
-
Insertar la unidad SSD NVMe: Retire el tornillo que sujeta la ranura M.2, si lo hay. Alinee las muescas de la unidad SSD NVMe con el conector de la ranura M.2. Inserta la SSD en ángulo, como cualquier otra memoria RAM, hasta que encaje en su sitio, normalmente a unos 30 grados.

-
Asegurar la SSD: Empuje la unidad SSD hacia abajo hasta que quede plana contra la placa base. placa base. Fije la unidad SSD en su lugar con el tornillo que ha retirado. retirado.
-
Cerrar la caja del PC y encenderlo: Vuelva a colocar la carcasa del PC y apriete los tornillos. Enchufe de nuevo el PC y enciéndalo, asegurándose en la BIOS que se detecta la unidad SSD.
Con la unidad SSD NVMe instalada, ya está listo para instalar Windows. La siguiente sección detallará cómo instalar el controlador HP NVMe en Windows 10.
Parte 4. Cómo limpiar la instalación de Windows 10 en SSD NVMe con medios de instalación de arranque
Una instalación limpia significa que limpia todo lo que hay en el ordenador, datos configuraciones y el resto del software; con un nuevo inicio, todos los datos y aplicaciones se borran, pero el sistema operativo se instala sin errores. aplicaciones se borran, pero el sistema operativo se instala sin errores.
Borraría todos los archivos de la unidad del sistema si no se han copiado previamente. Si eso es algo que usted está bien con, aquí es cómo instalar Windows 10 en tu SSD NVMe desde una unidad flash USB de arranque.
-
Crear unidad USB de arranque: Antes de continuar, asegúrese de haber creado una unidad USB de arranque con los medios de instalación de Windows 10, como se revisado en la Parte 2.
-
Entrar en el menú BIOS: Reinicie su ordenador y, mientras está arrancando, pulsa la tecla correspondiente para entrar en la configuración BIOS/UEFI. Suelen ser Supr, F2 o F12.
-
Cambiar orden de arranque: Dentro del menú de la BIOS, busque "Boot Order" o "Prioridad de arranque". Establece la unidad USB como primer dispositivo de arranque. Guarde los cambios en los cambios y salga de la BIOS.

-
Iniciar la instalación de Windows: El ordenador arrancará desde la unidad USB y aparecerá la pantalla de instalación de Windows. Seleccione idioma, la hora y las preferencias de teclado y, a continuación, haga clic en Siguiente. Haga clic en el botón botón "Instalar ahora" para comenzar.

-
Configuración de instalación personalizada: En el indicador de tipo de instalación seleccione Personalizada "Instalar sólo Windows (avanzada)", que le permitirá instalar Windows en la unidad SSD NVMe sin conservar los datos antiguos.

-
Seleccionar & Formatear SSD NVMe: Seleccione su SSD NVMe de la lista de unidades. Si no aparece, asegúrese de que está instalada correctamente o compruebe si hay controladores.
-
Formatear NVMe para Windows 10 Instalar: Instalación limpia Haga clic en "Formatear" para limpiar la unidad para la instalación. Haga clic en "Siguiente" después de confirmar la acción. Windows comenzará a instalarse en la unidad SSD NVMe. Este tarda entre 15 y 30 minutos, dependiendo del sistema.
-
Arrancar Windows desde USB: Cuando termine de instalarse, tu PC se reiniciará. Saca la unidad USB para que el sistema arranque desde el SSD. Sigue las instrucciones en pantalla para configurar algunas de las principales preferencias de Windows 10, a saber, el idioma, una cuenta de uso y la configuración de privacidad.
-
Instalar controladores y actualizaciones: Después de la configuración, asegúrese de que su sistema instalando los controladores de la placa base y NVMe desde el sitio web del sitio web del fabricante y ejecutando Windows Update para instalar las últimas actualizaciones y parches de seguridad.
Tras una instalación limpia, Windows 10 optimizará ahora su ordenador para aprovechar al máximo el potencial que ofrece una SSD NVMe.
Bastante complicado, ¿verdad? No se preocupe. Siga leyendo para caminar a través de un método más fácil con 4DDiG Partition Manager.
Parte 5. Cómo clonar Windows 10 a NVMe sin reinstalar el sistema operativo
Si no quieres reinstalar Windows y perder la oportunidad de conservar tus archivos, puede simplemente clonar su sistema Windows 10 actual en su nueva unidad NVMe SSD. La clonación significa que todo se copiará directamente en la SSD, incluidos su sistema operativo, archivos y configuraciones; no hay necesidad de crear ningún USB de arranque ni reinstalar Windows.
Entre los más fáciles de realizar esta operación se encuentra 4DDiG Partition Manager, que permite clonar un sistema sin complicaciones. 4DDiG Partition Manager le ayuda a migrar todo su sistema Windows 10 a su SSD NVMe sin una complicada reinstalación del sistema operativo.
✨ Características principales de 4DDiG Partition Manager
Las razones por las que es perfecto para esto:
- Ninguna Reinstalación: Clonar todo en el nuevo SSD, sin necesidad de reinstalar Windows.
- Conserva todos tus datos: Las aplicaciones, la configuración y los archivos permanecen intactos.
- No necesita USB de arranque: No necesita una unidad USB para hacer todo se hace directamente en Windows.
- Clonar disco: Clona todo el sistema operativo en tu nuevo SSD.
- Fácil de usar: Interfaz muy sencilla, que te va guiando.
- Transferencia segura de datos: El proceso de clonación no afectará a tus datos ni hará que se pierdan.
- Múltiples características adicionales: clonar disco, dividir/redimensionar/fusionar/ampliar/reducir/reparar/formatear particiones, reparar de arranque, ayudar a descargar y actualizar Windows, formatear entre FAT32& NTFS, convertir entre MBR y GPT, etc.
- Funciona con todos los sistemas de archivos: Admite NTFS, FAT32 y otros formatos.
✨ Pasos para clonar el sistema operativo Windows en una unidad SSD NVMe
Aquí citaremos el HP latop como caso y aprenderemos a instalar Windows 10 en un portátil HP con SSD NVMe. Por favor, asegúrese de que su SSD NVMe está instalado y conectado a su ordenador por delante.
-
Instale el software y elija Clonar disco OS
Instale y active 4DDiG Partition Manager en un PC. Luego navega a Clonar Disco > Clonar Disco OS desde la interfaz principal.
DESCARGA GRATISDescarga Segura

-
Seleccione los discos de origen y destino
El disco de origen es el disco del sistema actual (la unidad con Windows instalado). Elija el disco de destino (su SSD NVMe) y haga clic en Siguiente. Sea cuidado, la clonación sobrescribirá todo lo que hay en el disco de destino. de destino. Haga clic en Seguro.

-
Vista previa del diseño del disco clonado
Verás una vista previa del disco clonado. Si es necesario, puede modificar el tamaño de la partición. Cuando todo esté en orden, haga clic en Iniciar para comenzar el proceso de clonación.

-
Migración completa de Windows a SSD NVMe
Espere a que se complete la clonación. Puede tardar algún tiempo dependiendo del tamaño del disco de origen.

Parte 6. Problemas comunes al instalar Windows en una SSD NVMe
Es posible que experimente algunos problemas menores con la instalación de Windows en una unidad SSD NVMe. A continuación se indican tres problemas comunes y cómo puede solucionarlos.
⚒️ Problema 1: No se puede instalar Windows 10/11 en una unidad SSD NVMe
A veces, Windows no se instala en una unidad SSD NVMe aunque esté conectada. Esto suele ocurrir porque la configuración de la BIOS o los controladores no están bien configurados.
Solución:
-
Comprobar la configuración de la BIOS: Asegúrese de que el modo UEFI está activado en la BIOS y el modo Legacy está desactivado.
-
Actualización de la BIOS: Compruebe en el sitio web del fabricante de la placa base si hay cualquier versión más reciente y actualízala si es necesario.
-
Cargar controladores NVMe: Si Windows no puede reconocer la unidad SSD, es posible que los usuarios deseen descargar y cargar la instalación adecuada de los controladores NVMe durante la instalación.
⚒️ Problema 2: La unidad SSD NVMe no aparece en la instalación de Windows 10/11
Es posible que su unidad SSD NVMe no aparezca durante la instalación de Windows, aunque esté conectado correctamente.
Solución:
-
Comprueba la conexión: La unidad SSD debe conectarse correctamente a la placa base.
-
Inicializa el SSD: El SSD puede ser nuevo y por lo tanto necesita ser inicializado antes de su uso. Puede hacerlo en otro ordenador.
-
Conductores de carga: A veces, durante la instalación, es necesario cargar los controladores adecuados para la unidad SSD.
Habilitar NVMe en BIOS: Habilita la compatibilidad con NVMe en BIOS.
⚒️ Problema 3: No se detecta la unidad SSD M.2 en la instalación de Windows 10
Si su unidad SSD M.2 no se detecta durante la instalación de Windows, puede tratarse de un problema con la configuración del BIOS o de una ranura M.2 incompatible. ser un problema con la configuración del BIOS o una ranura M.2 incompatible.
Solución:
-
Compruebe la compatibilidad de las ranuras: Tu placa base debe tener una ranura M.2 que admita unidades NVMe, ya que algunas solo admiten SATA.
-
Actualizar BIOS y controladores: Actualice su BIOS, asegurándose de que su placa base tenga los controladores SSD NVMe más actualizados.
-
Cambia la configuración en la BIOS: Compruebe si la configuración de almacenamiento como NVMe están activados en la BIOS.
-
Vuelva a colocar el SSD: Intente sacar y volver a enchufar el SSD para asegurarse de que se asienta correctamente.
Parte 7. Preguntas frecuentes sobre NVMe SSD Windows Install
P1: ¿Se puede instalar Windows 10 en una unidad USB NVMe?
No, no se puede instalar Windows 10 en una unidad USB NVMe. Las unidades NVMe están diseñadas para el almacenamiento interno en el ordenador. Para que Windows funcione correctamente, debe instalarse en una unidad interna. Las unidades USB, aunque sean NVMe, no están diseñadas para ejecutar sistemas operativos.
P2: ¿Debo instalar Windows en un SSD NVMe utilizando Rufus?
No necesita Rufus para instalar Windows en una SSD NVMe. Generalmente, usas Rufus para crear una unidad USB de arranque para algunos otros sistemas operativos o herramientas. Para instalar Windows, basta con utilizar la herramienta de creación de Windows Media para crear una unidad USB de arranque. Es bastante sencillo y simple.
Conclusión
Así es como se puede instalar Windows en una SSD NVMe. Tanto si se trata de una instalación limpia como si clona su instalación actual de Windows, hay pasos que uno debe seguir y problemas comunes que debe estar preparado para enfrentarse a los más comunes.
4DDiG Partition Manager es una excelente herramienta para hacer este proceso indoloro y evitar la pérdida de datos. Le ayuda a migrar su sistema sin problemas a SSD NVMe, asegurando que todo funcione sin necesidad de una nueva instalación de Windows.
Descarga Segura