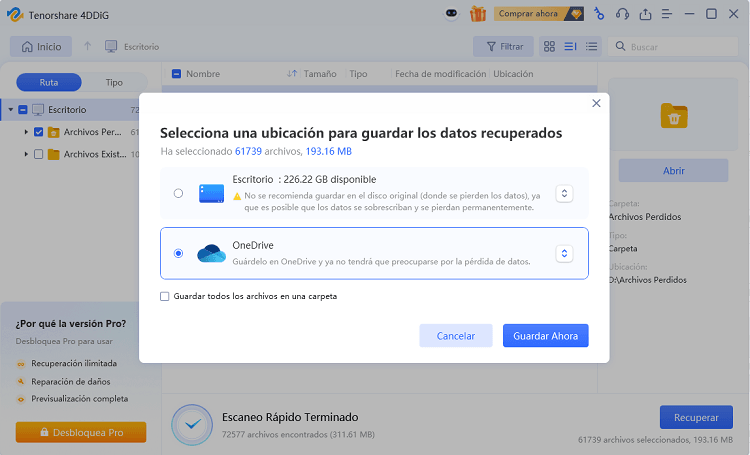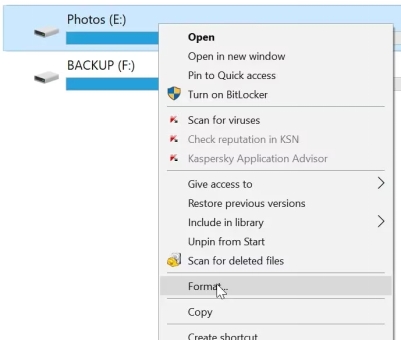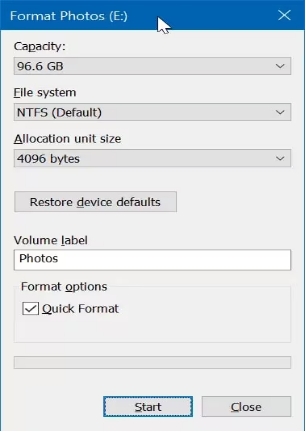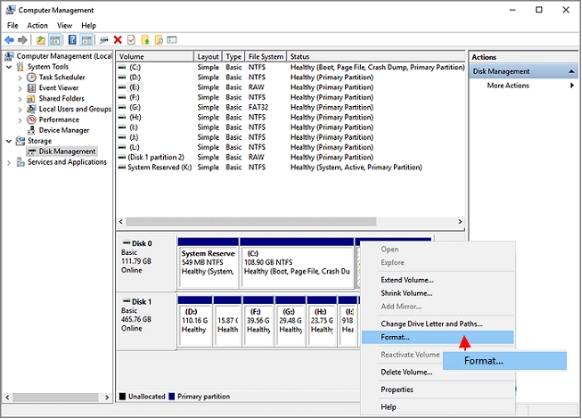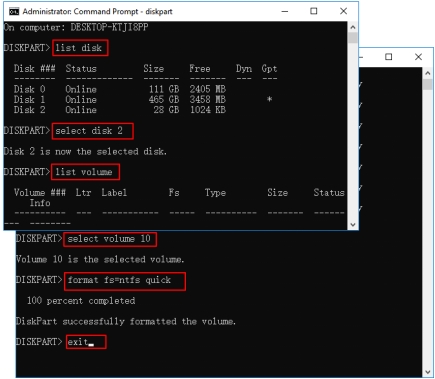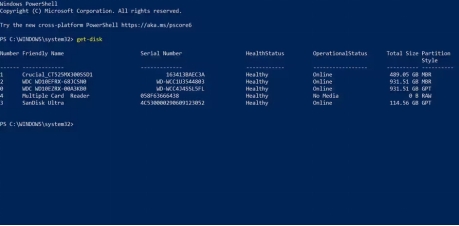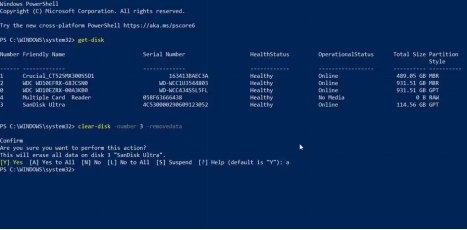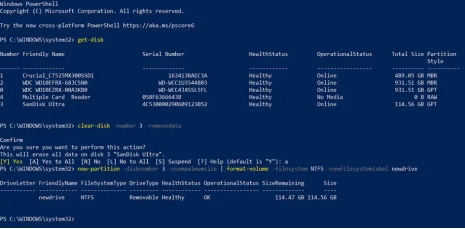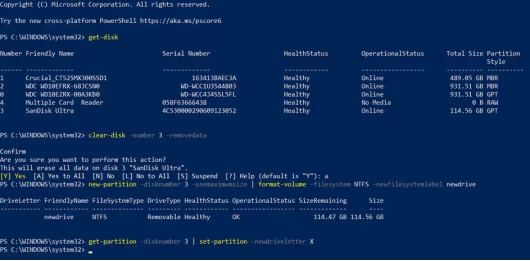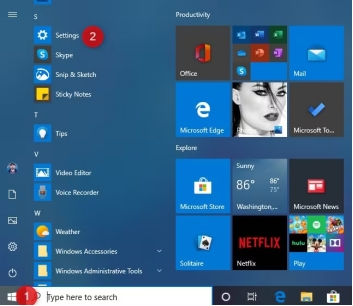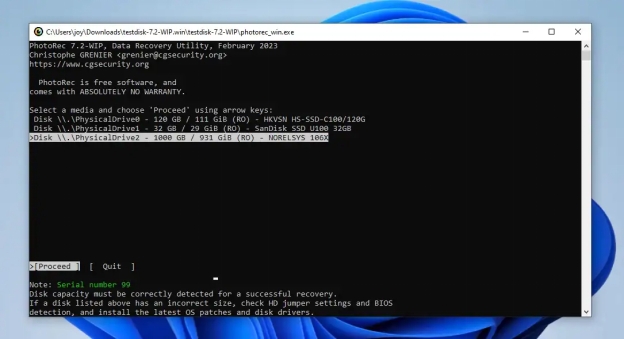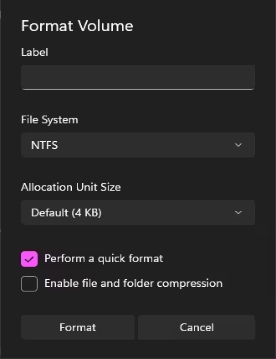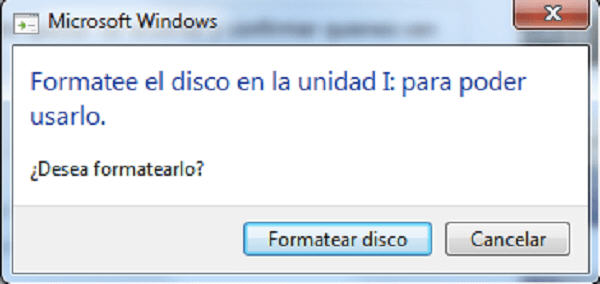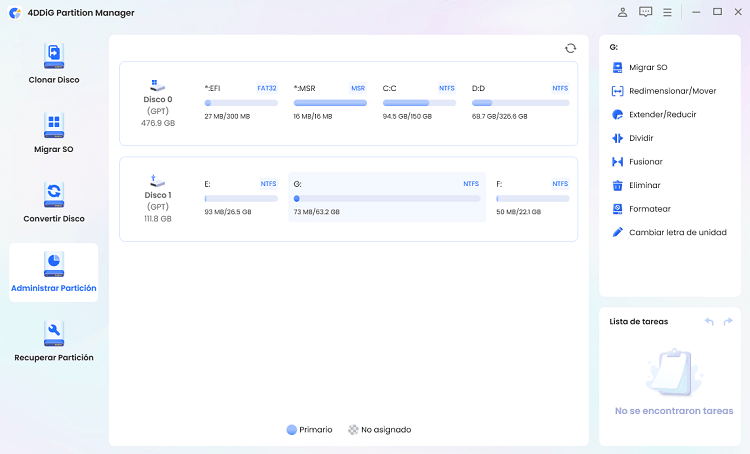4 Maneras de Formatear un Disco Duro en Windows 10
Descarga Tenorshare 4DDiG para recuperar de manera segura los archivos perdidos tras formatear un disco duro. Esta guía te mostrará cómo restaurar tus datos rápidamente y resolver problemas de formateo. ¡Sigue leyendo!
Si quieres saber cómo formatear un disco duro en Windows 10 sin perder datos importantes, podemos ayudarte. Formatear un disco duro es necesario para borrar datos, solucionar problemas del sistema o preparar el disco para reutilizarlo. Sin embargo, elegir el método adecuado puede ser complicado si no sabes cómo proceder. En esta guía, encontrarás cuatro formas efectivas de formatear un disco duro en Windows 10, ya sea un HDD interno, un SSD o un disco externo. Aquí encontrarás la solución adecuada para completar la tarea de manera segura y eficiente.
- Parte 2: ¿Cómo formatear un disco duro en Windows 10? HOT
- Método 1: Utiliza el Explorador de archivos para formatear el disco duro.
- Método 2: Formatea el Disco Duro Usando la Herramienta de Administración de Discos
- Método 3: Utiliza Diskpart para formatear el disco duro.
- Método 4: Formatea el Disco Duro con PowerShell
- Método 5: Formatea el Disco Duro desde la Configuración de Windows
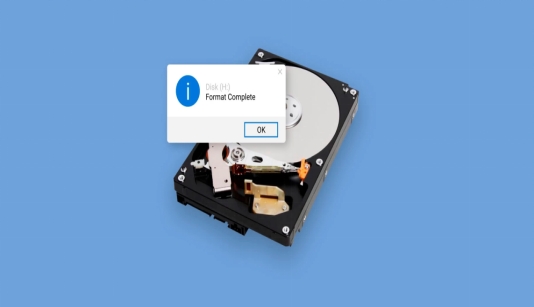
Parte 1: ¿Por qué formatear un disco duro en Windows 10?
Formatear el disco duro puede ser necesario cuando se enfrentan problemas del sistema o cuando se prepara el disco para reutilizarlo. Este proceso permite resolver problemas de compatibilidad, mejorar el rendimiento y corregir errores que podrían afectar a su funcionalidad.
A continuación, se muestran algunas razones comunes para formatear un disco duro en Windows:
- Configurar un disco duro nuevo: los discos duros nuevos están vacíos e inutilizables hasta que se formatean. El formateo asigna un sistema de archivos, lo que permite que el sistema operativo lea y escriba datos en el disco.
- Mejorar la compatibilidad: algunos sistemas de archivos, como FAT32, tienen limitaciones. Al formatear, es posible cambiar a un formato más adecuado y garantizar así la compatibilidad con distintos dispositivos y sistemas operativos.
- Reparar errores y sectores defectuosos: el formateo puede solucionar errores del disco, eliminar datos corruptos, reparar sectores defectuosos y restaurar la funcionalidad del disco.
- Cambiar de sistema operativo: si estás migrando de Windows a macOS o Linux, es necesario formatear, ya que estos sistemas operativos utilizan sistemas de archivos diferentes.
- Aumentar el rendimiento: con el tiempo, los discos pueden volverse más lentos. Al formatear, se eliminan archivos innecesarios y se optimiza el disco, mejorando la velocidad de lectura y escritura.
- Preparar para la venta: el formateo borra los datos personales, garantizando así la privacidad al vender o reutilizar tu disco duro.
Formatear un disco duro sin una preparación adecuada puede ocasionar pérdidas de datos. Asegúrate de realizar una copia de seguridad de tus archivos importantes antes de proceder y considera usar herramientas de confianza como Tenorshare 4DDiG para recuperar datos perdidos si surge algún problema.
Parte 2: ¿Cómo formatear un disco duro en Windows 10?
Formatear un disco duro en Windows 10 es un proceso sencillo, pero elegir el método correcto es fundamental para evitar errores. A continuación, describimos cuatro formas de formatear un disco duro que permiten garantizar la compatibilidad y un rendimiento óptimo.
[Consejo adicional]: Recupera datos de un disco duro formateado con Tenorshare 4DDiG.
Si has formateado un disco duro accidentalmente o alguien más lo ha hecho, Tenorshare 4DDiG puede ayudarte a recuperar los archivos que creías perdidos. Funciona incluso si el disco ha sido borrado, pero los datos siguen siendo recuperables.
Si has perdido documentos, fotos o vídeos tras formatear el disco, Tenorshare 4DDiG lo escaneará en profundidad para recuperar tantos datos como sea posible. Este proceso es especialmente útil en casos como formateos accidentales o reinstalaciones de Windows.
La herramienta puede encontrar y restaurar archivos ocultos , incluso si el disco aparece como 'vacío'. 4DDiG puede recuperar datos de discos duros internos formateados, discos duros externos, unidades USB y otros dispositivos de almacenamiento formateados.
- Recuperación de particiones: Permite recuperar particiones eliminadas o perdidas tras el formateo.
- Compatibilidad con sistemas de archivos: recupera datos de discos formateados que soportan varios sistemas de archivos, como NTFS y FAT32.
- Recuperación selectiva: permite elegir archivos específicos para recuperar, lo que ahorra tiempo y evita desorden.
- Recuperación de discos RAW: recupera datos de discos formateados que aparecen como «RAW».
Pasos para recuperar datos de un disco duro formateado con Tenorshare 4DDiG:
-
Selecciona el disco duro:
Descarga e instala Tenorshare 4DDiG en tu computadora. Conecta el disco duro externo cuyo contenido deseas recuperar. Abre la aplicación y selecciona el disco externo para comenzar el escaneo.
-
Escanea el disco duro:
Tenorshare 4DDiG escaneará el disco duro en busca de archivos perdidos. Cuando encuentres los archivos que deseas recuperar, puedes pausar el escaneo. Usa la vista en árbol o por archivo para filtrar los resultados.
-
Previsualiza y recupera los datos:
Cuando finalice el escaneo, podrás previsualizar los archivos y seleccionar los que deseas recuperar. Guarda los archivos recuperados en una ubicación segura, como el disco local o Google Drive. Evita guardarlos en el mismo disco para evitar sobrescribir los datos.

También te puede interesar:
5 maneras de recuperar carpetas desaparecidas de tu disco duro
Método 1: Utiliza el Explorador de archivos para formatear el disco duro.
El Explorador de archivos de Windows es una forma rápida y sencilla de formatear un disco duro en Windows 10, especialmente si deseas formatear particiones específicas. Antes de comenzar, comprueba cuántas particiones tiene tu disco con la herramienta de Administración de discos.
-
Abre el Explorador de archivos pulsando las teclas Windows + E y localiza las particiones del disco que deseas formatear.
-
Haz clic derecho en la partición que deseas formatear y selecciona « Formatear .

-
Elige el sistema de archivos que necesitas (normalmente NTFS) y marca la casilla de «Realizar formato rápido». .

-
Haz clic en « Iniciar » y, a continuación, en « Aceptar » para comenzar el proceso. Repite estos pasos para cada partición que desees formatear.
Método 2: Formatea el Disco Duro Usando la Herramienta de Administración de Discos
La herramienta Administración de discos es una función integrada en Windows que te permite gestionar discos y particiones de manera avanzada. Este método es ideal si buscas un mayor control durante el proceso de formateo, permitiéndote formatear discos completos o particiones individuales de forma flexible.
-
Haz clic derecho en el icono de «Inicio», en la esquina inferior izquierda, y después selecciona « Administración de discos». .
-
En la ventana de Administración de Discos, localiza el disco o partición que deseas formatear, haz clic derecho y selecciona « Formatear .

-
Selecciona el sistema de archivos (NTFS es el recomendado) y marca la casilla para realizar un formato rápido .
-
Haz clic en « Aceptar » para confirmar y comenzar el proceso de formateo.
Método 3: Utiliza Diskpart para formatear el disco duro.
Diskpart es una utilidad avanzada de línea de comandos en Windows que ofrece un mayor control para gestionar discos y particiones. Si te sientes cómodo con el símbolo del sistema, Diskpart es una herramienta efectiva para realizar un formateo completo.
-
Pulsa Windows + S , escribe « cmd » en el cuadro de búsqueda, haz clic derecho en «Símbolo del sistema» y selecciona « Ejecutar como administrador». .
-
A continuación, escribe los siguientes comandos y, después de cada uno, presiona Enter:
- Diskpart
- list disk
- select disk ` (reemplaza con el número del disco que deseas formatear)
- list volume
- select volume (reemplaza por el número de la partición)
- format fs=NTFS quick
-
Cuando el formateo haya terminado, escribe exit para cerrar Diskpart y el símbolo del sistema.

Método 4: Formatea el Disco Duro con PowerShell
PowerShell es otra herramienta avanzada que permite formatear discos duros mediante comandos específicos. Aunque no es recomendable para principiantes, es una excelente opción para quienes necesitan configuraciones detalladas.
-
Pulsa la tecla de Windows, escribe «PowerShell» y ábrelo como administrador.
-
A continuación, utiliza el siguiente comando para listar los discos disponibles:
Get-Disk

Selecciona el disco que deseas formatear con:
Clear-Disk -Number X -RemoveData
(Reemplaza X por el número del disco).

-
A continuación, formatea el disco con este comando:
New-Partition -DiskNumber X -UseMaximumSize | Format-Volume -FileSystem NTFS -NewFileSystemLabel NewDrive
(Reemplaza X con el número del disco y «NewDrive» con el nombre que desees asignar).

-
Asigna una letra a la unidad con el siguiente comando:
Get-Partition -DiskNumber X | Set-Partition -NewDriveLetter Z
(Reemplaza X con el número del disco y Z con la letra deseada).

Método 5: Formatea el Disco Duro desde la Configuración de Windows
La configuración de Windows es una solución sencilla para los usuarios que prefieren evitar herramientas avanzadas. Este método permite manejar discos directamente a través de una interfaz gráfica.
-
Abre la aplicación de Configuración en tu computadora con Windows 10 haciendo clic en el botón de Inicio y seleccionando Configuración.

-
Ve a Sistema > Almacenamiento > Configuración de almacenamiento avanzada > Discos y volúmenes . Selecciona el disco duro que deseas formatear.

-
Haz clic en «Propiedades» junto al disco seleccionado y, a continuación, selecciona « Formatear .

-
Escoge el sistema de archivos (NTFS es el recomendado) y marca la casilla para realizar un formato rápido . Si lo deseas, también puedes cambiar el nombre de tu unidad. Haz clic en « Formatear » para comenzar.

Preguntas frecuentes
P: ¿Cómo se borra y formatea un disco duro?
R: Puedes usar herramientas como la «Administración de discos» o el «Explorador de archivos» para seleccionar el disco, elegir el formato y seguir los pasos para borrar y reiniciar el disco.
P: ¿Cómo restablecer mi disco duro de fábrica en Windows?
R: Ve a Configuración > Actualización y seguridad > Recuperación para restablecer tu disco duro de fábrica en Windows. Elige la opción «Restablecer este PC» para borrar todos los datos y reinstalar Windows.
P: ¿Debo inicializar mi disco en MBR o GPT?
R: Elige MBR para sistemas más antiguos y GPT para sistemas más nuevos con UEFI. GPT admite discos más grandes y más particiones, mientras que MBR está limitado a 2 TB y menos particiones.
Palabras finales:
Si tienes problemas para formatear o recuperar datos de tu disco duro, hemos presentado varias soluciones, desde el Explorador de archivos hasta la herramienta Administración de discos y Diskpart. Estos métodos pueden ayudarte a recuperar el control sobre tu unidad de almacenamiento. Sin embargo, para una recuperación de datos eficiente y segura, te recomendamos utilizar Tenorshare 4DDiG. Sus potentes funciones te permiten recuperar archivos perdidos de discos duros formateados de forma rápida y segura, garantizando la restauración de tus datos esenciales sin complicaciones.