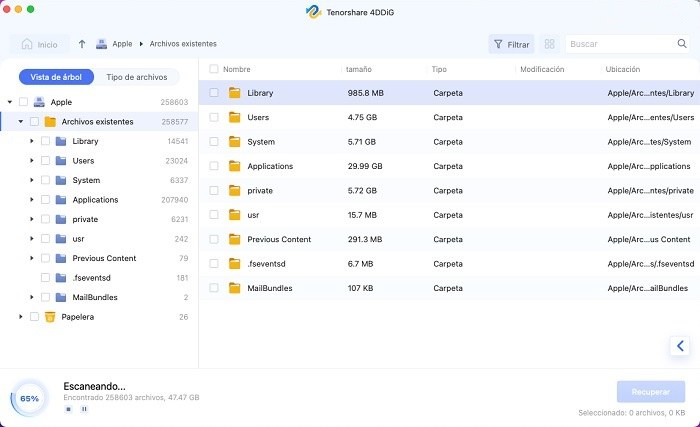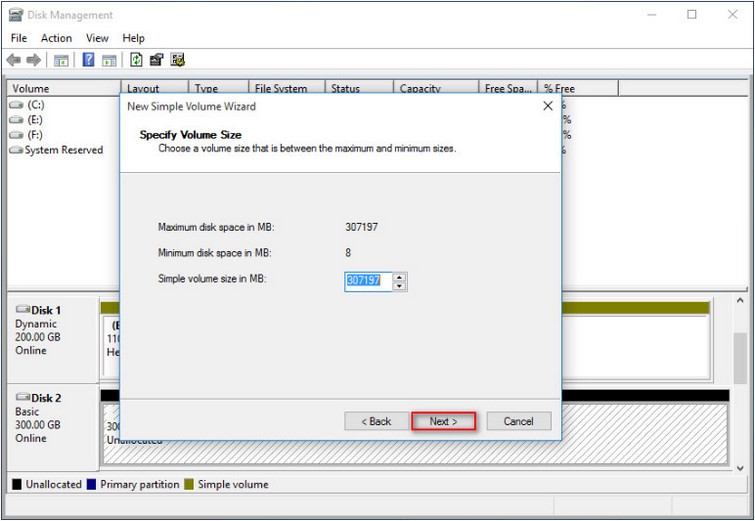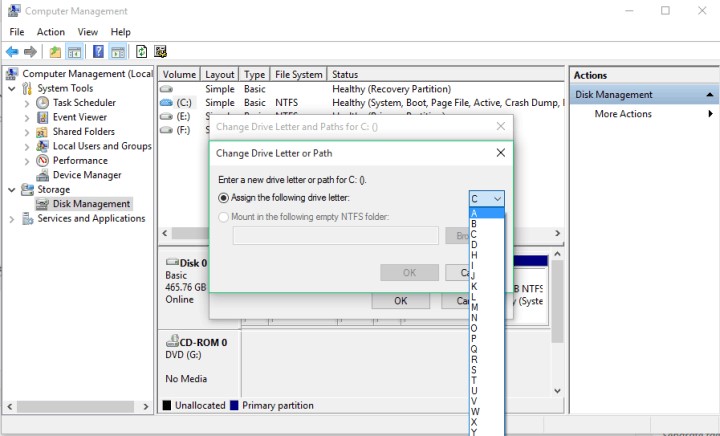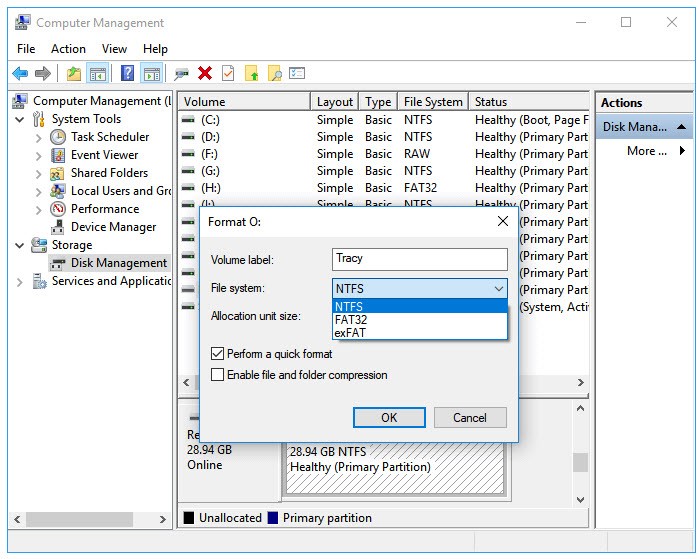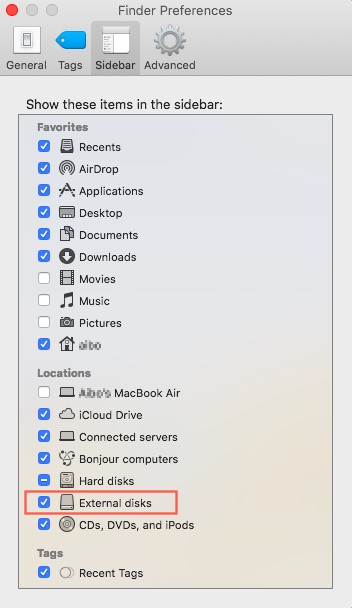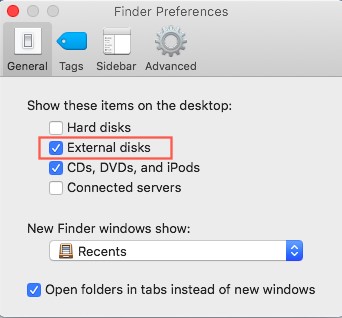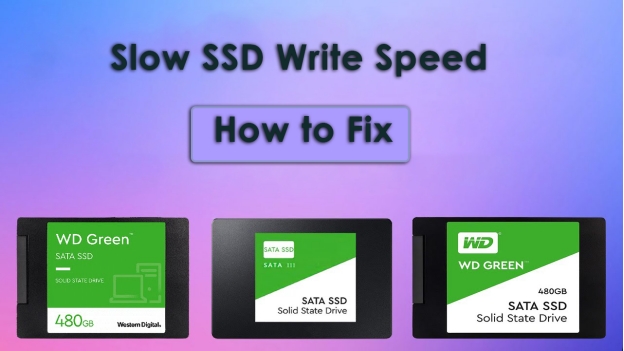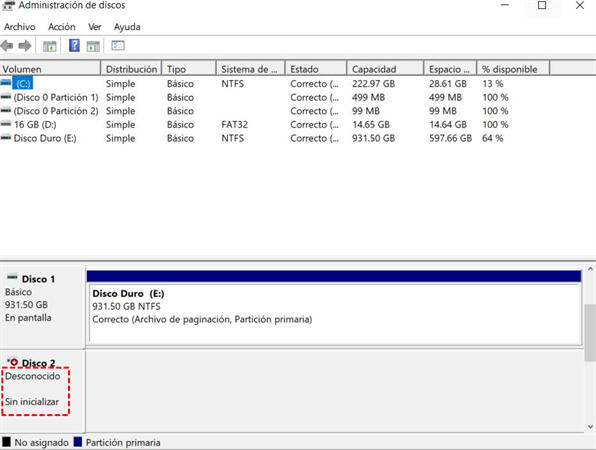Reparar el disco duro externo Seagate que no aparece en Win/Mac
Pregunta: El disco duro externo de Seagate no aparece”
“Se me cayó el disco duro externo de Seagate y no aparece en mi Mac, pero la luz seguramente se enciende. ¿Habrá alguna posibilidad de recuperación de datos?”
El disco duro externo Seagate no aparece en Mac/Win ? Necesita que el disco duro externo Seagate funcione ? Si es así, está en el lugar correcto. Este artículo le proporcionará información para que pueda reparar el disco duro externo Seagate en Win/Mac .
Idealmente, con en este artículo, podrá encontrar el disco duro externo Seagate en Mac. Luego, podrá recuperar la información perdida de sus discos duros sin ningún problema.

Parte 1. ¿Cómo utilizar el disco externo Seagate?
Su disco externo Seagate puede acompañar al software, por lo que puede haber diferentes enfoques para utilizar su unidad. Aquí cubriremos estrategias para usar su unidad sin introducir ningún software adicional.
Para usuarios de Windows
No hay ningún motivo convincente para hacer algo fuera de lo común o extra en un PC basado en Windows para que la unidad funcione. Básicamente, conecte la alimentación, conecte la unidad USB y esta debe aparecer en (Mi) PC/Esta PC y en el Explorador de Windows/Explorador de archivos. Puede utilizar uno de los métodos siguientes:
- Arrástrelo y suéltelo en la ubicación deseada
- Copiar y pegar
Para usuarios de Mac
Para Mac, debe reformatear la unidad antes de usarla, ya que solo se escaneará en un Mac. Esto implica que no podrá copiar o mover datos al disco duro. Hay numerosos métodos para mover documentos al disco externo: Menú archivo/Copiar y pegar, clic derecho Menú /Copiar y pegar, y arrastrar/soltar. Tenga presente que cualquier alternativa que se emplee es completamente administrada por Mac OS.
Parte 2. ¿Por qué el disco duro externo Seagate no aparece o se detecta en Win/Mac?
Es probable que los discos duros externos Seagate se dañen o se estropeen al hacer copias de seguridad o al trasladar los datos entre los PC. Quizás se pregunte: "¿Por qué no se reconoce mi disco duro externo Seagate en Win/Mac?". Bueno, los problemas con el disco duro pueden ser variados, y hay algunos aspectos generales a observar:
- Puerto USB y cable conectado defectuosos o rotos
- Versión de Mac OS obsoleta
- Fallo interno del sistema
- Sistema de archivos no compatible
- Problema de la placa base
- Dispositivo USB con virus
- Problemas de partición en el disco duro
- El controlador del disco duro está dañado o es obsoleto
- Daño o corrupción de la unidad externa,etc.
Parte 3. Consejos esenciales para reparar el disco duro externo Seagate que no funciona o no se reconoce en Win/Mac
Esto aplica para usted si su disco duro externo Seagate no funciona en Win/Mac. Antes de comenzar a solucionar el problema, intente los consejos básicos para la solución de problemas para comprobar si su disco duro externo necesita ser reparado o no.
Pruebe con un puerto o cable USB diferente
En primer lugar, intente usar un puerto USB diferente. Asegúrese de que haya un problema con su puerto USB. A veces, los puertos y cables USB se tornan defectuosos debido al uso excesivo. Al seguir este paso, ahorrará dinero y tiempo que gastaría comprando una nueva unidad USB.
Conectar la unidad a un equipo diferente
Si su unidad USB aún no funciona en su computador, intente conectarla a otro PC. Esto sirve para verificar si la unidad está defectuosa. Puede consumir algo de tiempo, pero será beneficioso si recupera sus datos.
Verifique si la luz de la unidad está encendida
Revise la luz de la unidad. La luz apagada indica que el adaptador de corriente no está conectado a la fuente de alimentación.
Pruebe con otra toma de corriente
Si la luz de la unidad sigue sin encenderse, intente conectarla a otra toma de corriente. Puede ver si la unidad está funcionando dando clic en ella en una unidad de un computador de escritorio. De esta manera, puede hacer que el disco duro externo Seagate funcione .
Parte 4. Recuperar datos del disco duro externo Seagate no reconocido en Win/Mac
Si su problema aún no se ha resuelto, intente usar Tenorshare 4DDiG Recuperación de datos . Es una herramienta extraordinaria de recuperación de datos que podría protegerlo de la pérdida de datos importantes.
Para satisfacer las necesidades de distintos clientes y situaciones, 4DDiG ha planeado cuatro variantes distintas. Antes de continuar, descargue el formulario correcto de su página. Puede recuperar datos de un disco duro no reconocido de la siguiente manera:
-
Descargue e instale Tenorshare 4DDiG Data Recovery. Inicie el programa, conecte su disco duro externo a su computador y luego elija Escanear .
![4ddig interface]()
-
4DDiG escanea de inmediato su disco duro externo seleccionado para buscar datos perdidos.

-
Una vez completada la búsqueda, seleccione los archivos que desea recuperar y de clic en el botón Recuperar

-
Eso es todo. Todos los archivos perdidos en su disco duro externo se recuperarán ahora.
Descarga
Segura
Descarga
Segura
Parte 5:¿Reparar el disco duro externo Seagate que no aparece en Win 10/8/7?
Si conecta el disco duro externo Seagate a un PC, es posible que no aparezca o no sea reconocido por su PC. Cubriremos las técnicas aquí para solucionarlo.
Método 1: Inicializar el disco duro externo
Lo primero que debe revisar es la administración de discos. De clic derecho en Windows y elija "Administración de discos". Verá los discos duros que están asociados y reconocidos por el PC. Aquí, verá un nuevo disco duro externo que puede conectar al PC.
De clic derecho en el disco y seleccione "Iniciar disco". Luego elija un estilo de partición apropiado y seleccione "Aceptar" para confirmarlo.
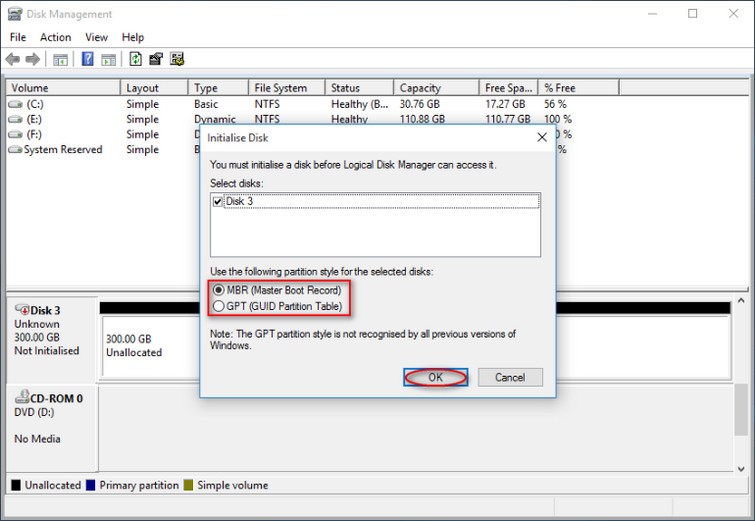
Método 2: Crear una nueva partición
Debe hacer otra partición si ve que su disco no está asignado. Aquí le decimos cómo:
-
De clic derecho en el disco no asignado y luego en "Nuevo volumen simple".
-
Aparecerá un "Asistente de nuevo volumen simple". Siga el asistente para indicar el tamaño del volumen y asignar la unidad.

Método 3: Cambiar o asignar letra a la unidad
Si el disco duro externo Seagate no tiene una letra de unidad o la letra de la unidad entra en conflicto con otros discos, el disco duro no aparecerá en su PC. En este caso, debe cambiar la letra de la unidad.
-
De clic derecho en su disco duro y seleccione "Cambiar letra y rutas de la unidad".
-
Seleccione "Agregar" si su disco duro no tiene una letra de unidad, y seleccione "Cambiar" si ya tiene una y necesita modificarla.
-
Elija una letra para la unidad, y eso es todo.

Método 4: Reformatear el disco duro
Si su disco duro está asignado, pero al mismo tiempo, no aparece en su PC; puede estar particionado con un sistema de archivos alternativo. Para solucionar esto, debe volver a formatear el disco duro externo Seagate usando el sistema de archivos NTFS o el sistema de archivos FAT32.
-
De clic derecho en el disco duro y seleccione "Formatear".
-
Elija "NTFS" o "FAT32" en el sistema de archivos.

Método 5: Actualizar o reinstalar el controlador de dispositivo
Tal vez su Windows tiene un problema de controlador con su dispositivo, y puede verificar esto con el Administrador de dispositivos. Abra el Administrador de dispositivos con el comando Win + R para abrir la opción "Ejecutar" e ingrese devmgmt.msc. Expanda las unidades de disco y revise si hay gadgets con una marca amarilla junto a ellos. De clic derecho en su nombre y seleccione "Actualizar controlador".
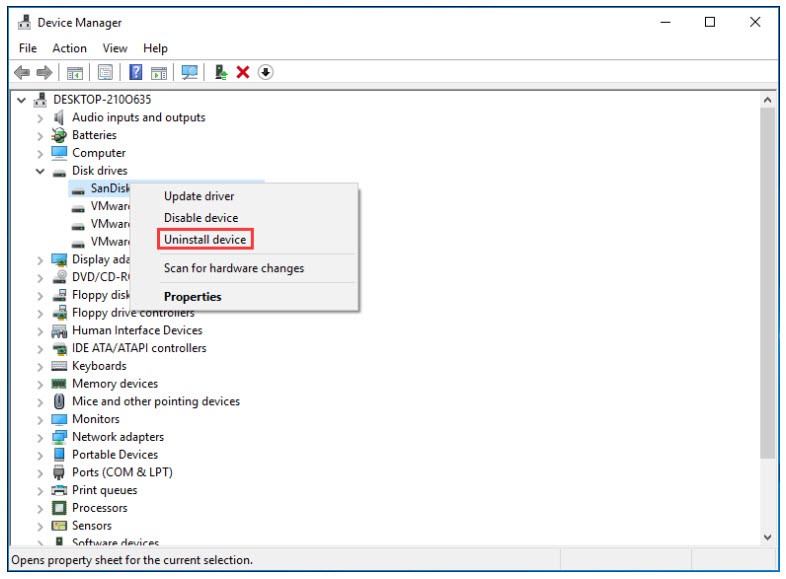
Parte 6. Reparar el disco duro externo Seagate que no aparece en Mac
Para solucionar que el Seagate no aparezca en Mac ,debe analizar las siguientes situaciones:
Situación 1: El disco duro externo de Seagate no aparece en el Buscador/en el escritorio
Cuando un disco duro está conectado a un Mac, la sensación inicial para la mayoría de los clientes es que el símbolo de esta unidad aparecerá en el Buscador o en el escritorio. Pero, ¿por qué el disco duro externo Seagate no aparece en el buscador? Puede hacer que se muestre el disco duro externo Seagate de las siguientes maneras:
-
<b>1. Para mostrarlo en el Buscador</b>
-
Vaya al Buscador > Preferencias > General.
-
De clic en Ubicaciones > "Discos externos" y, posteriormente, su disco duro externo Seagate aparecerá allí.

-
-
<b>2. Para mostrarlo en el escritorio</b>
-
Vaya al Buscador > Preferencias > General.
-
Marque "Discos externos". El disco duro externo Seagate aparecerá en el escritorio.

Situación 2: El disco duro externo Seagate se reconoce, pero no está montado en la Utilidad de Discos
Si el disco duro externo Seagate aparece en la Utilidad de Discos, simplemente no está montado. Esto implica que su Mac no reconoce la unidad. Tienes tres soluciones:
Solución 1: Monte manualmente el disco duro externo Seagate
De clic con el botón derecho en este disco duro externo en la Utilidad de Discos y elija la opción Montar o de clic en el botón Montar en la parte superior de la ventana. Querrá acceder a sus datos si tienden a montarse por completo.
Solución 2: Repare el disco duro externo Seagate con primeros auxilios
A veces, la unidad Seagate es desmontable o el símbolo de montar se vuelve gris. Puede haber algunos errores de disco que impidan que su Mac perciba/reconozca con precisión la unidad. Por suerte, puede reparar este disco duro externo.
-
Abra el Launchpad en el Dock y de clic en "Otro" >"Utilidad de disco".
-
Seleccione el disco duro externo no montable en la barra lateral izquierda y elija Primeros auxilios en la parte superior.
-
De clic en Ejecutar para reparar este disco duro Seagate.
Solución 3: Repare el disco duro externo Seagate no montable reformateando
Si los Primeros Auxilios no reparan esta unidad, el sistema de archivos de este disco duro podría estar dañado. En este caso, el reformateo es una técnica apropiada para mejorar el sistema de archivos infectado o la tabla de particiones.
Situación 3: El disco duro externo Seagate no es reconocido en la Utilidad de Discos
Si el disco duro externo de Seagate no aparece en Mac o no se identifica en la Utilidad de Discos, es posible que la unidad tenga algunos problemas de hardware. Generalmente, las indicaciones serían :
- El disco duro externo hace un ruido crujiente/estridente.
- Los registros desaparecen/se desvanecen/se pierden
- Los documentos y archivos se anulan
- Los datos del disco o el sistema de archivos no se muestran normalmente en la Utilidad de Discos.
Conclusión:
En la guía mencionada, discutimos cómo reparar el disco duro externo Seagate no detectado en Mac/Win. Para esto, puede usar nuestro software (Tenorshare 4DDiG). Puede confiar en nuestra Recuperación de datos para Win/Mac para recuperar datos del disco duro no detectado como primera opción. Esperamos que este artículo le permita deshacerse de sus problemas de disco duro externo Seagate en el futuro.