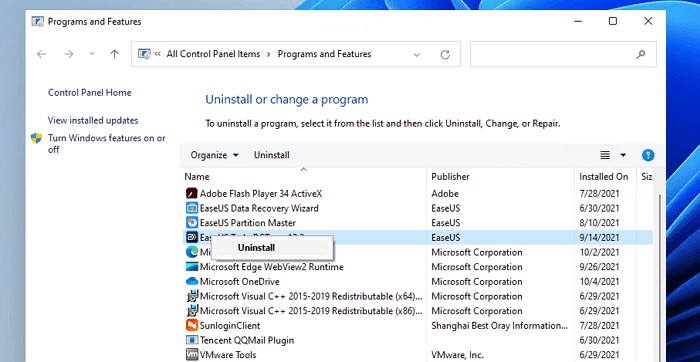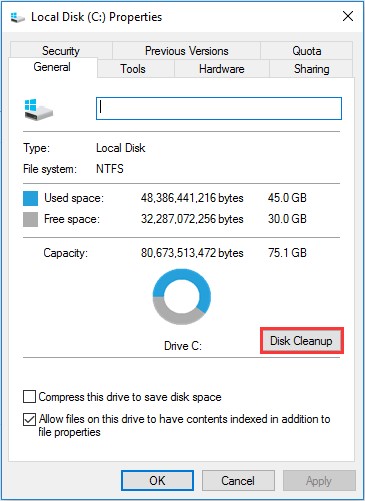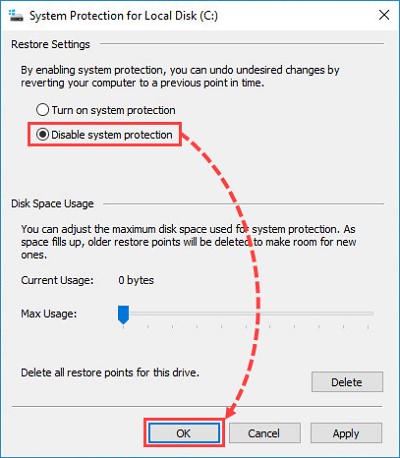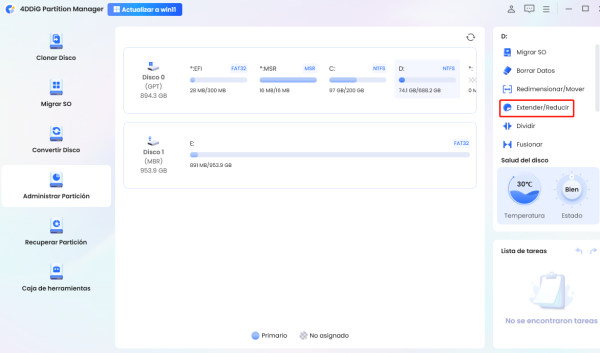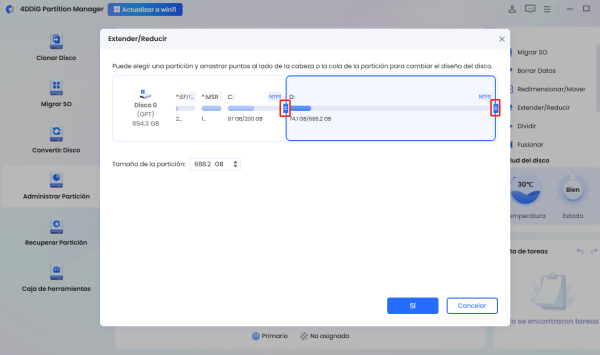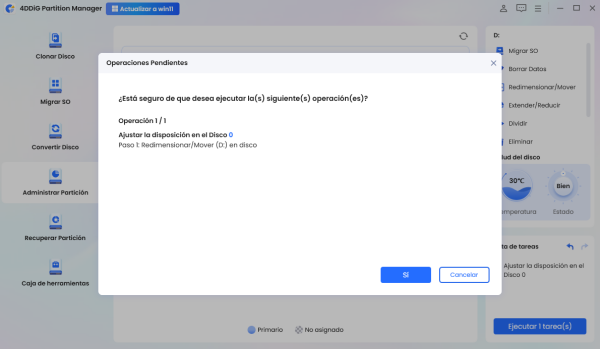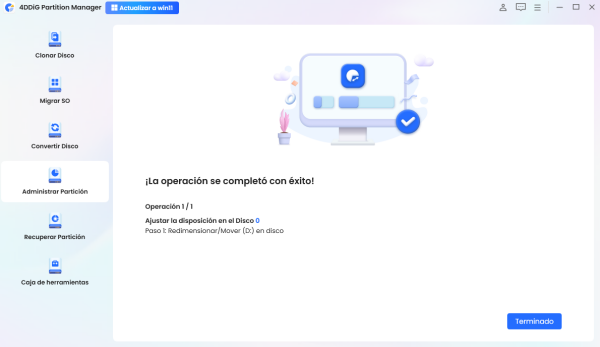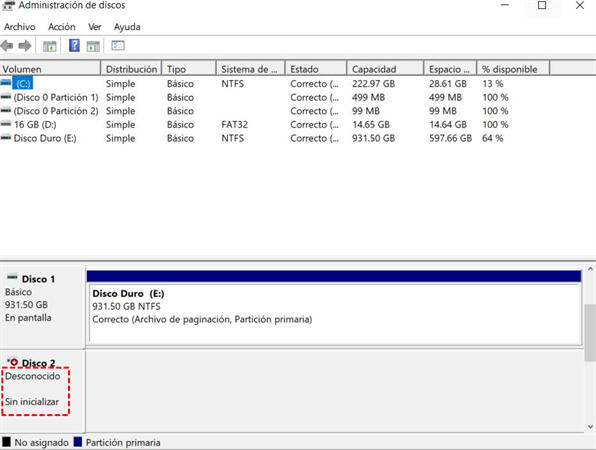¿Cómo liberar espacio en disco local D?
El disco local D suele ser el repositorio de muchos archivos, como documentos esenciales y medios descargados. Sin embargo, con el uso regular, es fácil que el desorden se reúna, lo que podría ralentizar su sistema y dificultar la búsqueda de lo que necesita. Afortunadamente, varios métodos rápidos y efectivos pueden ayudar a limpiar el disco local D y recuperar espacio valioso. Este artículo explorará cinco técnicas eficientes sobre cómo limpiar su disco local D que pueden ayudar a optimizar y organizar su almacenamiento de información, asegurando que su sistema funcione sin problemas y de manera eficiente.
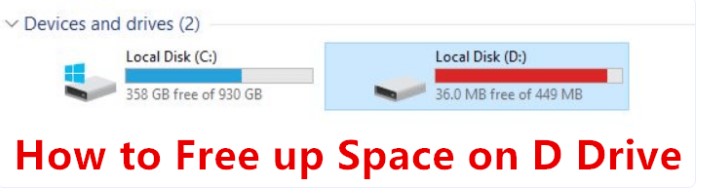
Parte 1: Situaciones principales cuando el disco local D está lleno
Comprender los escenarios principales que conducen a un disco local D casi completo puede capacitarlo para abordar el problema de manera efectiva. Aquí hay algunas situaciones comunes:
- Acumulación de Archivos Temporales: Con el tiempo, los archivos temporales generados por diversas aplicaciones pueden acumularse en su disco local D, consumiendo cantidades significativas de espacio.
- Archivos multimedia de gran tamaño: Las películas, la música y otros contenidos multimedia tienden a ocupar un espacio de almacenamiento considerable. Si descarga o crea archivos multimedia con frecuencia y los almacena en su disco local D, es probable que contribuyan a su estado casi completo.
- Aplicaciones y programas no utilizados: La instalación de numerosas aplicaciones y programas puede consumir gradualmente un valioso espacio en disco. Estas aplicaciones pueden dejar archivos residuales o cachés incluso después de la desinstalación.
- Puntos de Restore del Sistema y Copias Sombras: Los sistemas operativos Windows a menudo crean puntos de restore y copias ocultas para facilitar la recuperación del sistema y los procesos de backup. Si bien estas características son invaluables para el mantenimiento del sistema, pueden consumir una parte significativa de su espacio en disco.
Parte 2: ¿Cómo limpiar el disco local D?
Método 1: Eliminar archivos innecesarios
La manera más sencilla de aprender a limpiar su disco local D es identificando y eliminando archivos innecesarios. Con el tiempo, es posible que tenga muchos archivos grandes, películas, música u otros videos en la unidad D. Siga los pasos a continuación para eliminar archivos innecesarios:
- Seleccione “Esta PC” y busque su unidad D.
- Para eliminar archivos que ya no necesita, abra su unidad D, haga clic derecho sobre ellos y seleccione “Eliminar”.
Método 2: Desinstalar aplicaciones innecesarias
Otra manera efectiva de liberar espacio en su disco local D es mediante la desinstalación de aplicaciones y programas innecesarios. Su sistema puede acumular mucho software que ya no usa o necesita, consumiendo valioso espacio en disco. Siga los siguientes pasos sobre cómo limpiar su disco local D de aplicaciones innecesarias:
- Busca “Panel de control” buscando, luego selecciona “Programa”.
-
A continuación, seleccione “Programas y características”, elija las aplicaciones que ha dejado de usar y haga clic en “Desinstalar”.

- Repita el proceso para deshacerse de todas las aplicaciones no deseadas.
Método 3: Ejecutar la herramienta de limpieza de disco
La herramienta Liberador de disco es una utilidad integrada en Windows que puede ayudarle a recuperar espacio valioso en su disco local D mediante la eliminación de archivos innecesarios y datos temporales. La ejecución regular de esta herramienta es una manera eficaz de optimizar el uso del disco y garantizar un performance fluido del sistema. Siga los pasos que se indican a continuación para utilizar la herramienta Liberador de disco:
- Haga clic en “Esta PC” y elija la unidad D.
-
Utilice el menú contextual para seleccionar “Propiedades” y, a continuación, elija Liberador de disco. Aquí está la imagen de la unidad C:

- Localice los archivos que desea eliminar y, a continuación, utilice el menú contextual para seleccionar “Eliminar”.
Método 4: Desactivar la restauración del sistema
Restaurar sistema es una característica de Windows que crea automáticamente puntos de restore, lo que le permite revertir su sistema a un estado anterior en caso de problemas de software o errores del sistema. Si se está quedando sin espacio en disco y desea liberar almacenamiento de información adicional, considere desactivar Restaurar sistema o ajustar su configuración para asignar menos espacio. Siga los siguientes pasos:
- Seleccione Panel de control > Sistema > Protección del sistema en el menú Inicio.
- Seleccione el disco desde el que desea detener el Restore del sistema y, a continuación, haga clic en Configurar.
-
Haga clic en Aceptar después de seleccionar Desactivar protección del sistema.

Método 5: Extender la unidad D sin pérdida de datos
Extender la partición puede ser una solución viable cuando su disco local D se está quedando sin espacio y los métodos tradicionales como eliminar archivos o desinstalar aplicaciones son insuficientes. Sin embargo, el uso de un administrador de particiones confiable es crucial para garantizar que no se produzcan pérdidas de datos durante el proceso. Para este propósito, recomendamos utilizar 4DDiG Partition Manager, que puede ayudar a extender las particiones sin causar pérdida de datos. Esto significa que puede aumentar el tamaño de su disco local D para acomodar más datos sin preocuparse por perder ningún archivo o documento almacenado en la partición.
Siga los siguientes pasos que pueden ayudarle a usar 4DDiG Partition Manager para extender la partición:
-
Descargue e inicie 4DDiG Partition Manager. En la barra de navegación de la izquierda, elija “ Administración de particiones”. Luego, haga clic en la partición que desea extender y elija “Extender/Bajar” en el menú emergente.
DESCARGA GRATISDescarga Segura

-
Para aumentar el tamaño de la partición elegida, arrastre sus bordes izquierdo o derecho en direcciones opuestas. Alternativamente, puede arrastrar el borde de una partición adyacente o espacio no asignado que desee usar como espacio libre a la partición de destino arrastrándolo hacia la derecha o hacia la izquierda. Haga clic en Aceptar para continuar una vez que se complete el ajuste.

-
La lista de tareas incluirá una operación pendiente. Para confirmar la acción, haga clic en “Ejecutar 1 tarea (s)” y elija Aceptar.

-
Dependiendo de la cantidad de espacio que desee agregar, el proceso de extensión de la partición puede llevar algún tiempo. Espere hasta que finalice el proceso antes de cerrar el programa para evitar la pérdida o corrupción de datos.

Preguntas frecuentes sobre cómo limpiar su disco local D
1- ¿Por qué es importante limpiar mi disco local D?
La limpieza del disco local D es importante por varias razones. Ayuda a liberar espacio en disco, mejorando el performance del sistema y previniendo ralentización. También asegura que sus archivos y aplicaciones estén organizados y sean de fácil acceso, lo que facilita la búsqueda de lo que necesita.
2- ¿Con qué frecuencia debo limpiar mi disco local D?
La frecuencia de limpieza del disco depende de sus patrones de uso y de la rapidez con la que el disco se llena con archivos innecesarios. Es una buena idea realizar limpiezas de disco regularmente, como una vez al mes, para evitar que se acumule desorden.
Conclusión
En resumen, aprender a limpiar su disco local D es importante para garantizar un performance óptimo del sistema, una administración eficiente del almacenamiento de información y una experiencia informática sin complicaciones. Hemos explicado los cinco métodos efectivos: eliminar archivos innecesarios, desinstalar aplicaciones no utilizadas, ejecutar la herramienta Liberador de disco, ajustar la configuración de Restaurar sistema y utilizar un software confiable de administración de particiones como 4DDiG Partition Manager. Estos métodos pueden liberar valioso espacio en disco y optimizar los recursos de almacenamiento de información del sistema.
Descarga Segura