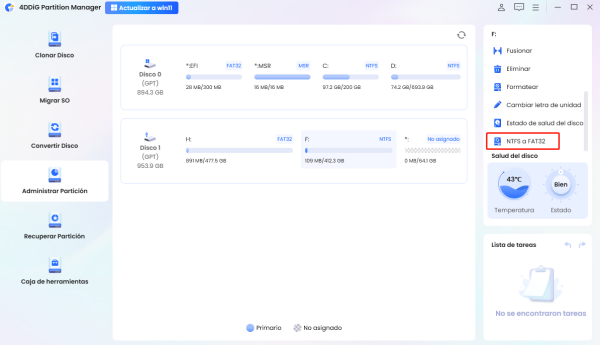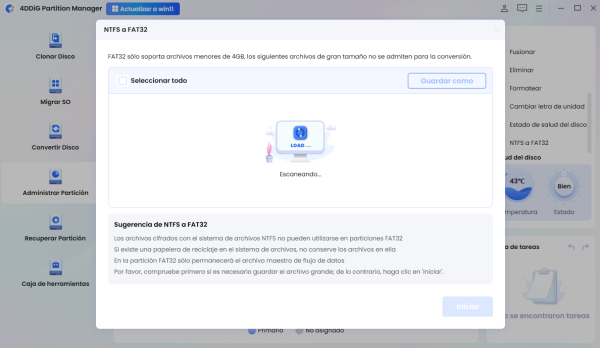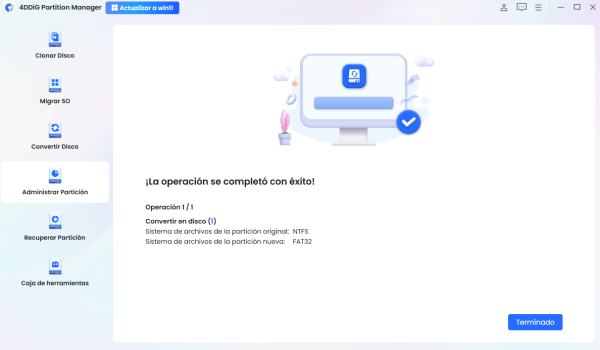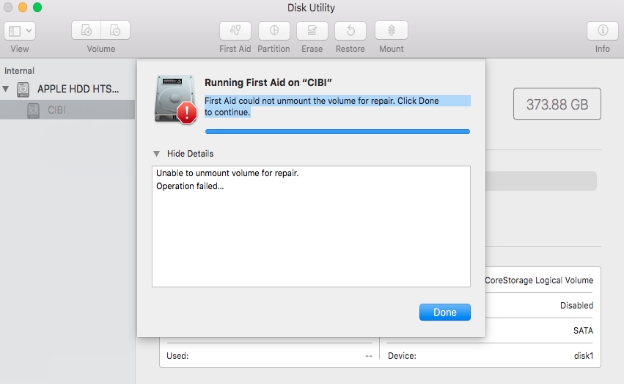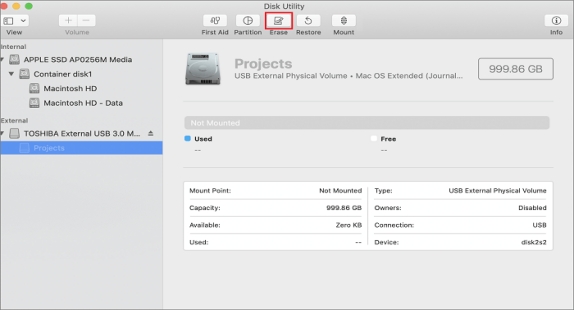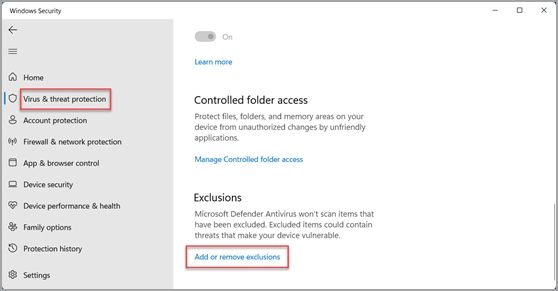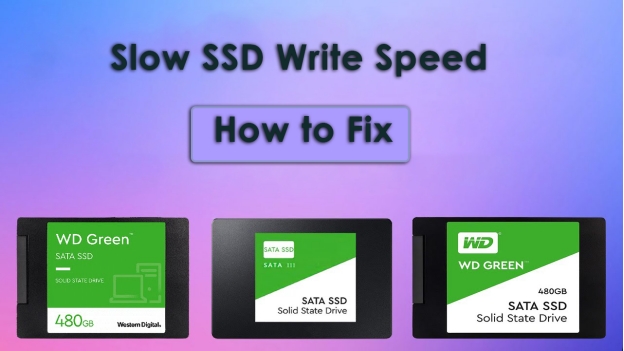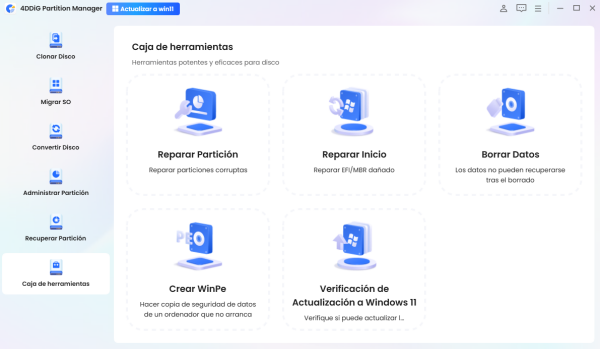No Puede Copiar Archivos de Mac a Disco Externo NTFS [Solucionado]
Si un usuario de Mac desea transferir archivos a una unidad NTFS, es posible que encuentre problemas con la unidad que no acepte archivos. El mensaje muestra "Mac no puede copiar a la unidad NTFS “, que se debe a las limitaciones de compatibilidad predeterminadas de NTFS con macOS. Este problema puede ser frustrante cuando se transfieren archivos grandes entre sistemas operativos.
Afortunadamente, existen múltiples soluciones para superar errores, como “copiar archivos de Mac a disco duro externo NTFS”. Este artículo explicará cómo copiar archivos a NTFS en Mac correctamente. ¡Vamos a explorarlos!
Parte 1: ¿Por qué no puedo copiar archivos de Mac a disco duro externo ntfs?
Los usuarios no pueden escribir en una unidad NTFS en una Mac debido a problemas de compatibilidad limitados con macOS. NTFS es un sistema de archivos adecuado y es excelente para los usuarios de Windows debido a su soporte para archivos grandes.
Sin embargo, macOS no soporta NTFS de forma predeterminada, ya que requiere software o configuración eficientes. Esta es la razón por la que varios usuarios no pueden copiar archivos de una Mac a una unidad de disco duro NTFS. Para resolver el problema, puede intentar convertir NTFS a FAT32 usando un formateador FAT32 y otros formatos compatibles con MAC.
Parte 2: Cómo copiar archivos a NTFS en Mac - Formatear NTFS a FAT32/exFAT [100% en funcionamiento]
A menos que NTFS, macOS soporta sistemas de archivos FAT32 y exFAT para lectura y escritura. Esto permite a los usuarios transferir archivos entre dispositivos fácilmente. Sin embargo, el formateo de una unidad puede ser complejo si desea proteger los datos existentes. Es por eso que recomiendo 4DDiG Partition Manager, que simplifica el proceso de formateo mientras preserva sus datos.
4DDiG Partition Manager puede convertir unidades NTFS a FAT32 o exFAT con un solo clic sin perder datos. Esta herramienta es la solución ideal para resolver problemas de compatibilidad de Mac. Con una interfaz simple y fácil de usar, 4DDiG administra y convierte la accesibilidad de las unidades. Además de NTFS a FAT32/exFAT, soporta una variedad de file systems, lo que proporciona flexibilidad en la selección del formato deseado.
Descarga Segura
¿Cómo convertir NTFS a FAT32 soportado por Mac usando 4DDiG Partition Manager?
-
En el menú de la izquierda de 4DDiG Partition Manager, haga clic en su unidad NTFS y seleccione “NTFS to FAT32” de la lista de la derecha.

Nota:
La conversión de NTFS a FAT32 no mantendrá los archivos bastante grandes en su computadora. Por lo tanto, nunca olvide guardar sus archivos muy grandes antes de la conversión seleccionando “Seleccionar todo” > “Inicio”. Una vez hecho esto, puede hacer clic en el botón “Confirmar” para continuar.

-
La conversión terminará en poco tiempo. Luego, toque “Listo”. Luego desconecte la unidad FAT32 convertida de su Windows e insértela en su Mac para transferir sus archivos de la Mac a la unidad.

Parte 3: Cómo arreglar 'No puede copiar archivos de Mac a disco externo Ntfs' [5 formas]
1. Comprobar conexiones de disco
El primer método es corregir no se puede escribir en la unidad NTFS en Mac comprobando las conexiones del disco. A veces, los usuarios enfrentan problemas de conexión que causan errores de lectura/escritura . Por lo tanto, debe desenchufar la unidad y luego conectarla nuevamente. Esto resolverá los problemas de transferencia de archivos.
2. Comprobar los permisos de Mac para la unidad NTFS
Se requieren permisos de Mac para transferir los archivos. Debe tener cuidado al cambiar los permisos. Siga los pasos a continuación para verificar los permisos:
-
En primer lugar, debe hacer clic derecho en el disco duro externo.
-
Luego, seleccione la opción “Obtener información”.
-
Navegue hasta la opción Compartir y permiso para ver toda la información requerida.
3. Reparar la unidad usando primeros auxilios
La opción de primeros auxilios es reparar particiones de unidades dañadas que restringen las transferencias de archivos. Para ello, debe utilizar la herramienta Utilidad de Discos para corregir este error. Estos son los pasos a seguir:
-
Navegue hasta la “Utilidad de discos”.
-
Seleccione la unidad y elija “Primeros auxilios”.
-
Haga clic en “Listo” cuando se le pida el cuadro.

4. Reformatear la unidad externa NTFS
Si los métodos anteriores fallan, puede volver a formatear el disco duro externo NTFS a file systems compatibles con MAC (FAT32 y exFAT). Recuerde que el formateo borrará todo de su unidad, por lo que debe hacer una copia de seguridad de sus datos antes de iniciarlo. Siga los pasos a continuación para volver a formatear en Mac:
-
Abra la Utilidad de Discos. Seleccione la unidad.
-
Después de eso, debe seleccionar “Montar” en la barra de herramientas.
-
Escriba el nombre del archivo y seleccione APFS en el formato.
-
Elija Borrar para realizar el formateo correctamente.

Este método tiene el riesgo potencial de perder datos. Para conservar sus archivos, es muy recomendable utilizar 4DDiG Partition Manager diseñado profesionalmente.
5. Actualiza tu Mac
A veces, puede enfrentar problemas de compatibilidad debido al software macOS obsoleto. Los usuarios pueden resolver el problema de copia del archivo actualizando este sistema y eliminando errores o fallas. Sigue los pasos a continuación para aprender a actualizar tu Mac:
-
En primer lugar, debes ir al Menú Apple.
-
Después de eso, seleccione el sistema “Preferencias/Configuración”.
-
Seleccione General en el menú y luego elija Actualización de software en el lado derecho.
-
Por último, verifique si el problema se ha resuelto o no.
Parte 4: La gente también pregunta sobre el problema de Mac no se puede copiar a la unidad NTFS
P1: ¿Por qué no se puede escribir en la unidad NTFS en Mac?
No puede escribir en una unidad NTFS en su Mac porque NTFS es un sistema de archivos propietario principalmente para Windows. macOS solo permite la lectura de una unidad formateada NTFS porque macOS no es totalmente compatible con NTFS de forma nativa.
Por supuesto, hay una solución para todo: instalar controladores NTFS de terceros o usar herramientas como 4DDiG Partition Manager para convertir la unidad a un formato exFAT.
P2: ¿Puedo copiar archivos de la unidad NTFS a Mac?
Sí, no hay problema al copiar archivos de una unidad NTFS a una Mac. Las unidades NTFS son compatibles de lectura con macOS, lo que significa que puede ver y transferir desde la unidad NTFS a su Mac. Esto es útil cuando se accede a documentos, medios u otros archivos almacenados en una unidad NTFS.
Si bien esto no habilitará la transferencia de ningún dato desde su Mac en una dirección a la unidad por usted, requiere software. Los usuarios pueden usar formatos con un exFAT como se mencionó anteriormente o FAT 32, o habilitar una escritura NTFS con recursos externos.
Conclusión
En conclusión, hemos explorado los métodos valiosos y efectivos anteriores para solucionar el problema de que Mac no se puede copiar a la unidad NTFS, lo que le ayuda a superar las limitaciones de macOS con unidades externas con formato NTFS . El primer método que puede probar es verificar las conexiones y permisos para utilizar la función de primeros auxilios de Disk Utility. Pero a veces podría ser en vano.
En medio de esto, convertir NTFS a FAT32 compatible con Mac usando el 4DDiG Partition Manager es la mejor y más segura solución, especialmente si transfiere archivos con frecuencia entre Mac y Windows. ¡Buena suerte!
Descarga Segura
También te puede interesar
- Home >>
- Disco Duro >>
- No Puede Copiar Archivos de Mac a Disco Externo NTFS [Solucionado]