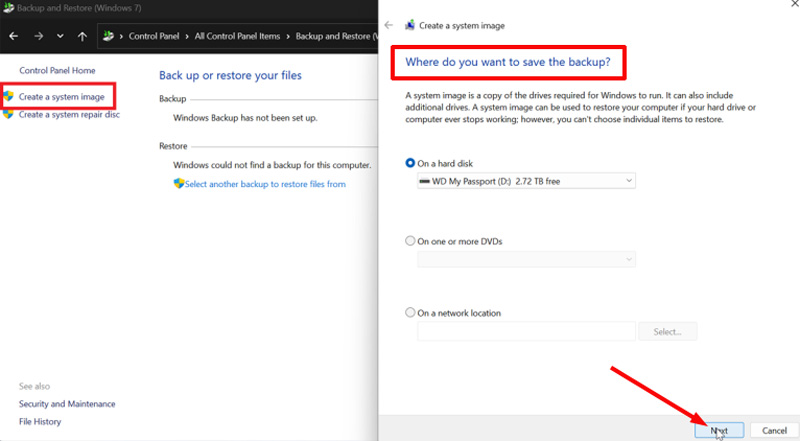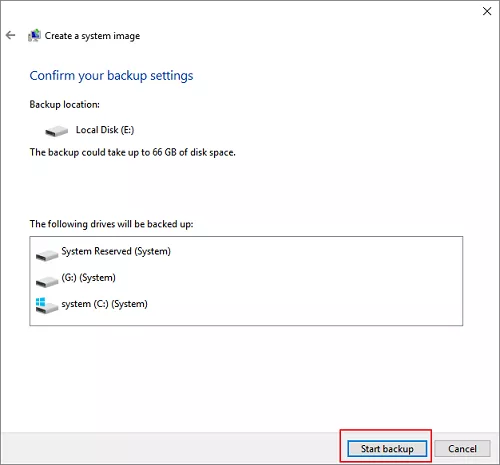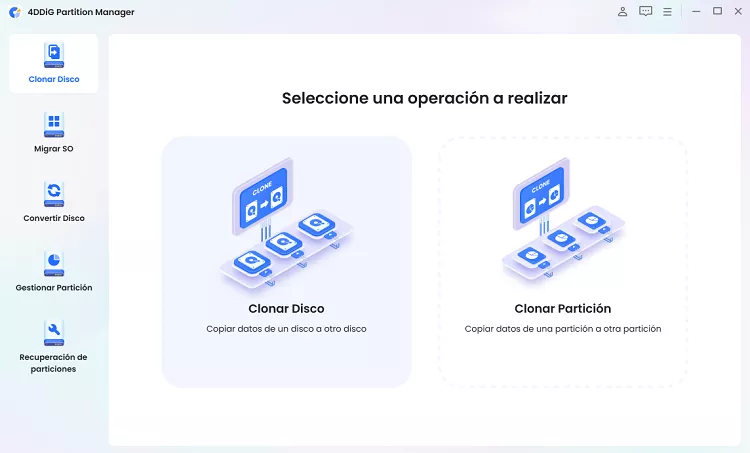Cómo Clonar Disco en Windows 11 2025
Clonar un disco en Windows 11 gratis sin comprometer la integridad de los datos y evitando riesgos potenciales puede ser una tarea difícil. Muchos usuarios luchan por encontrar una herramienta fiable que pueda clonar su disco de forma segura y eficaz sin pérdida de datos. Este proceso es crucial para actualizar a un nuevo SSD o crear una copia de seguridad.
En esta guía, exploraremos cómo clonar el disco Windows 11 de forma segura y eficiente, centrándonos en las mejores prácticas y herramientas disponibles.

¿Windows 11 tiene una herramienta de clonación?
No. Aunque Windows 11 incluye algunas opciones básicas de copia de seguridad, carece de una herramienta integrada completa para la clonación segura y eficaz. Aunque hay algunas opciones básicas de copia de seguridad, a menudo se quedan cortas cuando se trata de clonar un disco entero con todos los datos intactos.
Para aquellos que buscan una solución fiable y completa para clonar Windows 11 a SSD gratis, recomendamos encarecidamente el uso de 4DDiG Partition Manager. Esta herramienta está diseñada para proporcionar una experiencia de clonación segura y sin problemas, por lo que es la opción ideal para clonar disco Windows 11 tareas.
Notas antes de clonar el disco de Windows 11
Antes de embarcarse en el proceso de clonación, es esencial prepararse adecuadamente para evitar cualquier pérdida de datos o complicaciones. He aquí algunos pasos clave a seguir:
- Haga una copia de seguridad de sus datos: Haga siempre una copia de seguridad de sus archivos importantes para asegurarse de que están a salvo en caso de que algo vaya mal durante el proceso de clonación.
- Comprobar el estado del disco: Asegúrese de que el disco de origen está en buenas condiciones. Clonar un disco con errores puede resultar en datos corruptos en el nuevo disco.
- Seleccione la herramienta adecuada: Elija una herramienta de clonación fiable como 4DDiG Partition Manager para evitar los riesgos asociados a software gratuito o poco fiable.
- Garantice un almacenamiento suficiente: Asegúrese de que el disco de destino tiene espacio suficiente para alojar todos los datos del disco de origen.
- Desactive Secure Boot: En algunos sistemas, es posible que tenga que desactivar Secure Boot en la configuración de la BIOS para permitir las operaciones de clonación.
Siguiendo estos pasos, podrá clonar fácilmente el disco mientras ejecuta Windows, garantizando un proceso fluido y satisfactorio.
Clonar Disco Windows 11 sin Pérdida de Datos - 4DDiG Partition Manager
4DDiG Partition Manager es la mejor solución gratuita para clonar el disco de Windows 11, garantizando la mejor y más segura forma de clonar su disco. Esta herramienta proporciona un método sencillo y seguro para clonar el disco de Windows 11 de forma gratuita con una serie de funciones avanzadas:
- Clonación completa de discos: 4DDiG Partition Manager permite clonar discos enteros o particiones individuales, garantizando que todos los datos se copian con precisión.
- Interfaz fácil de usar: El programa se ha diseñado pensando en la sencillez, por lo que es accesible incluso para quienes no dominan la tecnología.
- Sin pérdida de datos: La herramienta está diseñada para evitar la pérdida de datos durante el proceso de clonación, proporcionando tranquilidad a los usuarios.
- Compatibilidad con unidades SSD: Está optimizado para la clonación en unidades SSD, lo que garantiza tiempos de arranque más rápidos y un mejor rendimiento del sistema.
- Migrar SO a otras unidades o SSD: Puede mover y clonar el sistema operativo Windows a una nueva unidad o SSD.
Cómo Clonar Disco en Windows 11 usando 4DDiG Partition Manager
Descarga Segura
-
Conecte un disco externo a su computadora después de descargar e instalar 4DDiG Partition Manager en su computadora. Luego inicie la aplicación, seleccione "Clonar Disco".
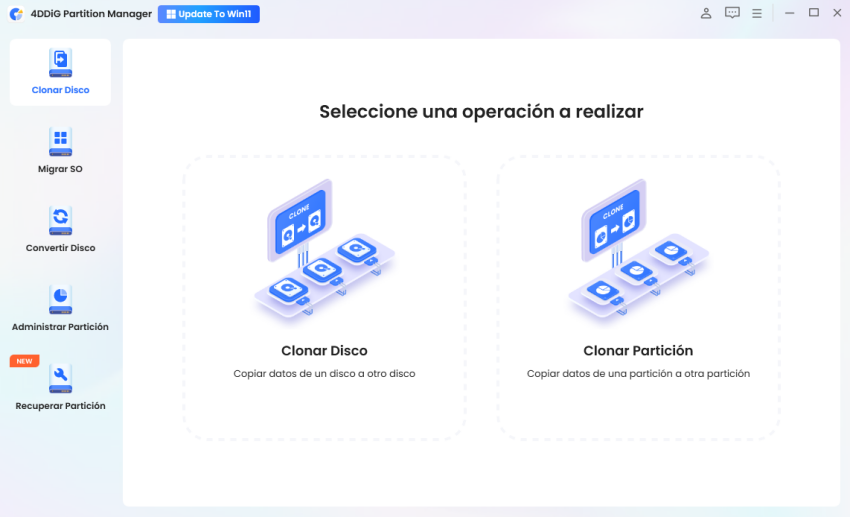
-
Seleccione un disco de destino para recibir datos clonados del disco de origen y luego haga clic en el botón Convertir. (El disco de destino predeterminado es el disco que conecta a la computadora).
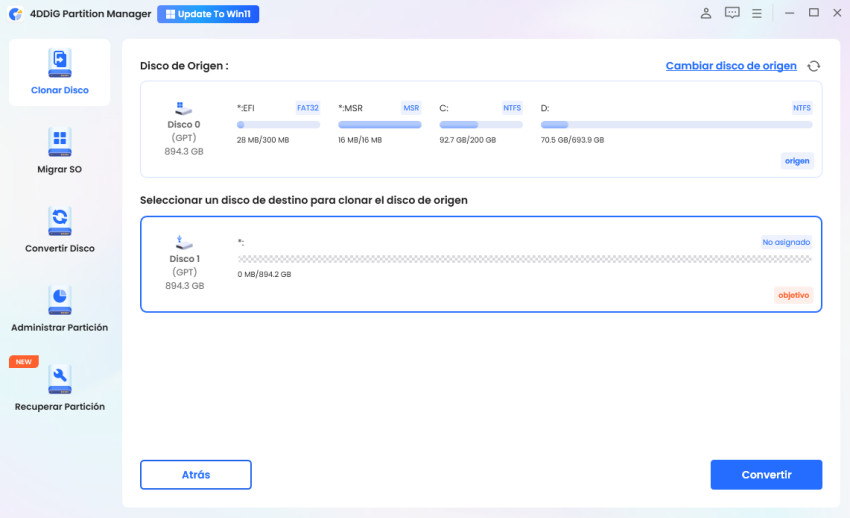
-
Tenga en cuenta que la clonación sobrescribirá todos los datos en el disco de destino, por lo que después de confirmar que todo es correcto, haga clic en el botón Seguro.
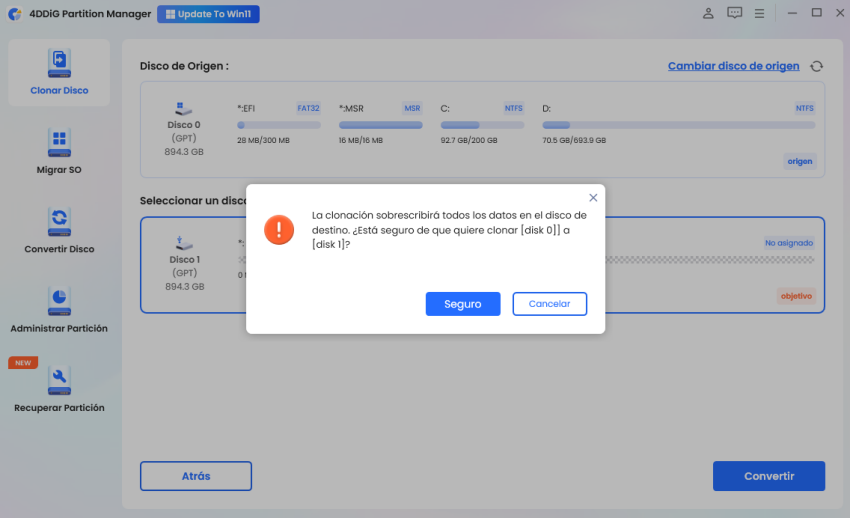
-
Luego, verás una interfaz de vista previa que muestra el efecto del disco clonado. Las particiones del disco de origen ocuparán todo el disco de destino por defecto, y puedes arrastrar el controlador situado a ambos lados para cambiar el tamaño de la partición clonada. Tras confirmar que la vista previa es correcta, haz clic en el botón Iniciar para comenzar la operación de clonación.
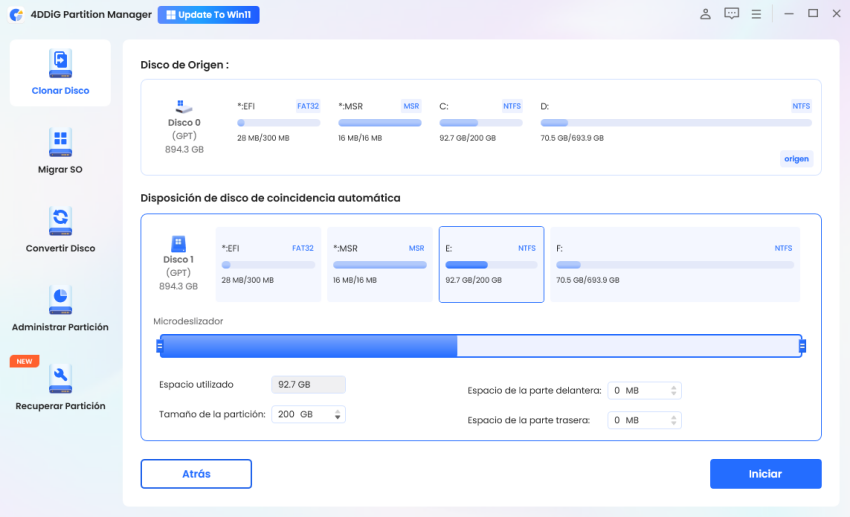
-
Espere a que se complete la clonación del disco. La velocidad de clonación depende del tamaño del disco de origen. Espere pacientemente y no realice otras operaciones ni interrumpa la operación actual.
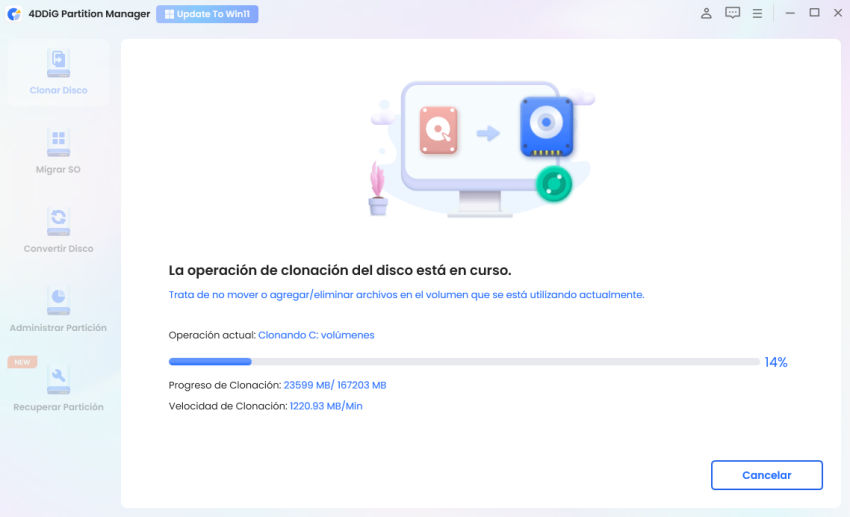
Ahora ha clonado con éxito los datos del disco de origen al disco de destino.
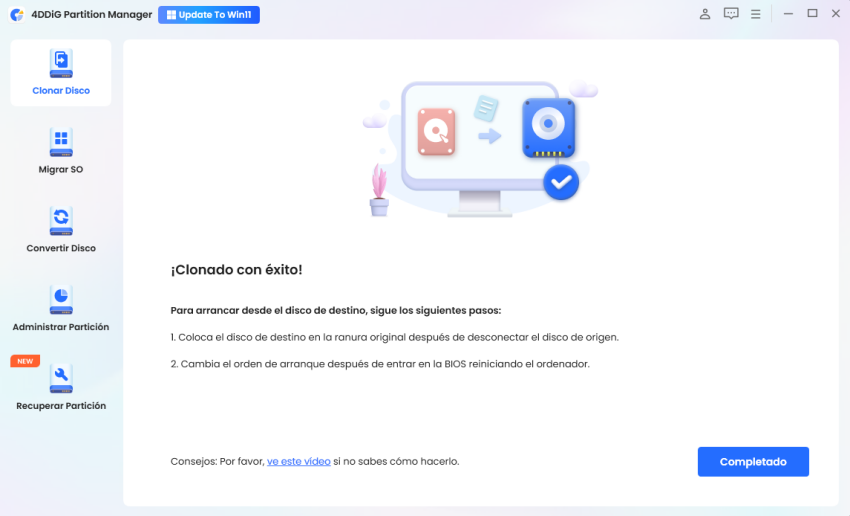
¡Obtenga una licencia de 1 mes al instante!
Clonar Disco Windows 11 Gratis Usando Imagen de Sistema Windows
Para aquellos que buscan clonar un disco en Windows 11 utilizando herramientas integradas, la función de copia de seguridad de imagen del sistema de Windows ofrece una alternativa gratuita. Aunque no tiene tantas funciones como las herramientas de terceros, puede ser una opción viable para las necesidades básicas de clonación.
Cómo clonar un disco utilizando la imagen de sistema de Windows
Vaya a "Control Panel" y seleccione "Copia de seguridad y restauración (Windows 7).

Selecciona 'Crear una imagen del sistema' y elige el destino de la copia de seguridad.

Elige el disco duro u otra ubicación de copia de seguridad para almacenar el contenido clonado. Una vez hecho esto, haz clic en "Iniciar copia de seguridad".

Si bien este método le permite clonar un disco duro Windows 11 gratis, viene con limitaciones, como la incapacidad para clonar particiones individuales y menos control sobre el proceso. Para necesidades más completas, como windows 11 clonar disco del sistema, 4DDiG Partition Manager sigue siendo la opción superior.
Preguntas frecuentes sobre clonar disco en Windows 11
P1: ¿Existe algún programa gratuito para clonar disco en Windows 10 y 11?
Sí, existen varias opciones de software de clonación gratuito, pero su fiabilidad y seguridad varían. Recomendamos 4DDiG Partition Manager para una experiencia de clonación segura y eficiente.
P2: ¿Cuáles son las mejores herramientas para clonar discos de Windows 11?
Las mejores herramientas para clonar discos en Windows 11 son 4DDiG Partition Manager, Macrium Reflect y AOMEI Backupper.
P3: ¿Cómo clonar un disco entero?
Para clonar un disco entero, seleccione la opción de clonación de discos en el software elegido, especifique los discos de origen y destino y siga las instrucciones en pantalla. Herramientas como 4DDiG Partition Manager simplifican este proceso.
P4: ¿Puedo clonar el disco mientras se ejecuta Windows?
Sí, puede clonar un disco mientras ejecuta Windows 11 utilizando herramientas como 4DDiG Partition Manager, que están diseñadas para manejar la clonación de discos en vivo sin interrumpir su sistema.
Conclusión
Clonar un disco en Windows 11 no es una tarea complicada ni peligrosa. Utilizando las herramientas adecuadas y siguiendo los procedimientos correctos, puede asegurarse de que sus datos se transfieren de forma segura sin perderse.
4DDiG Partition Manager es una excelente opción para quienes buscan clonar un disco Windows 11 de forma segura y eficiente. Ya sea que esté actualizando a un SSD o la creación de una copia de seguridad, esta herramienta ofrece la fiabilidad y facilidad de uso que necesita.
Descarga Segura