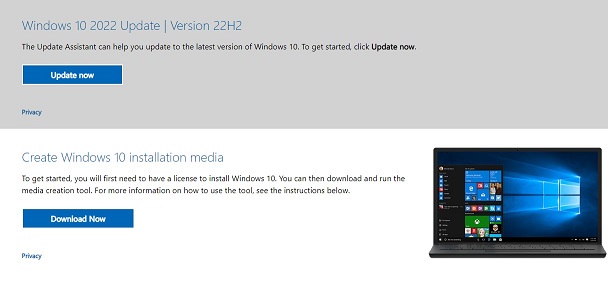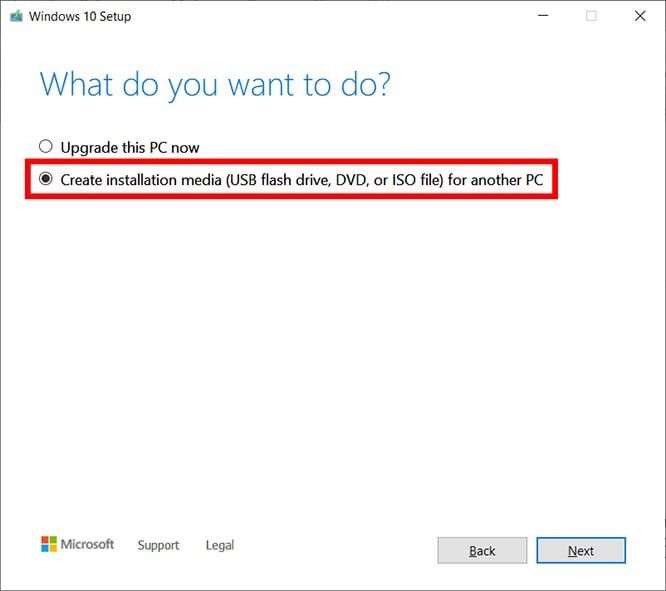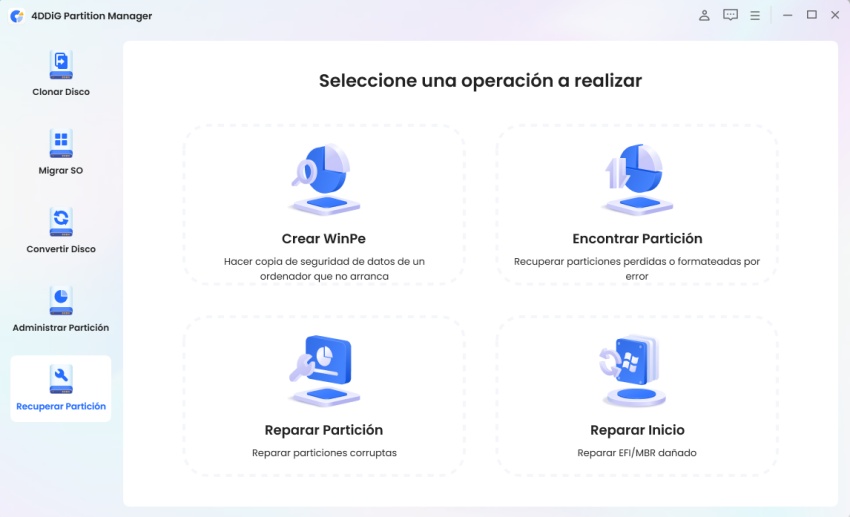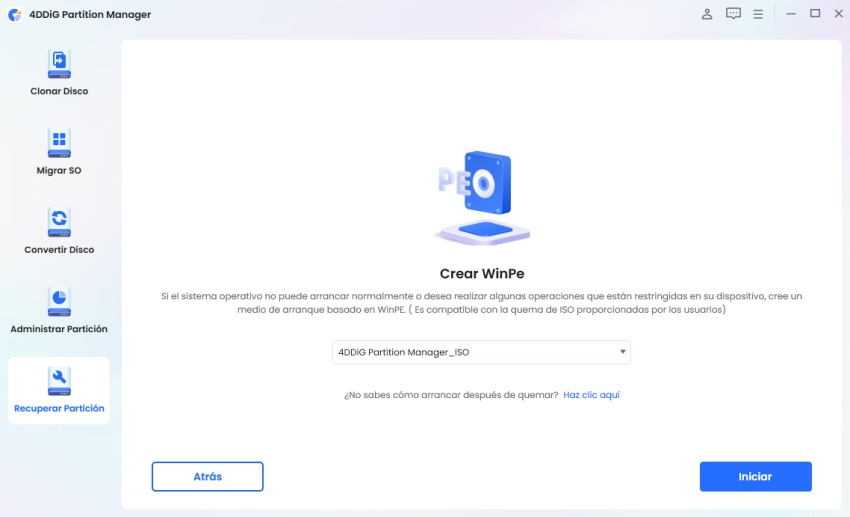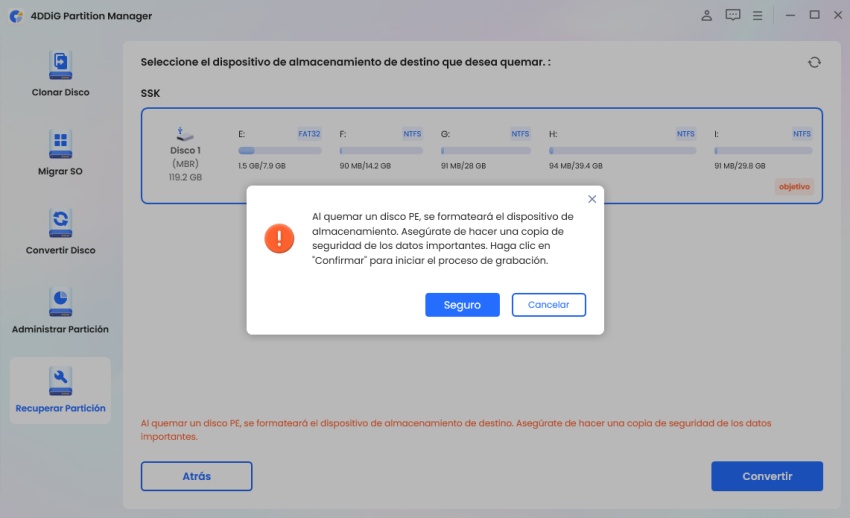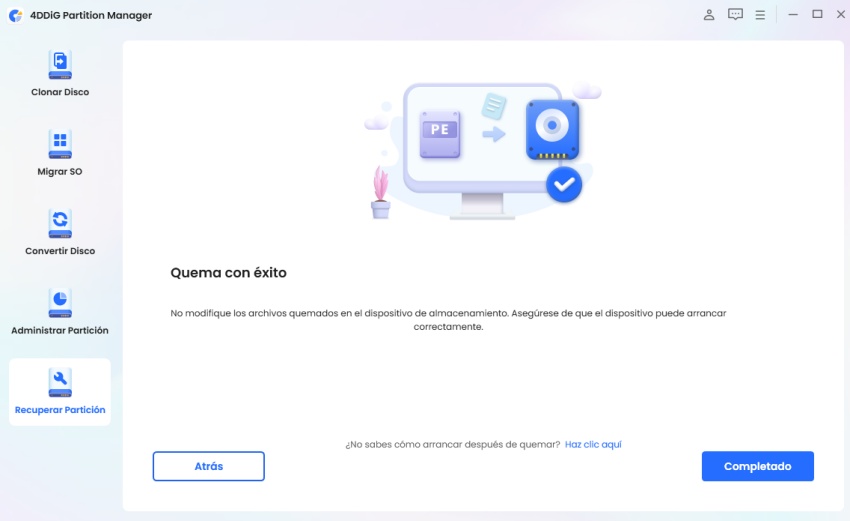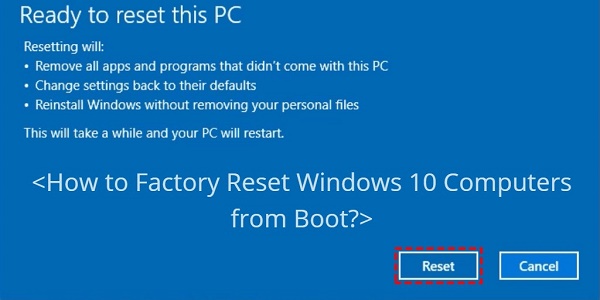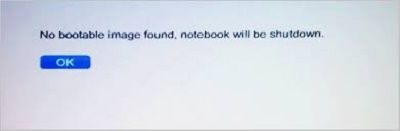¿Cómo crear un USB de arranque de Windows 10?
Si quieres actualizar tu PC o solucionar cualquier problema, aprender a crear un USB de arranque de Windows 10 puede ser un salvavidas. Con esta herramienta portátil, puede reinstalar o reparar fácilmente su sistema operativo siempre que lo necesite sin la molestia de acceder a un disco de instalación físico.
La creación de una unidad USB de arranque de Windows 10 es un proceso sencillo que cualquiera puede lograr con las herramientas adecuadas y un poco de orientación. Este artículo le guiará a través del proceso paso a paso sobre cómo crear un Windows 10 USB de arranque para asegurarse de que tiene el conocimiento y los recursos necesarios para manejar cualquier situación.

Parte 1. ¿Qué es un USB de arranque?
Una unidad USB de arranque es un soporte portátil que contiene los archivos de instalación de un sistema operativo y está configurado para arrancar un ordenador de forma autónoma. Es una versión compacta de los medios de instalación que tradicionalmente se encuentran en CD o DVD, adaptada a la comodidad y flexibilidad de la moderna tecnología USB.
Cuando creas una unidad USB de arranque, esencialmente la estás transformando en una herramienta autosuficiente capaz de iniciar el proceso de instalación o reparación de un sistema operativo, como Windows 10.
Parte 2: ¿Cómo crear Windows 10 USB de arranque con la herramienta de creación de medios?
Aprender a crear un USB de arranque de Windows 10 utilizando la Herramienta de creación de medios es un proceso sencillo que requiere sólo unos sencillos pasos. La Herramienta de creación de medios es una utilidad oficial proporcionada por Microsoft, diseñada específicamente para crear medios de instalación para Windows 10. Sigue estos pasos para crear tu unidad USB de arranque:
- Conecte un USB a su ordenador con Windows 10. Puede que sea necesario formatear el dispositivo USB con exFAT.
-
A continuación, descargue Windows 10 Media Creation Tool del sitio web de Microsoft. Seleccione la opción "Descargar ahora" en el menú "Crear medios de instalación de Windows 10".

- Haz doble clic en el archivo MediaCreationTool.exe para iniciarlo. Debe encontrarse en la carpeta de descargas o en la ubicación que haya especificado para las descargas.
- A continuación, seleccione Aceptar en la ventana emergente.
-
Seleccione la opción Crear medio de instalación y haga clic en Siguiente.

- Elija el idioma, la arquitectura y la edición que desea utilizar para crear el USB de arranque. Marque la casilla de opciones recomendadas para este PC para mantener el mismo idioma, edición y arquitectura que utiliza actualmente.
Parte 3: Crear un USB de arranque de Windows 10 con 4DDiG Partition Manager (Forma más sencilla)
Es importante aprender a crear un USB de arranque de Windows 10. Uno de los métodos más sencillos es utilizando el 4DDiG Partition Manager, una aplicación fácil de usar que agiliza el proceso gracias a su interfaz intuitiva y sus potentes funciones.
Estas son las principales características de 4DDiG Partition Manager:
- Gestión eficaz de particiones: Cree, redimensione, mueva, fusione y divida particiones en su disco duro sin riesgo de perder datos.
- Recuperación de particiones: Recuperar particiones perdidas o eliminadas y datos de varios dispositivos de almacenamiento, incluidos discos duros internos y externos, unidades SSD, unidades USB y tarjetas de memoria.
- Clonación y migración de disco: Clona un disco entero o transfiere datos de un disco a otro con sólo unos clics, por lo que es ideal para actualizar a un nuevo disco duro o SSD.
- Crear un medio WinPE de arranque: 4DDiG Partition Manager puede crear un medio WinPE de arranque. Esto le permite arrancar en un entorno Windows totalmente funcional desde una unidad USB, proporcionando acceso a herramientas y utilidades esenciales para la gestión de particiones, recuperación de datos y mantenimiento de disco.
Siga los siguientes pasos que pueden ayudar a cómo utilizar 4DDiG Partition Manager para crear un USB de arranque:
-
Después de instalar e iniciar 4DDiG Partition Manager, conecte un CD/DVD o una unidad flash USB a su ordenador. A la izquierda, vaya a " Recuperar partición " y haga clic en " Crear WinPE " para continuar.
DESCARGA GRATISDescarga Segura

-
En función de tus requisitos, elige un método para crear el medio de arranque WinPE y, a continuación, haz clic en el botón "Iniciar" para continuar.

-
Haz clic en el botón Continuar cuando hayas elegido el USB conectado como disco de destino. Una ventana emergente te recordará que se formateará la memoria USB. Haz clic en "Seguro" cuando hayas realizado la copia de seguridad de todos los datos esenciales.

-
Ahora comenzará el proceso de creación. La creación de una unidad USB que pueda arrancar en WinPE puede tardar unos minutos. Haz clic en "Completado" cuando haya terminado.

Conclusión
En resumen, aprender a crear un USB de arranque de Windows 10 es una habilidad crucial. Si desea instalar un nuevo sistema operativo Windows y solucionar problemas del sistema, necesita un medio de instalación fiable que le ahorre tiempo y esfuerzo.
Hemos explorado dos de los métodos más sencillos para crear una unidad USB de arranque para Windows 10: utilizar la herramienta oficial de creación de medios y aprovechar las funciones intuitivas de 4DDiG Partition Manager. Ambas opciones ofrecen interfaces fáciles de usar y procesos racionalizados, lo que garantiza que todos los usuarios puedan realizar la tarea con facilidad.
Descarga Segura
También te puede interesar
- Home >>
- Problemas de Windows >>
- ¿Cómo crear un USB de arranque de Windows 10?