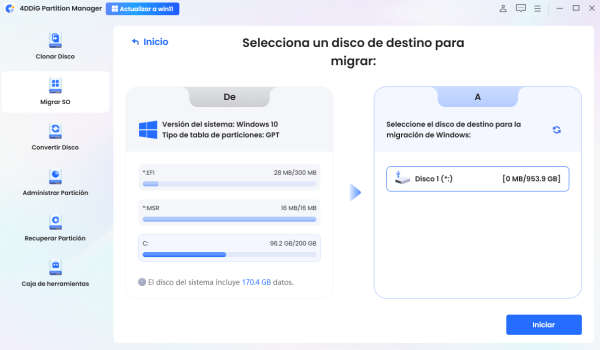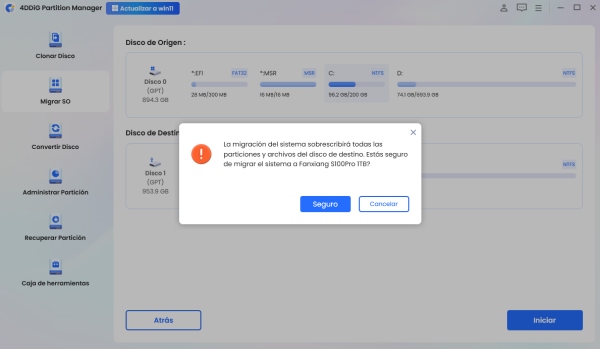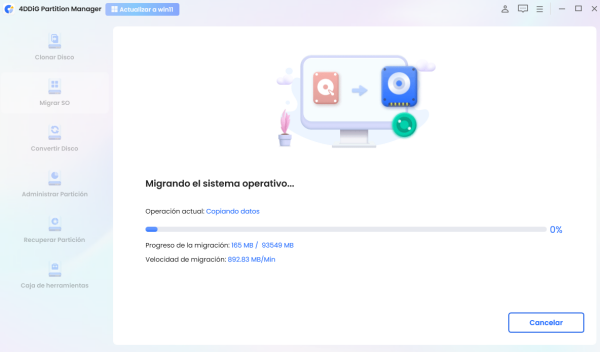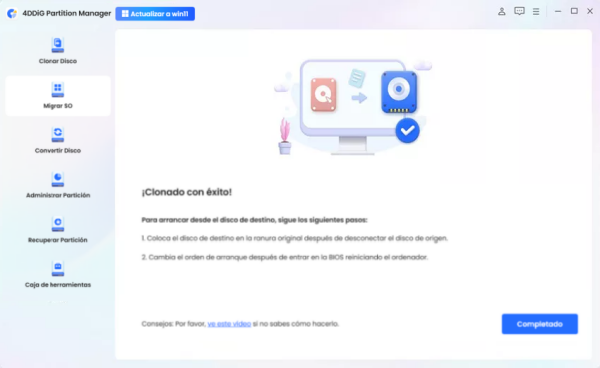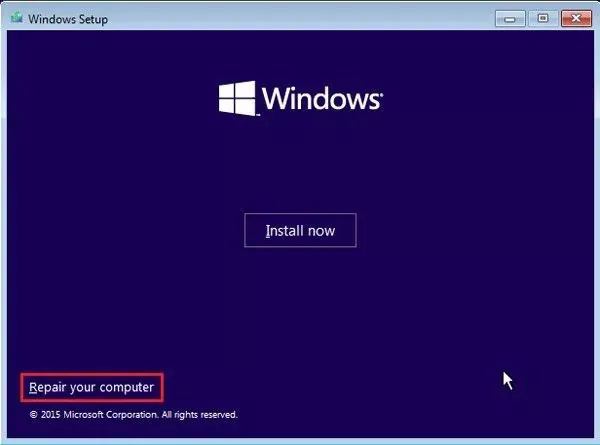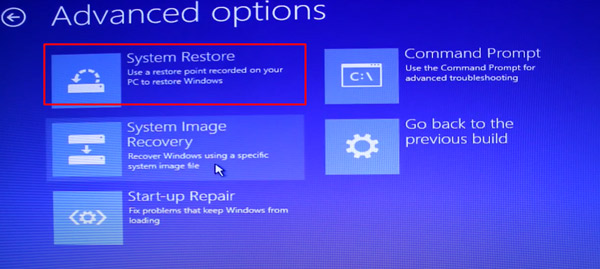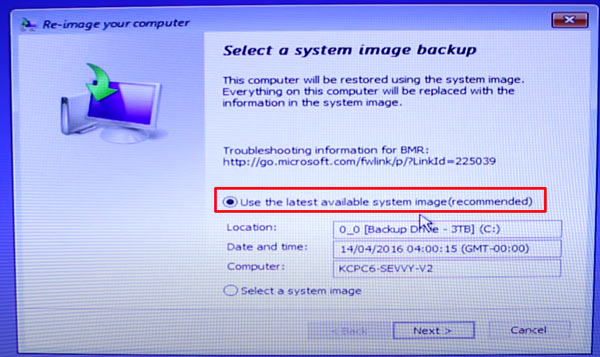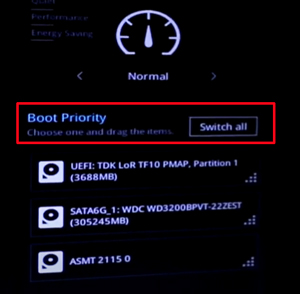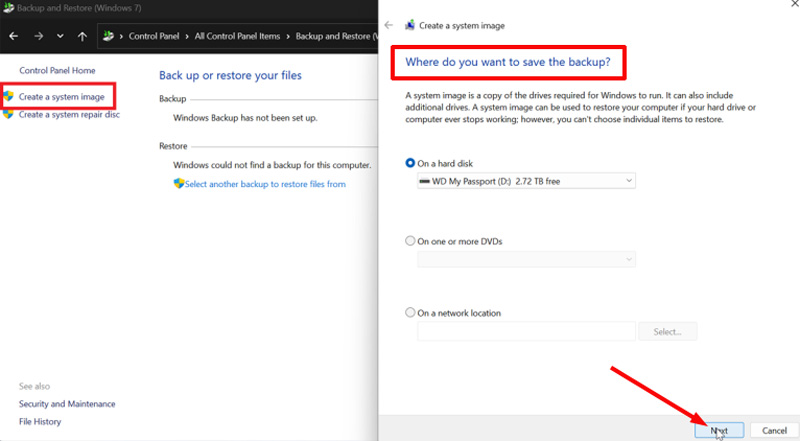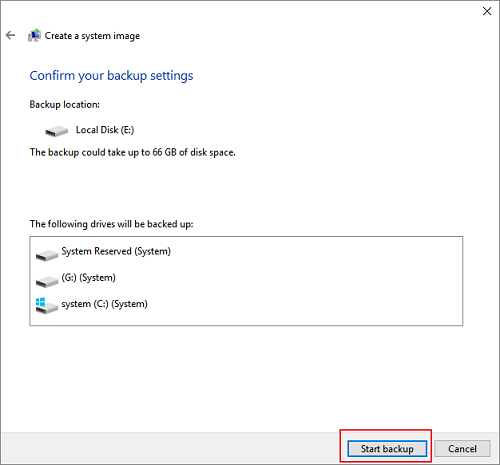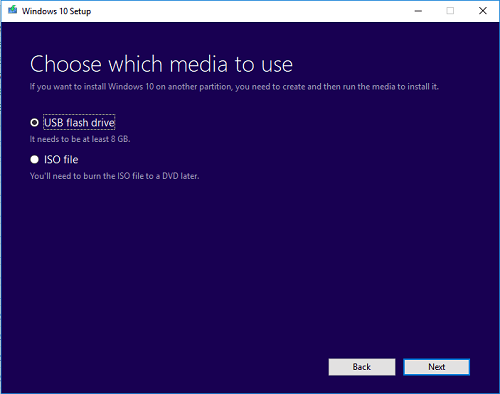Cómo migrar Windows a otro disco sin perder datos
¿Cómo migrar Windows a otro disco sin perder datos?
"Quiero mover mi sistema operativo a un SSD que acabo de instalar para que mi PC pueda arrancar más rápido. Pero quiero guardar el resto de mis datos, como la carpeta de descargas, aplicaciones, juegos y videos en mi antigua unidad de disco duro. ¿Cómo haría eso?"
-Pregunta de Reddit
Sin duda, es una tarea difícil para la mayoría de los usuarios, especialmente los usuarios novatos, migrar el sistema operativo Windows a un nuevo disco duro. También busqué ayuda con soluciones sobre migrar Windows a otro disco en varios foros antes.
Finalmente, logré encontrar las siguientes 2 formas probadas. Por favor, nunca se pierda esos dos métodos siempre que tenga las mismas exigencias. He preparado todos los preparativos y soluciones para hacerlo. ¡Siga leyendo!
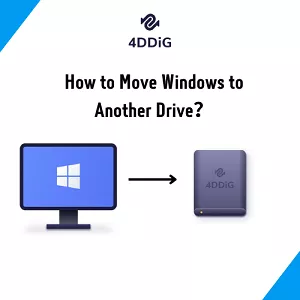
¿Puede migrar Windows a otro dispositivo?
Sí. Es posible migrar Windows a un nuevo SSD u otros discos duros. De acuerdo con mi experiencia probada y los comentarios de los usuarios, se pueden probar 2 maneras:
- Soluciones viables
- Pasos de funcionamiento
- Solución 1. Utilizar la herramienta de migración de terceros
-
1. Instale el Administrador de Particiones 4DDiG en su computadora;
2. Ábralo y elija "Migrar sistema operativo" Pasos completos...
- Solución 2. Crear imagen del sistema para Windows
-
1. Inicie el panel de control y vaya a "Sistema" > "Copia de seguridad y restauración";
Preparativos antes de migrar Windows a otro disco
Sin embargo, antes de transferir el sistema operativo Windows a un nuevo disco duro o SSD, deberíamos realizar los siguientes trabajos preparatorios:
1) Copia de seguridad de los datos de la unidad de destino:
La migración al sistema operativo Windows reescribirá todos los datos del disco duro de destino. Será mejor que haga una copia de seguridad de los archivos de datos importantes en un lugar seguro desde la unidad, siempre que lo haya hecho. Para ahorrarle tiempo, puede consultar las dos formas de hacer una copia de seguridad de los datos del antiguo Windows:
1. ️Usar la función de copia de seguridad incorporada de Windows
Abra la configuración de Windows y elija "Actualización y seguridad".
Haga clic en "Copia de seguridad" > "Agregar una unidad". Luego puede seleccionar un nuevo disco duro o una ubicación de red para acomodar los datos del antiguo sistema operativo Windows.
-
Haga clic en "Más opciones" para establecer la frecuencia y el contenido de la copia de seguridad.
2. ️Usar de software de copia de seguridad de terceros
Otra solución más fácil es utilizar un programa de backup de terceros que tenga la capacidad de clonar cualquier disco y particiones a otra unidad con un solo clic. Por favor, repase esta guía paso a paso para usarla para finalizar la copia de seguridad de manera segura: Cómo clonar disco [Nueva guía para principiantes de 2024]
2) Elegir una unidad compatible con mayor capacidad:
La unidad de destino debe ser igual o mayor que la de origen para una compatibilidad y transferencia exitosas. Además, verifique los requisitos del sistema de Windows para asegurarse de que la capacidad y el rendimiento de la unidad de destino satisfagan las necesidades de Windows.
3) Configurar la unidad de destino en la PC:
Instale y configure la unidad de destino en su computadora a través del cable de datos SATA o NVMe.
4) Seleccionar una herramienta de migración de confianza:
Si desea transferir fácilmente Windows a un nuevo SSD o disco duro, es necesario elegir un software de migración potente, como 4DDiG Partition Manager.
En realidad, es bastante complicado para muchos usuarios, especialmente para los novatos, completar la migración creando una imagen del sistema. Es por eso que tantos usuarios quieren encontrar un software de migración confiable. Además, recomiendo recurrir a una herramienta como 4DDiG Partition Manager.
Parte 2. Cómo migrar Windows a otro disco sin perder datos [La manera más segura]
Primero, vamos a explicar la forma más recomendada de cómo migrar Windows a otro disco u otra unidad usando 4DDiG Partition Manager. Con un diseño fácil de usar, este potente software permite a cualquiera, incluidos los principiantes, migrar el sistema operativo Windows a otro SSD o disco duro sin perder datos.
Descarga Segura
Lo más importante, a diferencia de otras formas difíciles, 4DDiG Partition Manager nos permite mover todo el sistema operativo fácilmente sin reinstalar Windows en nuestro equipo, pero con un simple clic.
Experiencia comprobada
↪ Tiempo perdido: aproximadamente 20 minutos
↪ Sistema operativo Windows compatible: Windows 11, 10, 8.1, 8, 7
Forma 1. Cómo migrar Windows a otro disco fácilmente con 4DDiG Partition Manager
-
Instale 4DDiG Partition Manager en su computadora y conecte la nueva unidad. Seleccione la nueva unidad como disco de destino y haga clic en "Inicio" para continuar. El disco de origen se seleccionará de forma predeterminada.

Aparecerá un mensaje que indica que las particiones y los archivos del disco de destino se sobrescribirán durante el proceso de migración. Después de asegurarse de que los datos están respaldados, haga clic en "Seguro" y "Inicio" para continuar.

Entonces, la herramienta de migración del sistema operativo 4DDiG dará inicio al proceso. Por favor, espere un momento. Puede verificar el tiempo transcurrido, el progreso de la migración y la velocidad, etc.

-
Cuando la pantalla muestra "¡Migrar el sistema con éxito!" ¡Enhorabuena! Ha completado la transferencia de Windows a una nueva unidad.

Forma 2. Cómo iniciar Windows desde una nueva unidad después de mover el sistema operativo Windows
Después de migrar Windows a nuevos SSD o discos duros con Windows OS Mover de terceros, es hora de configurar Windows desde la nueva unidad cambiando la prioridad de arranque desde el BIOS. Aquí está la instrucción paso a paso:
Conecte todas las unidades (incluida la nueva unidad a la que desea mover Windows y la unidad USB con los medios de instalación).
-
Reinicie el PC y presione la clave relacionada (F2/F10/Delete/Esc) para ir al BIOS y editar las preferencias de arranque. Sólo tiene que configurarlo para que arranque desde la unidad USB.
A continuación, salga del BIOS para permitir que la PC se reinicie y se construya desde la unidad USB. Luego elija un idioma y otras preferencias para su PC. Finalmente, haga clic en "Siguiente" > "Reparar su computadora".

Luego seleccione "Solucionar problemas" > "Opciones avanzadas" > "Recuperación de imagen del sistema".

Más tarde, puede seleccionar una copia de seguridad de imagen del sistema. Simplemente seleccione la versión más reciente.

Entonces puede excluir algunos discos para evitar formatear. Una vez hecho esto, haga clic en Siguiente > Finalizar y haga clic en Sí si confirma su mensaje.
Sacar la unidad USB con los medios de instalación y hacer clic en "Reiniciar ahora". Finalmente, cambie la "Prioridad de arranque" a la nueva unidad.

4DDiG Partition Manager va más allá de nuestras expectativas. Cuenta con muchas funcionalidades útiles. Por ejemplo, puede actualizar un disco duro a SSD, clonar disco/partición, verificar y actualizar gratis Windows 10 a Windows 11, convertir MBR a GPT, habilitar la conversión NTFS/FAT32, recuperar disco/partición y más. Si está interesado, visite la página de Guía del 4DDiG Partition Manager.
Parte 3. Cómo transferir Windows a otra unidad a través de la imagen del sistema
Ahora entramos en otra solución: mover Windows a otra unidad creando una imagen del sistema de Windows. A continuación, le indicamos cómo hacerlo:
Experiencia comprobada
↪ Tiempo perdido: más de 35 minutos
↪ Sistema operativo Windows compatible: solo Windows 10
↪ Restricciones: Solo admite mover Windows de una unidad más pequeña a una más grande
Forma 1. Crear una imagen del sistema de su instalación actual de Windows:
-
Presione Win+R y escriba "control" para abrir el "Panel de control".
En la nueva ventana, seleccione "Copia de seguridad y restauración (Windows 7)" en la pestaña "Sistema y seguridad".

-
Toque "Crear una imagen del sistema". Luego elija la nueva unidad conectada como la ubicación de terget para guardar la imagen del sistema de Windows bajo el título "¿Dónde quiere guardar la copia de seguridad?".

-
Haga clic en "Siguiente" para elegir las unidades en el Windows que desea mover. Finalmente, toque "Iniciar copia de seguridad".

Forma 2. Crear de una herramienta de recuperación para proporcionar un entorno de arranque:
-
Prepare una unidad USB en blanco y descargue MediaCreationTool a su computadora. Ábralo y seleccione "Ejecutarlo como administrador".
Acepte el plazo de licencia de la herramienta. Cuando vea "Qué quiere hacer", elija "Crear medios de instalación para otro PC" y toque Siguiente.

A continuación, puede personalizar el idioma, la edición y la arquitectura o utilizar las opciones recomendadas para PC.
En la ventana "Elegir qué medio usar", elija la opción "Unidad flash USB" y toque Siguiente.

-
Entonces comenzará el proceso de descarga de Windows. Puede llevar mucho tiempo. Por favor, espera. Después de terminar, expulse de manera segura su unidad USB de la PC.
Forma 3. Arrancar Windows desde la nueva unidad:
Ahora, puede recorrer los pasos de inicio de Windows anteriores en la Parte 2 para configurar Windows desde la nueva unidad cambiando la opción "Prioridad de arranque" del BIOS.
Tan complicado, ¿verdad? Porque de esta manera requiere que hagamos una copia de seguridad de la instalación y lleva mucho tiempo. Además, puede conducir a un riesgo de pérdida de datos o corrupción durante la transferencia de Windows a una nueva unidad. Por lo tanto, recomiendo usar el primer método para que la migración sea mucho más fácil y segura.
Preguntas frecuentes:
P1: ¿Cómo mover el sistema operativo de la unidad C a la unidad D?
Sí. Por supuesto, puede crear una imagen del sistema o usar la herramienta de migración de terceros: 4DDiG Partition Manager.
P2: ¿Cómo muevo Windows 10 a un nuevo SSD?
Sí. En realidad, las soluciones son similares a la Q1.
P3: Mueva los programas a otra unidad con la opción Windows 11 sin mover. ¿Por qué?
Este error probablemente sea el resultado de los siguientes factores:
1. Tipo de programa no admitido: Algunos programas (especialmente las aplicaciones del sistema o las aplicaciones instaladas a través de la Tienda Windows) pueden no admitir el movimiento directo.
2. Problemas de permiso: Es posible que no tenga suficientes permisos para mover el programa.
3. Limitaciones del sistema de archivos: Si el sistema de archivos de la unidad de destino no admite ciertos atributos de archivo, puede impedir el movimiento.
Si se queda atascado en este error, encuentre la respuesta rápida de este artículo: Cómo mover programas a otra unidad Windows 11/10
Conclusión
Eso es todo acerca de cómo mover Windows a otra unidad. Queremos una solución para copiar el sistema operativo a otro disco duro o SDD para un mejor rendimiento de la computadora. Afortunadamente, las 2 formas probadas anteriores pueden ayudarnos. ¿Cuál es mejor? Para mí, elegiré usar el Administrador de Particiones 4DDiG por su garantía de seguridad de datos y un proceso bastante más fácil, que también es la opción de muchos otros usuarios. En general, seleccione una solución y pruébala ahora.
Descarga Segura