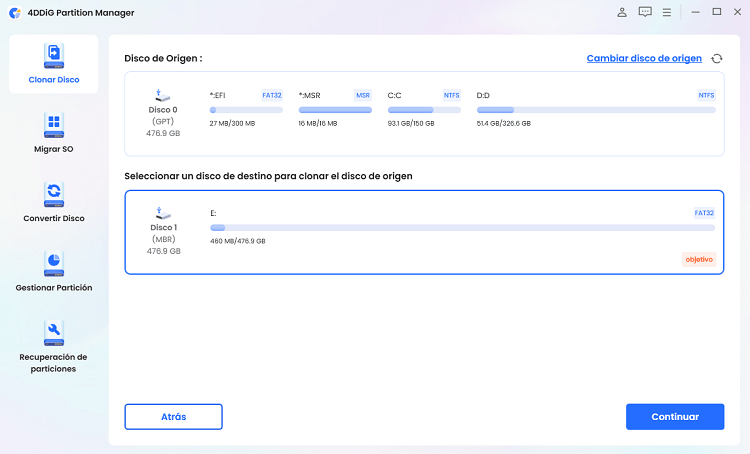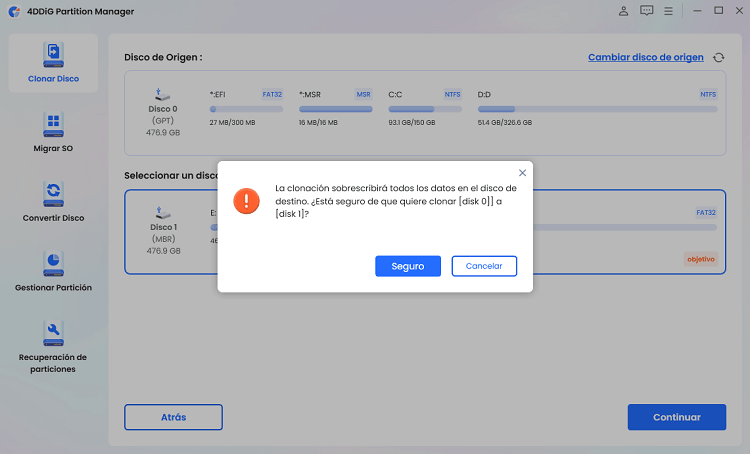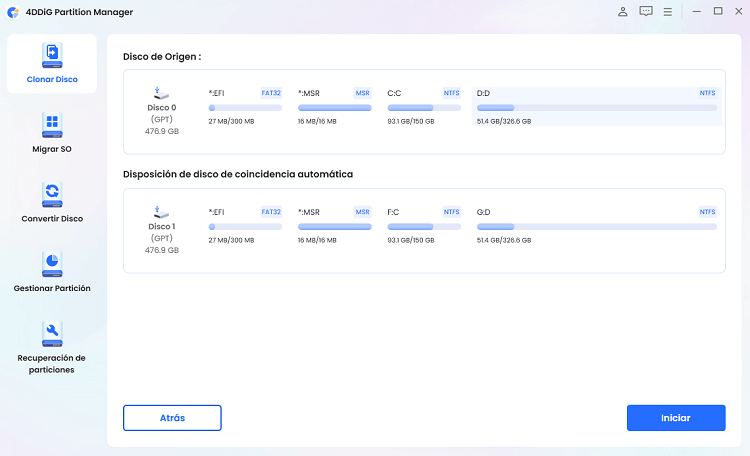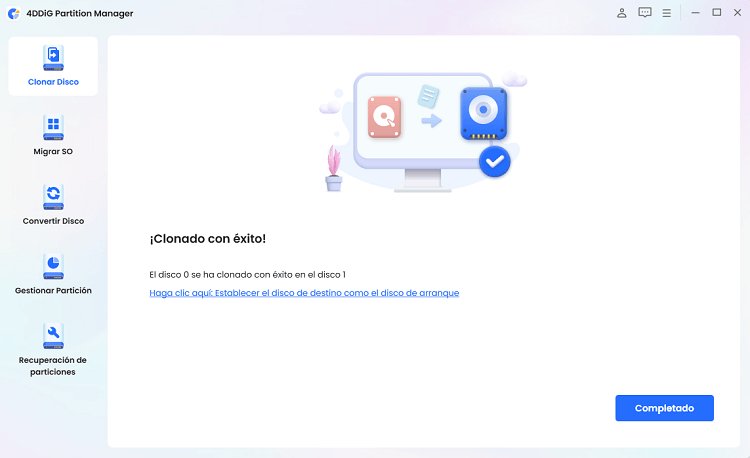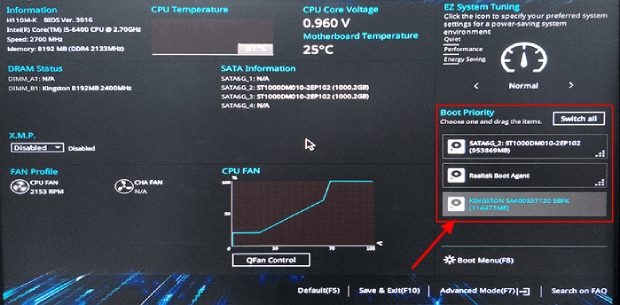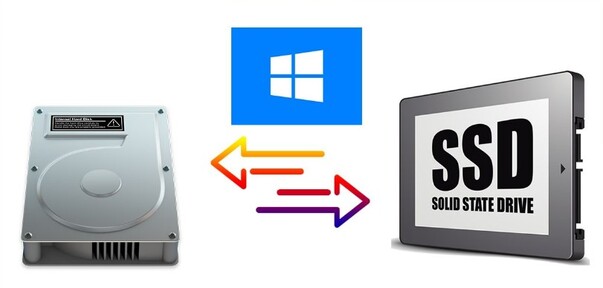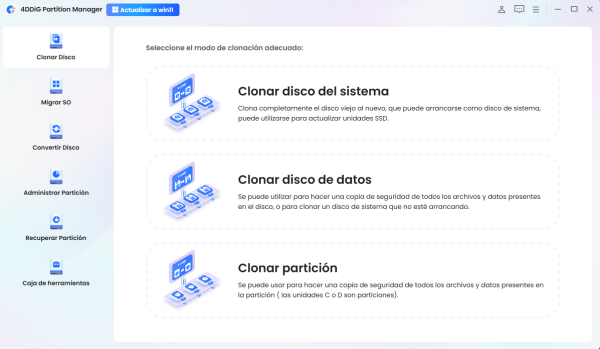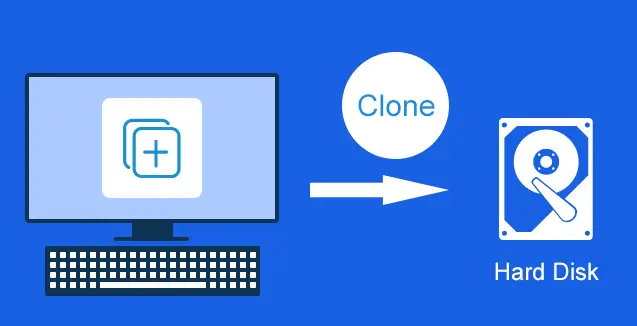¿Cómo clonar Windows 11 a una nueva unidad?
¿Cómo clonar Windows 11 a una nueva unidad? ¡Sólo tiene que descargar 4DDiG Partition Manager para ayudarle a hacer este trabajo en pocos minutos!
La actualización a una nueva unidad de almacenamiento puede cambiar el juego para el rendimiento de su computadora, pero migrar su sistema operativo a la versión más reciente de Windows 11 puede ser desalentador. Afortunadamente, clonar Windows 11 en una nueva unidad es una solución práctica y eficiente, que garantiza una transición perfecta sin necesidad de reinstalar su sistema operativo y sus aplicaciones.
Si desea actualizar a un SSD más rápido para una mayor velocidad o necesita más espacio de almacenamiento, este artículo le explicará cómo clonar Windows 11 en una nueva unidad. Al seguir estas instrucciones detalladas, puede preservar la configuración del sistema, los archivos y las preferencias, minimizando el tiempo de inactividad y asegurando una continuidad fluida de su experiencia informática.

Parte 1: ¿Puede clonar Windows 11 en una nueva unidad?
Sí, puede clonar Windows 11 en una nueva unidad. La clonación es un método viable para migrar todo su sistema operativo Windows 11 y aplicaciones y datos instalados a una unidad diferente sin necesidad de una instalación nueva. Este proceso le permite actualizar a una nueva unidad, como una SSD más rápida o una unidad de disco duro más grande, mientras conserva la configuración de su sistema y evita la tarea que requiere mucho tiempo de reinstalar el sistema operativo y las aplicaciones.
Parte 2: Preparación para la clonación
Siga la siguiente guía antes de prepararse para la clonación:
- Selección de una nueva unidad: Antes de iniciar el proceso de clonación, el primer paso es elegir la nueva unidad que alojará su sistema Windows 11 clonado. Esto podría ser una unidad de estado sólido (SSD), una unidad de disco duro (HDD) o incluso una unidad USB externa. Considere factores como la capacidad de almacenamiento, la velocidad y sus requisitos específicos al tomar esta decisión. Asegúrese de que la nueva unidad tenga suficiente espacio para acomodar todos los datos de su instalación actual de Windows 11.
- Selección de un software de clonación de discos: Un aspecto crucial de una clonación exitosa es seleccionar un software de clonación de disco confiable. Una de esas soluciones es el 4DDiG Partition Manager. Este software fácil de usar simplifica el proceso de clonación, proporcionando múltiples características como administración de particiones, migración del sistema y conversión de disco. Asegúrese de que el software elegido sea compatible con Windows 11 y ofrezca las funcionalidades de clonación necesarias para una transición sin problemas.
- Comprobación de los requisitos del sistema: Antes de continuar con el proceso de clonación, es esencial verificar que su sistema cumpla con los requisitos de software y hardware tanto para la herramienta de clonación como para Windows 11. Esto puede incluir garantizar una memoria RAM adecuada y especificaciones de procesador compatibles y verificar los sistemas de archivos compatibles. Este paso garantiza un proceso de clonación sin problemas y reduce el riesgo de tener problemas de compatibilidad durante la migración.
¿Cómo clonar un disco duro a SSD sin instalar el sistema operativo?
Parte 3: ¿Cómo clonar Windows 11 en una nueva unidad?
Ahora que ha seleccionado su nueva unidad y se ha asegurado de que su sistema cumple con los requisitos, comencemos a clonar Windows 11. 4DDiG Partition Manager es una solución perfecta para la administración de discos y la optimización del sistema, por lo que es una excelente opción para clonar Windows 11 en una nueva unidad. Este software tiene una interfaz fácil de usar, características completas y soporte para los últimos sistemas operativos Windows, incluido Windows 11.
Estas son las características clave de 4DDiG Partition Manager:
- Clonación de discos: Una de las características clave de 4DDiG Partition Manager es su sólida capacidad de clonación de discos. Los usuarios pueden clonar discos enteros sin esfuerzo o particiones específicas, lo que lo convierte en una solución ideal para migrar su sistema operativo Windows 11 a una nueva unidad.
- Administración de particiones: 4DDiG Partition Manager proporciona una función de administración de particiones flexible e intuitiva. Esta funcionalidad permite a los usuarios cambiar el dimensiono/separar/crear/eliminar/formatear particiones de manera flexible para optimizar el espacio en disco.
- Interfaz fácil de usar: Este software tiene una interfaz intuitiva y fácil de usar, lo que lo hace accesible a usuarios de todos los niveles de habilidad. El diseño está diseñado para facilitar la navegación y las instrucciones paso a paso guían a los usuarios a través de diversas tareas.
- Convertir MBR/GPT: Los usuarios pueden convertir fácilmente MBR a GPT para la actualización de Windows 11 sin pérdida de datos.
- Compatibilidad con Windows 11: 4DDiG Partition Manager está diseñado para admitir los sistemas operativos Windows más recientes, incluido Windows 11.
Siga los siguientes pasos que pueden ayudarle a usar 4DDiG Partition Manager para clonar un disco:
Descarga Segura
-
Conecte una unidad externa a su computadora después de descargar e instalar 4DDiG Partition Manager. A continuación, abra la aplicación y elija “Clonar disco”.

-
Haga clic en el botón Continuar después de elegir un disco de destino para recibir los datos clonados del disco de origen.

-
Haga clic en el botón Seguro solo después de saber que todo es correcto, ya que la clonación sobrescribirá todos los datos en el disco de destino.

-
Después de eso, aparecerá una interfaz de vista previa que muestra los efectos del disco clonado. Haga clic en el botón Inicio para comenzar el proceso de clonación después de asegurarse de que la vista previa sea precisa.

-
Apague hasta que finalice la clonación del disco. El tamaño del disco de origen afecta a la velocidad de clonación. Por favor, sea paciente y absténgase de ejecutar otros procesos o detener el actual.

4DDiG Partition Manager es una solución integral de administración de discos que sobresale por su simplicidad, versatilidad y compatibilidad con los últimos sistemas operativos Windows. Con un enfoque en características fáciles de usar y operaciones seguras, esta herramienta es una excelente opción para cualquiera que busque una solución eficiente y confiable para tareas relacionadas con el disco en su sistema Windows.
Parte 4: ¿Cómo arrancar desde la nueva unidad?
Arrancar su PC desde una nueva unidad de disco duro en Windows 11 implica configurar el orden de arranque del sistema en la configuración del BIOS o UEFI. Siga los pasos que se indican a continuación:
- Hay dos maneras de instalar el nuevo HDD o SSD en la PC. Para conectar el disco clonado a la PC, use un cable SATA o un destornillador para abrir la carcasa.
- Reinicie el equipo y escriba F2/F8/Del para acceder al BIOS.
-
Presione la tecla de flecha para guardar los cambios y ver el nuevo disco como una unidad de arranque.

- Después de eso, puede reiniciar su computadora, que arrancará desde la nueva unidad.
Conclusión
En conclusión, hemos explicado cómo clonar Windows 11 en una nueva unidad para los usuarios que buscan actualizar su almacenamiento de información mientras preservan su sistema operativo, aplicaciones y datos. El proceso implica una cuidadosa consideración de la nueva unidad, la selección de software confiable de clonación de discos como 4DDiG Partition Manager y el cumplimiento de los requisitos del sistema.
De hecho, 4DDiG Partition Manager es una herramienta fácil de usar con características clave como clonación robusta de discos, redimensionamiento de particiones, optimización del sistema y compatibilidad con el último sistema operativo Windows 11. Su interfaz intuitiva lo hace accesible a usuarios de todos los niveles de experiencia, mientras que sus medidas de seguridad garantizan una experiencia confiable y segura de administración de discos.