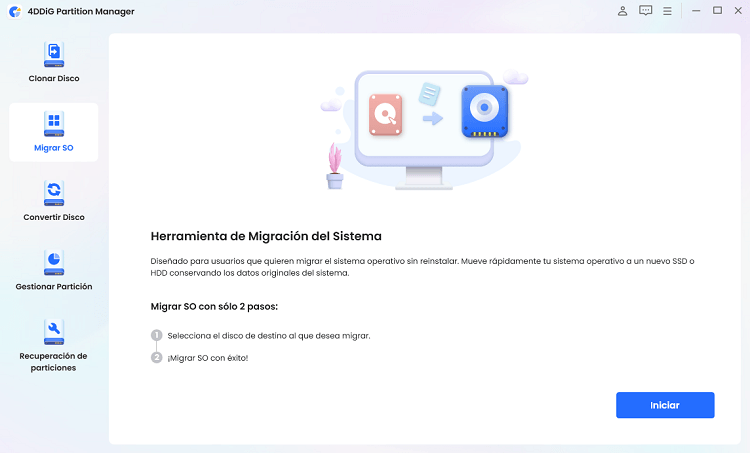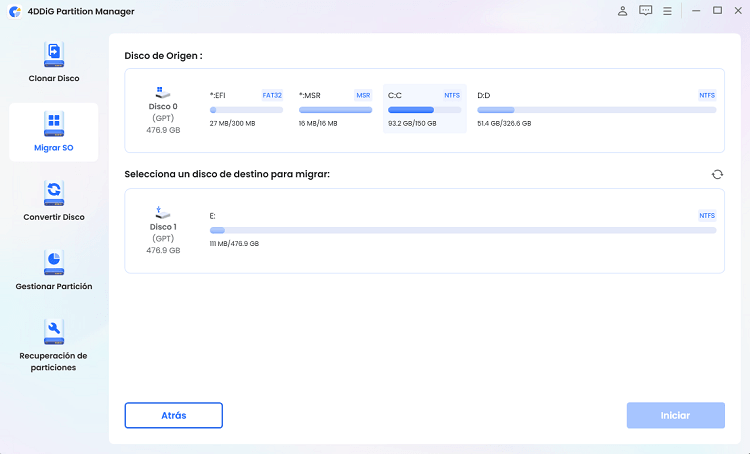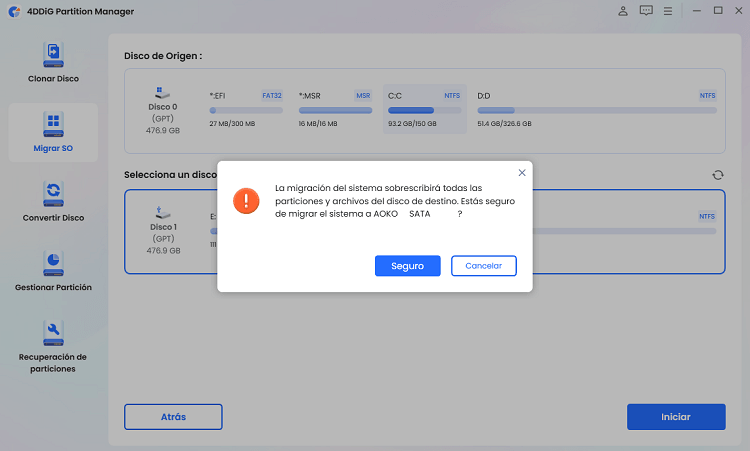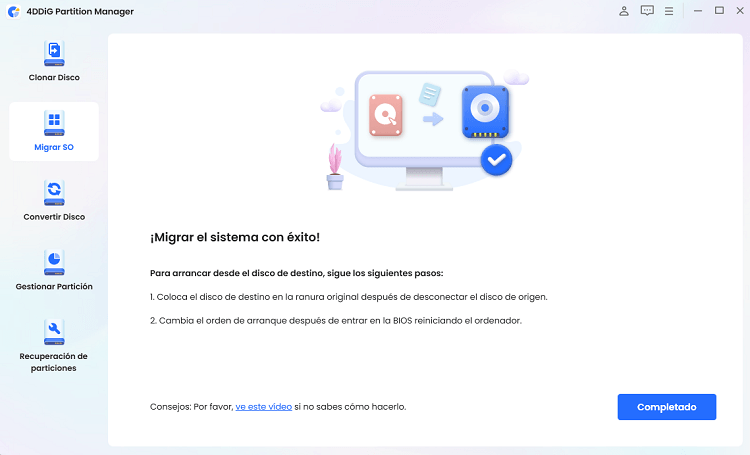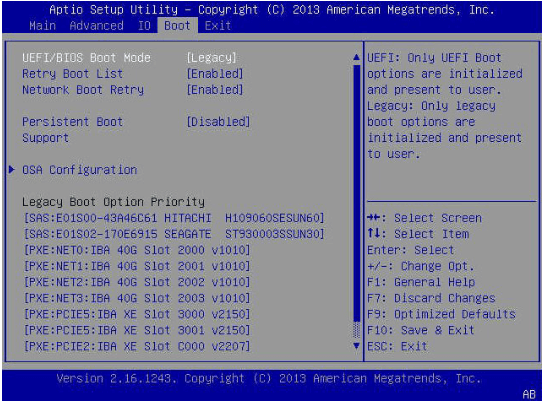Cómo migrar Windows 10 desde HDD a SSD [2025]
Tal vez eres una de las tantas personas que tiene una computadora con aquellos discos duros mecánicos de gran capacidad pero que con el tiempo han dejado de rendir como lo hacían, así que quizás intentes reinstalar tu sistema operativo en un disco duro de estado sólido, pero este proceso puede ser tedioso, en primer lugar porque puede ser lento, y en segundo lugar porque tendrás que reinstalar todos tus programas. En este caso, lo mejor es migrar el sistema operativo de un disco duro a otro.
Por ejemplo, migrar Windows 10 a SSD es una buena idea para que tu computadora arranque más rápido, sea más ágil, y tengas más capacidad para guardar archivos o bajar nuevas aplicaciones.
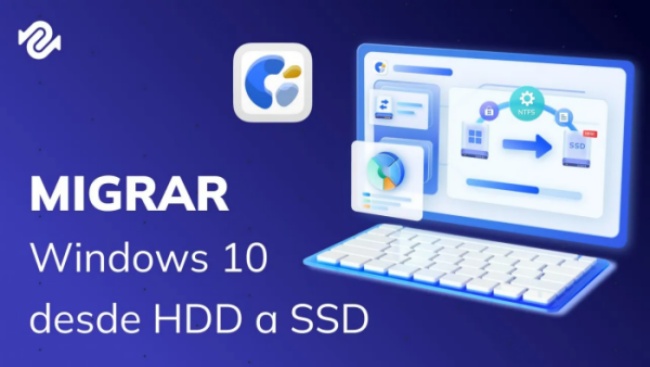
Parte 1: ¿Por qué migrar Windows 10 a SSD?
➰Razones para migrar Windows 10:
- El disco comienza a mostrar fallas.
- Migrar el SO te permite liberar espacio.
- las unidades SSD (unidad de estado sólido) son más rápidas que los discos duros , en tanto tienen velocidad de lectura y escritura superior y un arranque más ágil.
- las unidades SSD consumen poca energía y son muy silenciosos.
Por lo que en la actualidad es moneda corriente que los usuarios posean ambos tipos de unidades: la HDD para almacenar y la SSD para utilizar con el sistema operativo.
➰¿Por qué no simplemente reinstalar el sistema operativo?
Si reinstaláramos el sistema operativo nuevamente, con las actualizaciones, controladores y aplicaciones, esto nos consumiría muchísimo tiempo y sería muy tedioso. Por eso, migrar Windows 10 a SSD es la mejor opción y lo puedes hacer simplemente bajando un programa profesional de migración desde Internet.
Parte 2: Preparativos antes de migrar Windows 10 a SSD
¿Cómo clonar sistema operativo Windows 10? Tienes que tener algunas cosas claras antes de pensar en migrar el SO Windows 10 a una unidad SSD:
- En primer lugar debes procurar conseguir una unidad SSD que el tamaño que necesitas: 2,5 o 7 o 9 mm, y también buscarás que tenga la interfaz correcta: SATA o IDE.
- Además, debes tener en cuenta que la unidad de destino sea más grande que todo lo que deseas utilizar con lo que vas a migrar allí. Es decir, debe tener más espacio que los sistemas operativos, aplicaciones y cosas que se relacionan con el sistema operativo que vas a migrar.
- Haz que tu computadora detecte la unidad SSD. Si es una computadora de escritorio, debes colocarla en la ranura que tiene para tal fin. Si es una computadora portátil, es probable que necesites un adaptador SATA a USB.
- Por último, elimina de tu disco aquellas cosas que ya no usas. En primer lugar: archivos temporales, pero también música, videos, fotos, aplicaciones antiguas, etcétera, para que quede lo más limpio posible.
- Bájate un programa con el que puedas llevar a cabo la migración. Más adelante te contaremos cuál es nuestro preferido.
4 Programas para clonar disco duro a una SSD sin perder datos
Parte 3: Cómo migrar Windows 10 desde HDD a SSD
Para que no pierdas tiempo reinstalando el sistema desde cero, te presentamos un software profesional de migración de sistema operativo: 4DDiG Partition Manager, y te mostraremos cómo usarlo para migrar Windows 10 a SSD, o puedes ver el vídeo siguiente para ver cómo clonar sistema operativo a SSD.
Descargue y abre 4DDiG Partition Manager, seleccione Migrar SO y haz clic en el botón "Iniciar"
DESCARGA GRATISDescarga Segura

Seleccione el disco de destino y vuelve a hacer clic en "Iniciar"

Va a aparecerte un mensaje de advertencia que dirá lo que te dijimos antes: todos los datos, archivos y particiones que estén en la unidad de destino serán eliminadas, haz clic en "Seguro" para continuar.

Haga clic en "Iniciar" para comenzar la migración, espere un momento, ¡inmediatamente la migración del sistema se habrá completado!

- Establezca la nueva unidad como unidad primaria de Windows 10. Para ello configura el arranque y su orden en BIOS.
Aplique los cambios realizados.

¡Obtenga una licencia de 1 mes al instante!
Tutorial de vídeo sobre cómo migrar os a SSD
Conclusión
Clonar sistema operativo a SSD o te resolverá un montón de problemas: una computadora más ágil, más espacio, facilidad de arranque y mucho más. Para hacerlo, nada como usar 4DDiG Partition Manager, un programa fácil, pero sobre todo seguro, para migrar Windows 10.Además, 4DDiG Partition Manager también puede ayudarte con la clonación y gestión de discos, ¡ayudándote a hacer un mejor uso de los discos y particiones de tu ordenador!
Descarga Segura