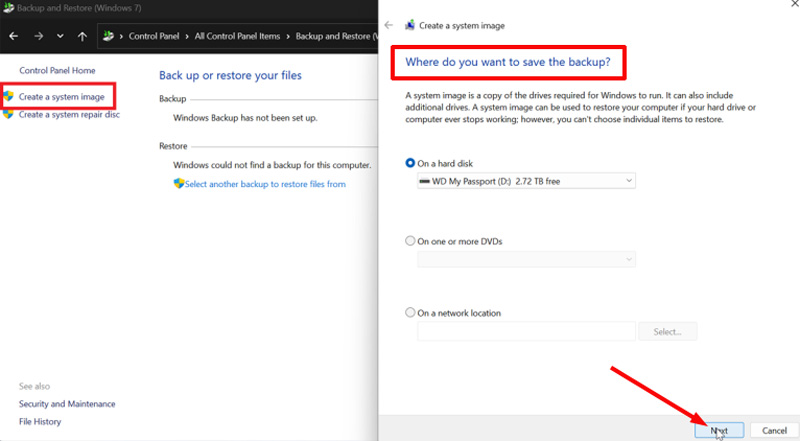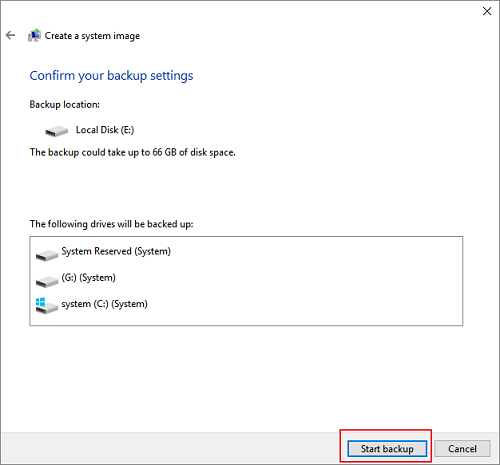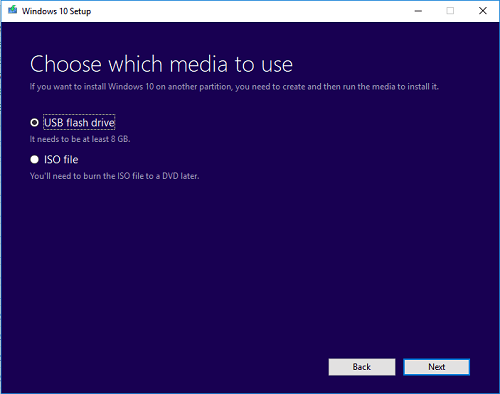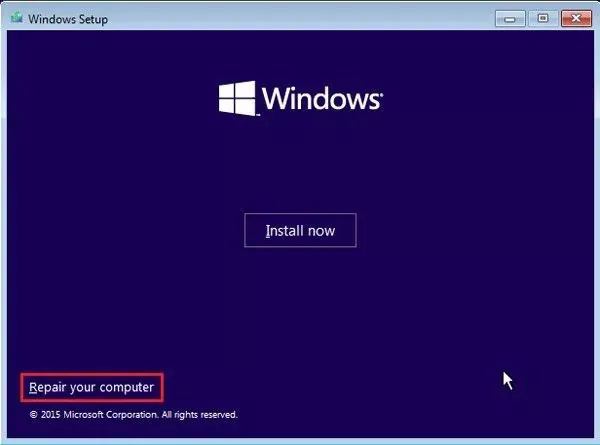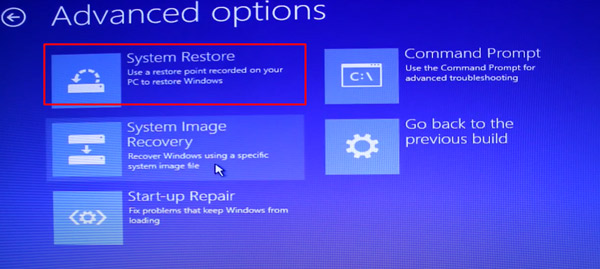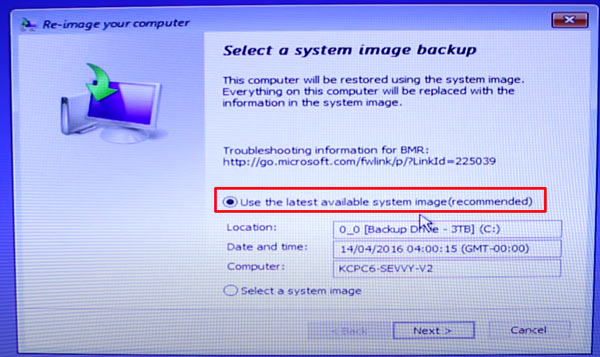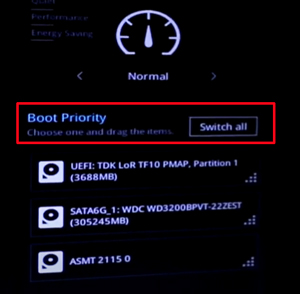¿Cómo migrar Windows a otro disco duro? [2025]
Migrar el sistema operativo Windows 11 de una unidad a otra sin mover los datos
"Quiero mover mi sistema operativo a un SSD que acabo de instalar para que mi pc arranque más rápido. Pero quiero mantener el resto de mis datos, como la carpeta de descargas, aplicaciones, juegos y vídeos en mi antigua unidad HDD. ¿Cómo puedo hacerlo?"
-Reddit
Sin duda, migrar el sistema operativo Windows a un nuevo disco duro es una tarea ardua para la mayoría de los usuarios, especialmente para los novatos. También busqué ayuda para con soluciones sobre cómo mover Windows a otra unidad en varios foros antes. Por último, me las arreglé para encontrar las siguientes 2 maneras probadas. Por favor, nunca se pierda estos dos métodos, siempre y cuando usted tiene las mismas demandas.
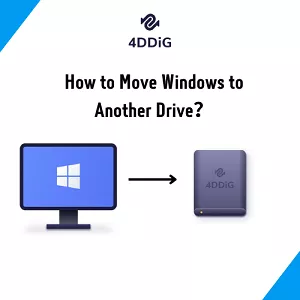
¿Se puede mover Windows a otro dispositivo?
Sí, es posible transferir Windows a un nuevo disco duro o SSD. Según mi experiencia probada y los comentarios de los usuarios, se puede probar de dos maneras:
- Soluciones viables
- Pasos operativos
- Solución 1. Utilizar un programa de terceros para migrar SO
-
1. Instalar el 4DDiG Partition Manager en su ordenador;
2. Ábralo y elija "Migrar SO" Pasos completos...
- Solución 2. Crear imagen del sistema para Windows
-
1. Inicie el Panel de control y vaya a "Sistema" > "Copia de seguridad y restauración";
2. Pulse "Crear una imagen" Pasos completos...
Preparativos antes de migrar Windows a otra unidad:
Sin embargo, antes de transferir el sistema operativo Windows a un nuevo disco duro o SSD, debemos realizar los siguientes trabajos preparatorios:
1) Copia de seguridad de datos de la unidad de destino:
La migración del sistema operativo Windows reescribirá todos los datos del disco duro de destino. Será mejor que hagamos una copia de seguridad de los archivos de datos importantes en una ubicación segura de la unidad siempre que tenga.
2) Elija una unidad compatible de mayor capacidad:
La unidad de destino debe ser igual o mayor que la de origen para que la compatibilidad y la transferencia sean satisfactorias. Además, compruebe los requisitos del sistema Windows para asegurarse de que la capacidad y el rendimiento de la unidad de destino satisfacen las necesidades de Windows.
3) Configure la unidad de destino en el PC:
Instale y configure la unidad de destino en su ordenador mediante un cable de datos SATA o NVMe.
4) Seleccione una herramienta de migración de confianza:
Si desea transferir fácilmente Windows a un nuevo SSD o disco duro, es necesario elegir un potente software de migración, como 4DDiG Partition Manager.
En realidad, es bastante complicado para muchos usuarios, especialmente los novatos, completar la migración creando una imagen del sistema. Es por eso que muchos usuarios quieren encontrar un software de migración fiable. Además, recomiendo recurrir a una herramienta como 4DDiG Partition Manager.
Cómo migrar Windows a otro disco sin perder datos
En primer lugar, veremos cómo migrar Windows a un nuevo disco duro o a otro disco duro utilizando 4DDiG Partition Manager. Con un diseño fácil de usar, este potente software permite a cualquiera, incluidos los principiantes, migrar el SO Windows a otro SSD o HDD sin perder datos.
Descarga Segura
Y lo que es más importante, a diferencia de otras formas difíciles, 4DDiG Partition Manager nos permite mover todo el SO fácilmente sin reinstalar Windows en nuestro ordenador sino con un simple clic.
Cómo migrar Windows a una nueva unidad fácilmente con 4DDiG Partition Manager
-
Conecte un disco externo a su computadora después de descargar e instalar 4DDiG Partition Manager en su computadora. Luego inicie la aplicación, seleccione "Clonar Disco".
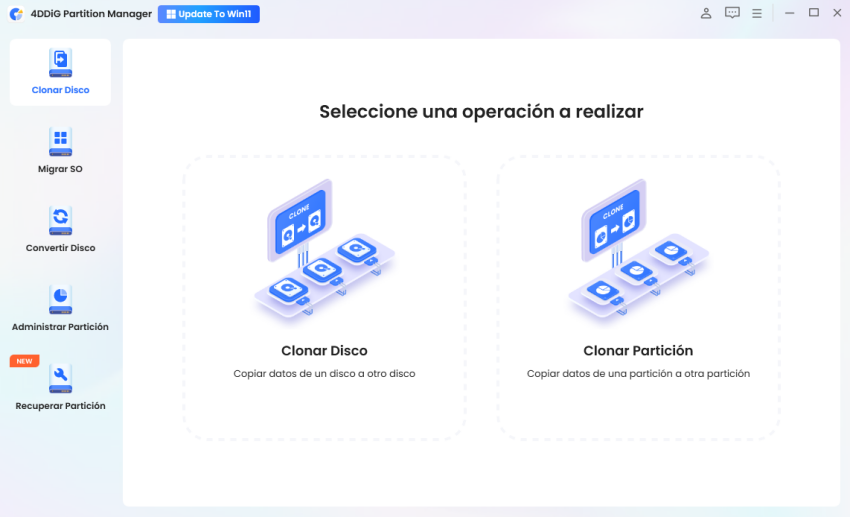
-
Seleccione un disco de destino para recibir datos clonados del disco de origen y luego haga clic en el botón Convertir. (El disco de destino predeterminado es el disco que conecta a la computadora).
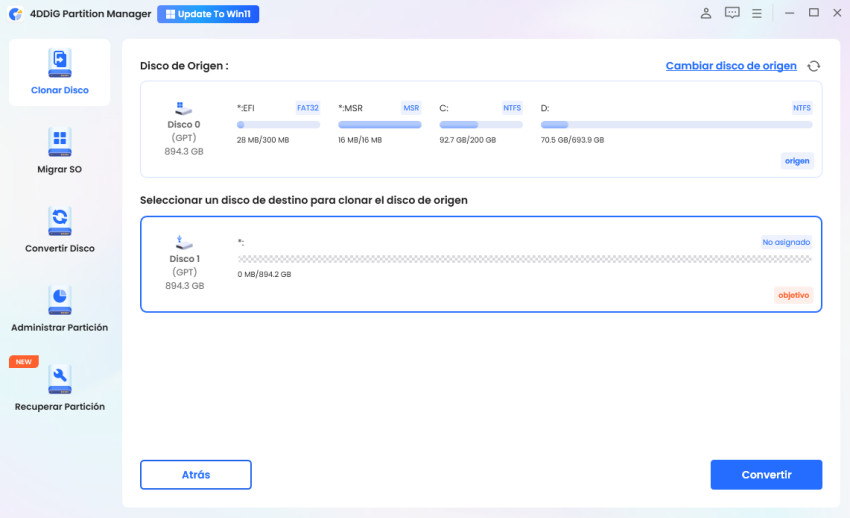
-
Tenga en cuenta que la clonación sobrescribirá todos los datos en el disco de destino, por lo que después de confirmar que todo es correcto, haga clic en el botón Seguro.
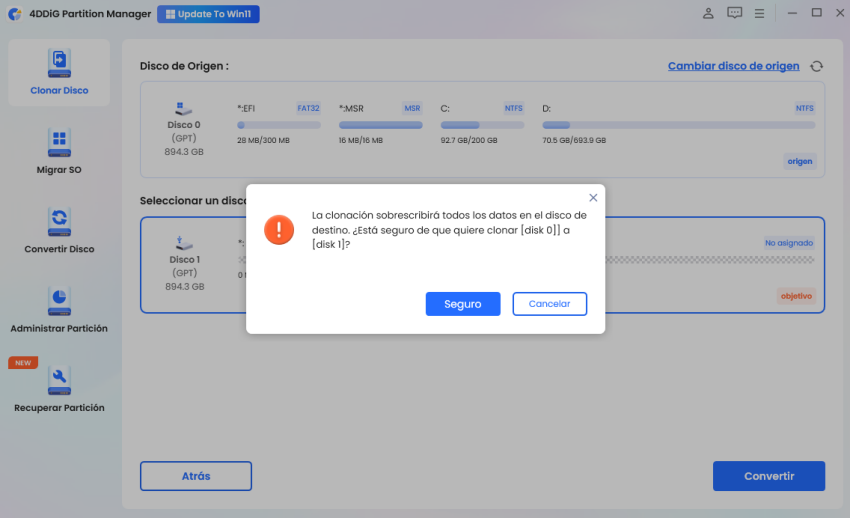
-
Luego, verás una interfaz de vista previa que muestra el efecto del disco clonado. Las particiones del disco de origen ocuparán todo el disco de destino por defecto, y puedes arrastrar el controlador situado a ambos lados para cambiar el tamaño de la partición clonada. Tras confirmar que la vista previa es correcta, haz clic en el botón Iniciar para comenzar la operación de clonación.
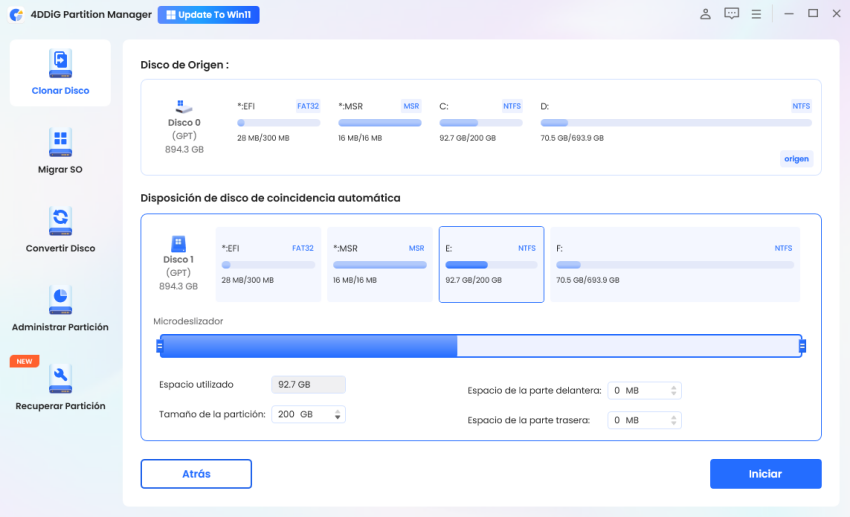
-
Espere a que se complete la clonación del disco. La velocidad de clonación depende del tamaño del disco de origen. Espere pacientemente y no realice otras operaciones ni interrumpa la operación actual.
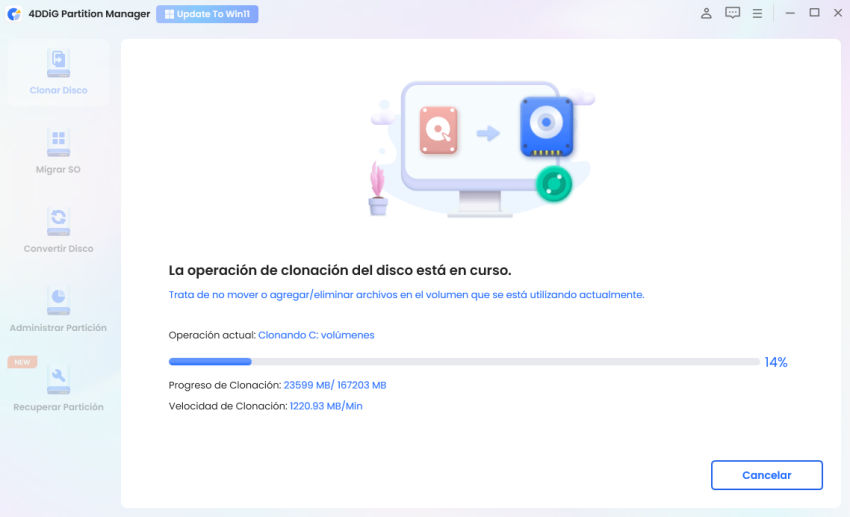
Ahora ha clonado con éxito los datos del disco de origen al disco de destino.
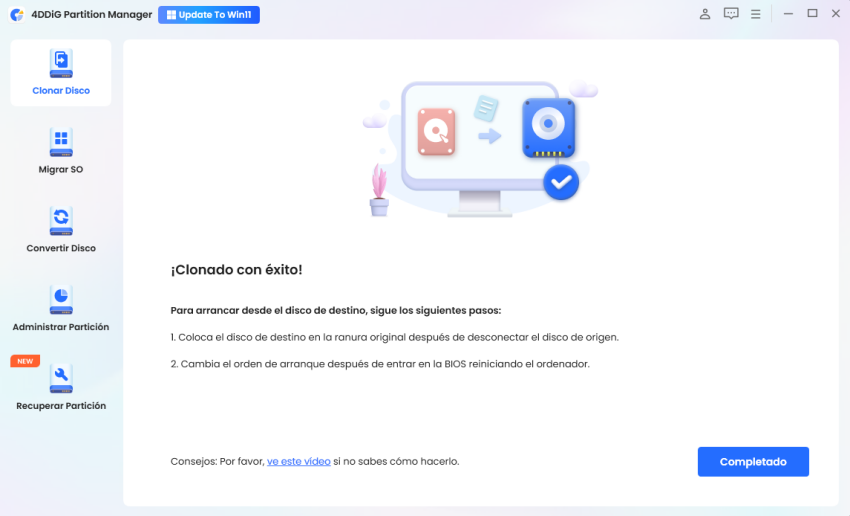
4DDiG Partition Manager va más allá de nuestras expectativas. Presenta muchas funcionalidades útiles. Por ejemplo, puede actualizar un disco duro a SSD, clonar disco/partición, comprobar y actualizar gratuitamente Windows 10 a Windows 11, convertir MBR a GPT, habilitar la conversión NTFS/FAT32, recuperar disco/partición, y mucho más. Si estás interesado, visita la página de la Guía de 4DDiG Partition Manager.
Cómo pasar Windows a otro disco mediante la imagen del sistema
Now we step into another solution: move Windows to another drive by creating Windows system image. Here's how to make it:
1. Cree una imagen del sistema de su instalación actual de Windows:
-
Pulse Win+R y escriba "control" para abrir el "Panel de control".
En la nueva ventana, seleccione "Copia de seguridad y restauración (Windows 7)" en la pestaña "Sistema y seguridad".

-
Pulse en "Crear una imagen del sistema". A continuación, elija la nueva unidad conectada como la ubicación terget para guardar la imagen del sistema de Windows bajo el título "¿Dónde quieres guardar la copia de seguridad?".

-
Haga clic en "Siguiente" para elegir las unidades en Windows que desea mover. Por último, pulse "Iniciar la copia de seguridad".

2. Crear una herramienta de recuperación para proporcionar un entorno de arranque:
-
Prepare una unidad USB en blanco y descargue el MediaCreationTool a su ordenador. Ábralo y seleccione "Ejecutarlo como administrador".
Acepte el término de licencia de la herramienta. Cuando vea "Qué quiere hacer", seleccione "Crear medios de instalación para otro PC" y pulse Siguiente.

A continuación, puede personalizar el Idioma, la Edición y la Arquitectura o utilizar las opciones recomendadas para PC.
En la ventana "Elegir qué medio utilizar", elija la opción"Unidad flash USB" y pulse Siguiente.

-
A continuación, se iniciará el proceso de descarga de Windows. Puede tardar un poco. Una vez finalizado, expulse la unidad USB del PC de forma segura.
3. Inicie Windows desde la nueva unidad:
Conecte todas las unidades (incluida la nueva unidad a la que desea mover Windows y la unidad USB con los medios de instalación).
-
Reinicia el PC y pulsa la tecla correspondiente (F2/F10/Supr/Esc) para entrar en la BIOS y editar las preferencias de arranque. Sólo tienes que configurar para arrancar desde la unidad USB.
A continuación, salga de la BIOS para dejar que el PC se reinicie y compile desde la unidad USB. A continuación, elige un idioma y otras preferencias para tu PC. Por último, haz clic en "Siguiente" > "Repare su ordenador".

A continuación, seleccione "Troubleshoot" > "Opciones Avanzadas" > "Recuperación de imágenes del sistema".

Más tarde, puede seleccionar una copia de seguridad de la imagen del sistema. Sólo tienes que seleccionar la última versión.

A continuación, puede excluir algunos discos para evitar el formateo. Una vez hecho esto, haga clic en Siguiente > Finalizar y haga clic en Sí si confirma el mensaje.
Saque la unidad USB con los medios de instalación y haga clic en "Reiniciar ahora". Por último, cambia el Prioridad de arranque a la nueva unidad.

Tan complicado, ¿verdad? Porque esta forma requiere que hagamos una copia de seguridad de la instalación y lleva mucho tiempo. Además, puede conducir a un riesgo de pérdida de datos o corruptiom durante la transferencia de Windows a la nueva unidad. Por lo tanto, recomiendo encarecidamente el uso de 4DDiG Partition Manager para hacer la migración mucho más fácil y segura.
Descarga Segura
Preguntas frecuentes sobre migrar SO a otro disco:
P1: ¿Cómo migrar SO de la unidad C a la unidad D?
Sí. Por supuesto, puede crear una imagen del sistema o utilizar la herramienta de migración de terceros - 4DDiG Partition Manager.
P2: ¿Cómo puedo migrar Windows 10 a un nuevo SSD?
Sí. En realidad, las soluciones son similares a las del P1.
P3: Mover programas a otra unidad Windows 11, pero no tiene opción de mover. ¿Por qué?
Este error se debe probablemente a los siguientes factores:
1. Tipo de programa no admitido: Es posible que algunos programas (especialmente las aplicaciones del sistema o las instaladas a través de la Tienda Windows) no admitan el movimiento directo.
2. Cuestiones de permisos: Quizás no tengas permisos suficientes para mover el programa.
3. Limitaciones del sistema de archivos: Si el sistema de archivos de la unidad de destino no admite determinados atributos de archivo, puede impedir el traslado.
Si te quedas atascado en este error, encuentra la respuesta rápida en este artículo: Cómo mover programas a otra unidad Windows 11/10
Conclusión
Eso es todo acerca de cómo mover Windows a otra unidad. Queremos una solución para copiar el sistema operativo a otro disco duro o SDD para un mejor rendimiento del equipo. Afortunadamente, las 2 formas probadas arriba pueden ayudarnos. ¿Cuál es mejor? Para mí, voy a optar por utilizar el 4DDiG Partition Manager por su garantía de seguridad de los datos y el proceso bastante más fácil, que es también la opción de muchos otros usuarios. En definitiva, ¡elige una solución y pruébala ahora!
Vea también: ¿Cómo transferir el sistema operativo de un disco duro a un SSD? Guía paso a paso
Descarga Segura