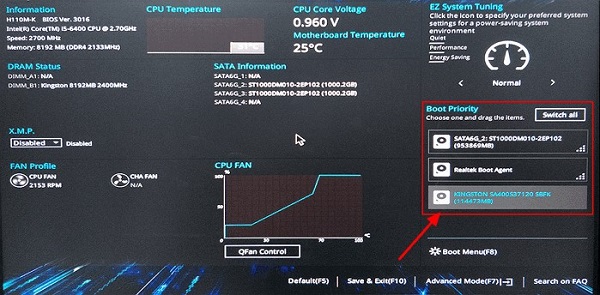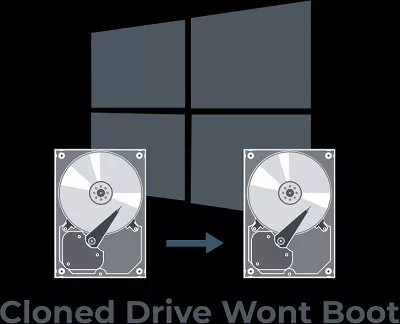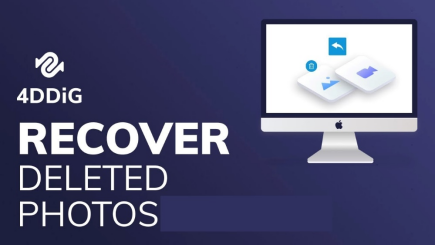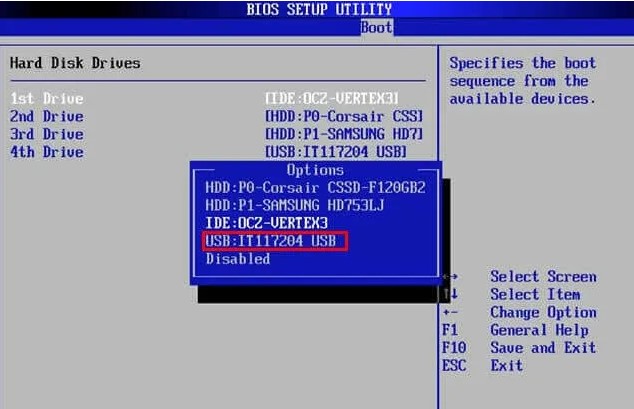¿Cómo actualizar el disco duro a SSD sin reinstalar Windows?
¿Cómo actualizar el disco duro a SSD? ¡Sólo tiene que descargar 4DDiG Partition Manager para asegurar las actualizaciones sin problemas!
Actualizar el disco duro de su computadora a una unidad de estado sólido (SSD) puede brindar mayor velocidad y rendimiento a su sistema. Sin embargo, aprender a actualizar el disco duro a SSD puede ser complejo. Afortunadamente, proporcionamos soluciones optimizadas que pueden ayudar a actualizar un disco duro a SSD. Este artículo explorará una guía paso a paso sobre cómo actualizar el disco duro a SSD sin reinstalar Windows. Si es un principiante que busca optimizar su sistema, esta guía le ayudará a que la transición sea suave y eficiente.

Parte 1: ¿Es SSD mejor que HDD?
Al considerar la actualización del almacenamiento de información de su computadora, es crucial comprender las diferencias fundamentales entre las unidades de estado sólido (SSD) y las unidades de disco duro (HDD). Los SSD son significativamente más rápidos que los HDD. A diferencia de los discos duros, que dependen de discos magnéticos giratorios y cabezales mecánicos de lectura/escritura, los SSD utilizan tecnología de memoria flash. Esto permite que los SSD accedan a los datos casi instantáneamente, lo que resulta en tiempos de arranque más rápidos, lanzamientos de aplicaciones más rápidos y un performance general más fluido del sistema.
Además, los SSD son más duraderos y confiables que los HDD. Dado que los SSD no tienen partes móviles, son menos susceptibles a fallas mecánicas causadas por golpes, vibraciones o desgaste con el tiempo. Esto hace que las SSD sean ideales para computadoras portátiles y otros dispositivos portátiles. A diferencia de los discos duros voluminosos, que requieren discos giratorios y componentes móviles, los SSD son delgados y livianos. Esto permite un uso más eficiente del espacio dentro de una computadora y abre la posibilidad de actualizar a SSD más grandes sin sacrificar bienes raíces valiosos dentro de su sistema. Si desea aprender a actualizar el disco duro de la computadora portátil a SSD, siga los pasos prácticos a continuación para que la transición sea fluida.
Parte 2: ¿Puedo actualizar de HDD a SSD?
Claro que sí, puede actualizar el almacenamiento de su computadora de una unidad de disco duro (HDD) tradicional a una unidad de estado sólido (SSD). Es un proceso relativamente sencillo. Afortunadamente, la mayoría de las computadoras modernas están equipadas para soportar SSD. Puede instalar un SSD sin problemas si su sistema tiene un puerto SATA o NVMe disponible. Además, las SSD vienen en varios factores de forma, incluido el tamaño estándar de 2.5 pulgadas para computadoras portátiles y las opciones M.2 o PCIe más pequeñas para computadoras de escritorio.
Parte 3: ¿Cómo actualizar HDD a SSD sin reinstalar Windows?
Preparativos antes de actualizar el disco duro a SSD:
Antes de aprender a actualizar el disco duro a SSD Windows, es esencial realizar preparativos precisos. Siga la siguiente lista de verificación antes de aprender a actualizar un disco duro a SSD:
- Un nuevo SSD: asegúrese de haber elegido el SSD adecuado para sus necesidades, considerando factores como la capacidad, el rendimiento y la forma.
- Destornillador Phillips pequeño: Dado que instalará físicamente el SSD en su computadora, necesitará un destornillador Phillips pequeño para abrir la carcasa de su computadora y sujetar de manera segura el SSD en su lugar.
- Software confiable de clonación de discos: Para transferir los datos de su disco duro existente al nuevo SSD, necesitará un software de clonación de discos . Busque software de buena reputación que ofrezca clonación sector por sector, cambio de tamaño de particiones y creación de medios de arranque para garantizar un proceso de migración sin problemas y exitoso.
Paso 1: Inicializar el SSD si es uno nuevo
Si su SSD es nuevo y aún no se ha inicializado, conéctelo a su computadora. En Windows, haga clic con el botón derecho en el botón Inicio y seleccione “Administración de discos” en el menú contextual. Esto abrirá la utilidad Administración de discos, que le permite administrar unidades de disco y particiones. Después de eso, seleccione “Crear y formatear particiones de disco duro”. Debería poder ver el SSD en Administración de discos como una nueva unidad debajo de la existente. Si ve el mensaje “No inicializado”, haga clic con el botón derecho en la unidad y seleccione “Inicializar disco”.
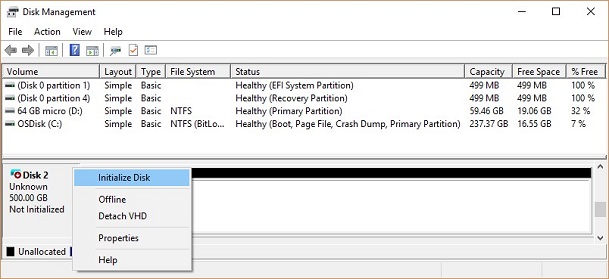
Paso 2: Clonar el disco duro para actualizar SSD
Una vez que haya inicializado el SSD, el siguiente paso es clonar su disco duro existente en el SSD. Este proceso implica la transferencia de todos los datos, incluido el sistema operativo, los archivos y las aplicaciones, para garantizar una transición perfecta sin necesidad de reinstalar Windows ni ningún otro software.
Para este propósito, recomendamos utilizar 4DDiG Partition Manager, una herramienta versátil y fácil de usar que puede ayudar a clonar su disco. Estas son algunas de las características principales de 4DDiG Partition Manager:
- Clonación de discos: 4DDiG Partition Manager ofrece una función sencilla de clonación de discos que le permite clonar un disco duro completo en otro disco, incluidos los SSD.
- Administración de particiones: Puede cambiar el tamaño, mover, fusionar, dividir y formatear particiones en sus discos, lo que le permite optimizar el diseño del almacenamiento de información de acuerdo con sus preferencias y requerimientos.
- Creación de medios de arranque: Para garantizar un proceso de clonación fluido y sin complicaciones, 4DDiG Partition Manager le permite crear medios de arranque, que se pueden usar para arrancar su computadora y realizar operaciones de disco fuera del entorno Windows. Esto es particularmente útil cuando se clona la unidad del sistema, ya que elimina el riesgo de corrupción o pérdida de datos durante el proceso de clonación.
- Interfaz intuitiva: 4DDiG Partition Manager ofrece una interfaz intuitiva y fácil de usar que facilita a los usuarios de todos los niveles de habilidad realizar tareas de administración de discos.
Siga los pasos que se indican a continuación que le pueden ayudar a usar 4DDiG Partition Manager para clonar un disco:
Descarga Segura
-
Conecte un disco externo a su computadora después de descargar e instalar 4DDiG Partition Manager en su computadora. Luego inicie la aplicación, seleccione "Clonar Disco".
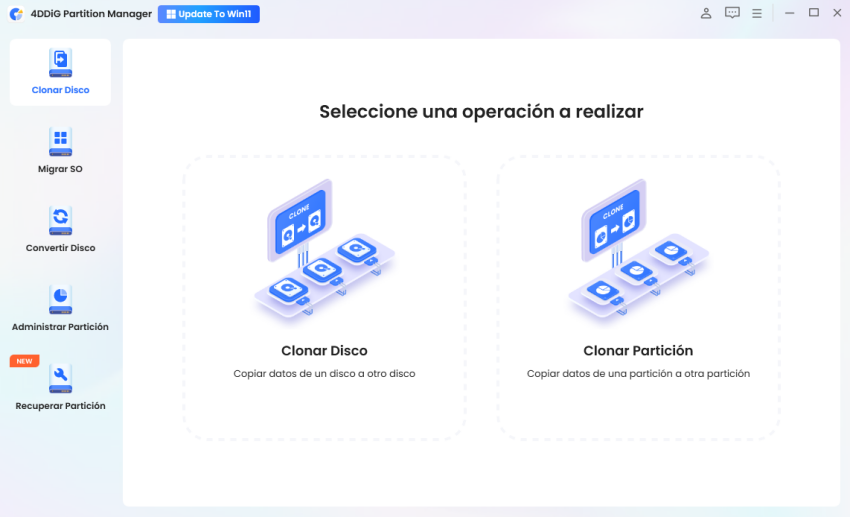
-
Seleccione un disco de destino para recibir datos clonados del disco de origen y luego haga clic en el botón Convertir. (El disco de destino predeterminado es el disco que conecta a la computadora).
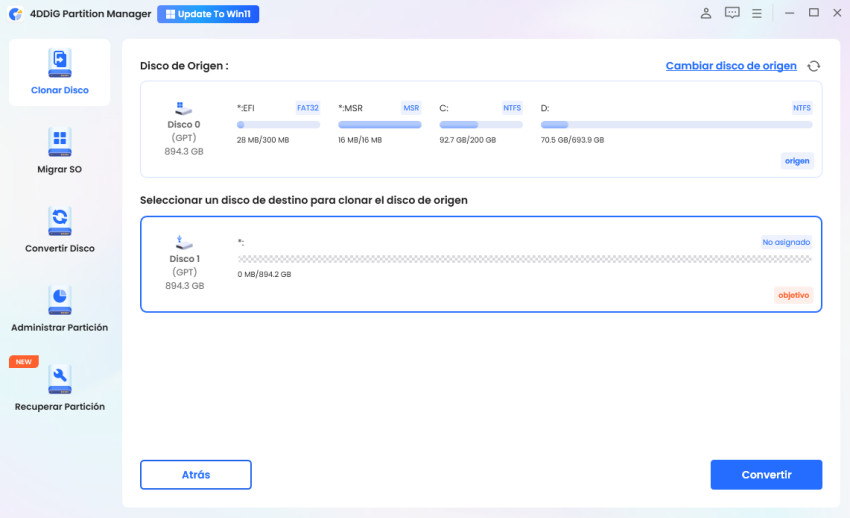
-
Tenga en cuenta que la clonación sobrescribirá todos los datos en el disco de destino, por lo que después de confirmar que todo es correcto, haga clic en el botón Seguro.
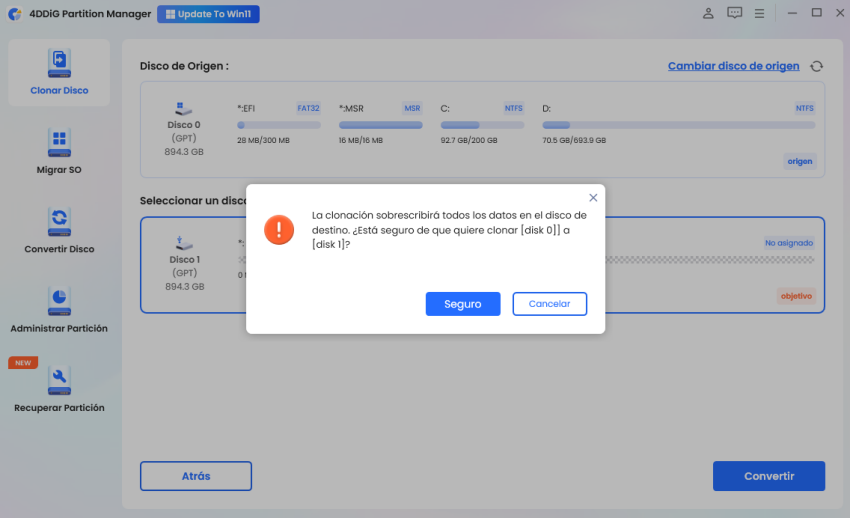
-
Luego, verás una interfaz de vista previa que muestra el efecto del disco clonado. Las particiones del disco de origen ocuparán todo el disco de destino por defecto, y puedes arrastrar el controlador situado a ambos lados para cambiar el tamaño de la partición clonada. Tras confirmar que la vista previa es correcta, haz clic en el botón Iniciar para comenzar la operación de clonación.
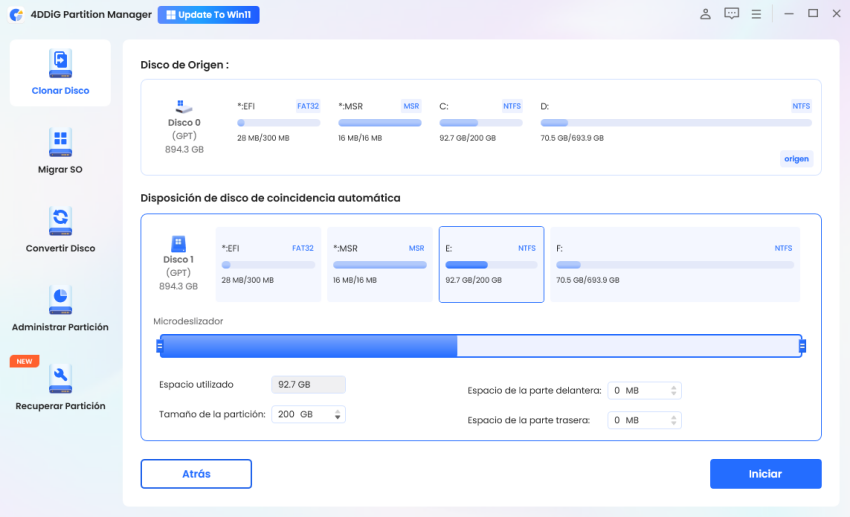
-
Espere a que se complete la clonación del disco. La velocidad de clonación depende del tamaño del disco de origen. Espere pacientemente y no realice otras operaciones ni interrumpa la operación actual.
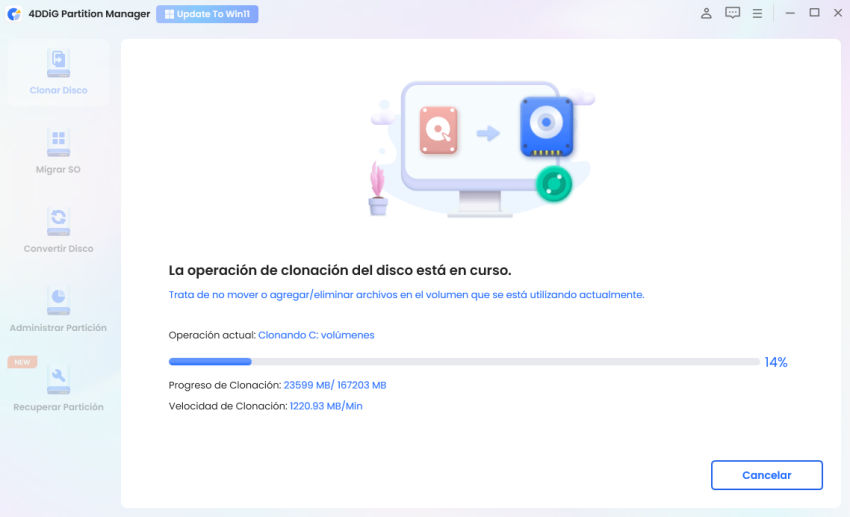
Ahora ha clonado con éxito los datos del disco de origen al disco de destino.
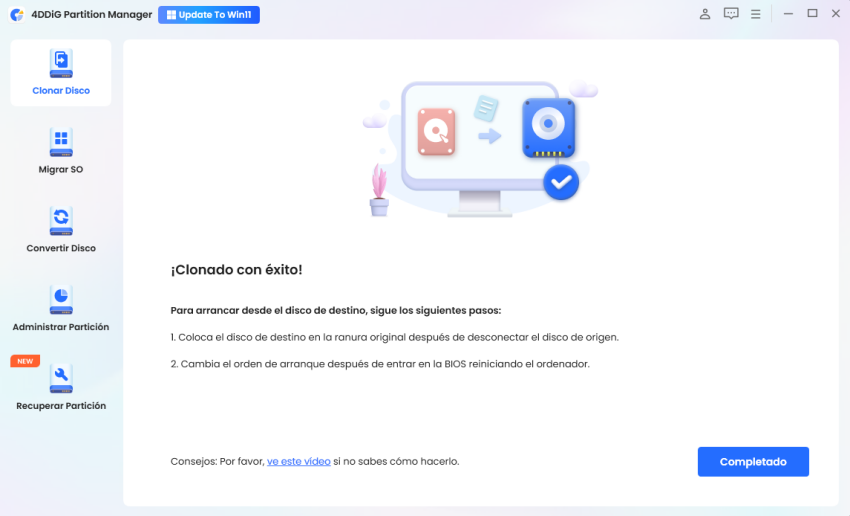
¡Obtenga una licencia de 1 mes al instante!
Paso 3: Instalar el nuevo SSD
Puede instalar el SSD en su computadora con su disco duro clonado en el SSD usando 4DDiG Partition Manager o una herramienta similar. Siga estos pasos para completar la instalación
- Apague el equipo y desconecte todos los cables.
-
Abra la caja de su computadora y use un destornillador Phillips pequeño para quitar los tornillos que sujetan los paneles laterales de la caja.

- Retire la unidad vieja y extraiga.
- Si instala un SSD interno, localice un puerto SATA disponible en la motherboard y conecte un extremo de un cable de datos SATA al puerto. Luego, conecte el otro extremo del cable a la interfaz SATA en el SSD.
- A continuación, se conecta un cable de alimentación SATA de la unidad de fuente de alimentación (PSU) al conector de alimentación del SSD. Esto proporciona la energía necesaria para que el SSD funcione.
- Finalmente, cierre la caja de su computadora y encienda su sistema.
Paso 4: Arrancar la computadora desde el nuevo SSD
Después de instalar el nuevo SSD en su computadora, el paso final es configurar su sistema para que arranque desde el SSD en lugar del disco duro antiguo. Siga los pasos que se indican a continuación
- Encienda su computadora e inmediatamente presione la tecla correspondiente para acceder a la configuración de BIOS/UEFI.
- Vaya a la configuración de orden de arranque o prioridad de arranque. Esta sección controla la secuencia en la que el equipo busca dispositivos de arranque durante el inicio.
- En la configuración del orden de arranque, localice la entrada correspondiente a su nuevo SSD. Utilice las teclas de flecha para mover el SSD a la parte superior de la lista de prioridades de arranque, asegurándose de que esté configurado como el primer dispositivo de arranque.
- Guarde los cambios y salga de la configuración de BIOS/UEFI. Siga las indicaciones en pantalla para confirmar y salir, por lo general presionando una tecla como F10 o seleccionando “Guardar y salir”.
Conclusión
En resumen, actualizar el disco duro de su computadora a una unidad de estado sólido (SSD) sin reinstalar Windows es un proceso sencillo para mejorar la vida útil de su sistema. Hemos explorado el proceso paso a paso sobre cómo actualizar el disco duro a SSD, cubriendo todo, desde inicializar el SSD y clonar su disco duro hasta instalar el nuevo SSD y configurar su sistema para arrancar desde él.
Al seguir las instrucciones anteriores y utilizar herramientas como 4DDiG Partition Manager, puede realizar la transición sin problemas a un SSD y disfrutar de los numerosos beneficios, incluidos tiempos de arranque más rápidos, lanzamientos de aplicaciones más rápidos, capacidad de respuesta mejorada del sistema y confiabilidad mejorada. Por lo tanto, no dude en probar los cuatro pasos prácticos anteriores que pueden ayudar a actualizar el disco duro a SSD Windows 10.
Descarga Segura
También te puede interesar
- Home >>
- Disco Duro >>
- ¿Cómo actualizar el disco duro a SSD sin reinstalar Windows?