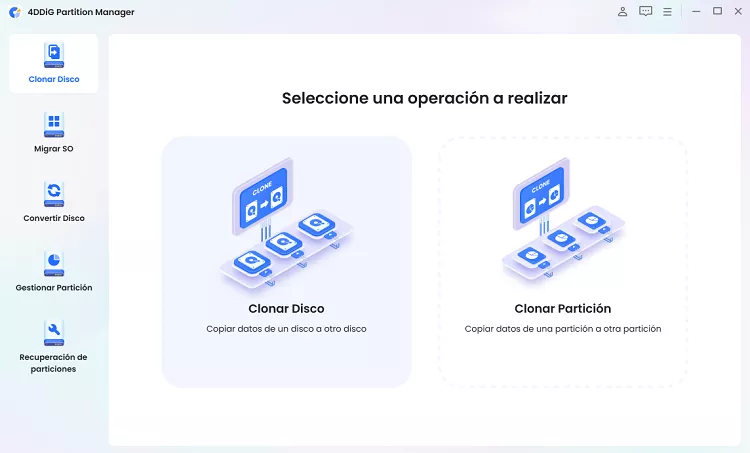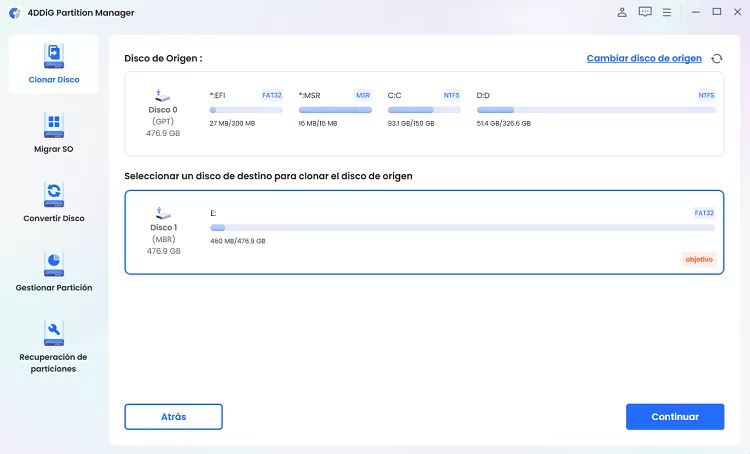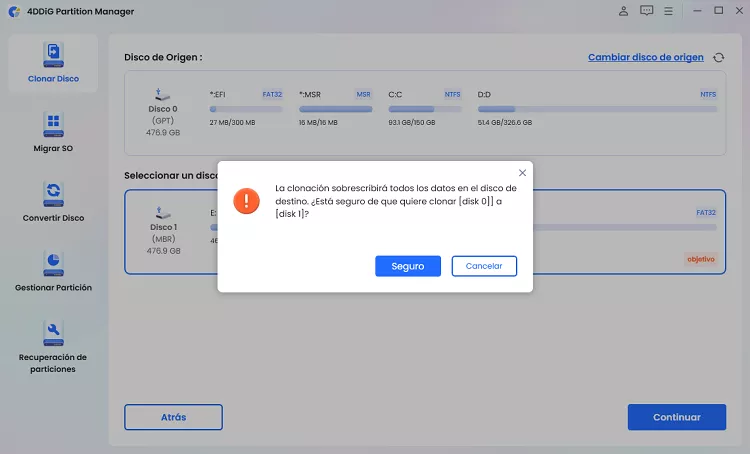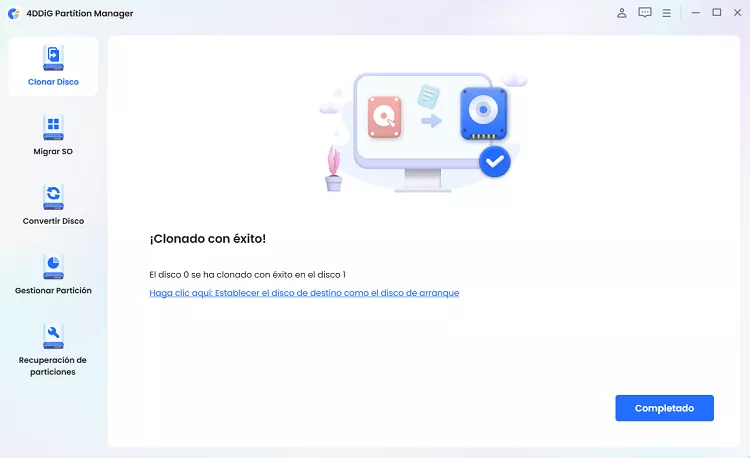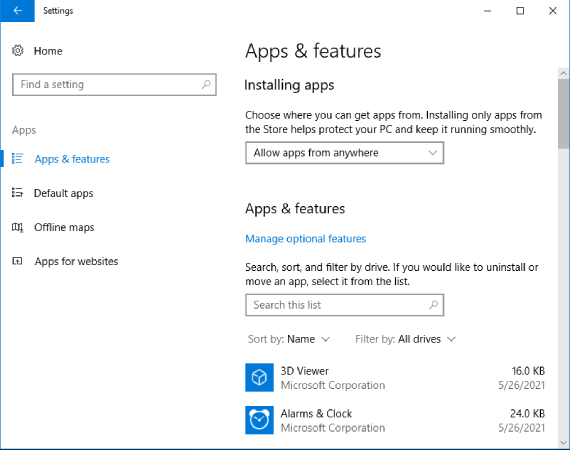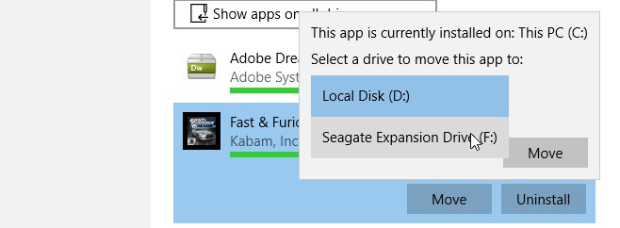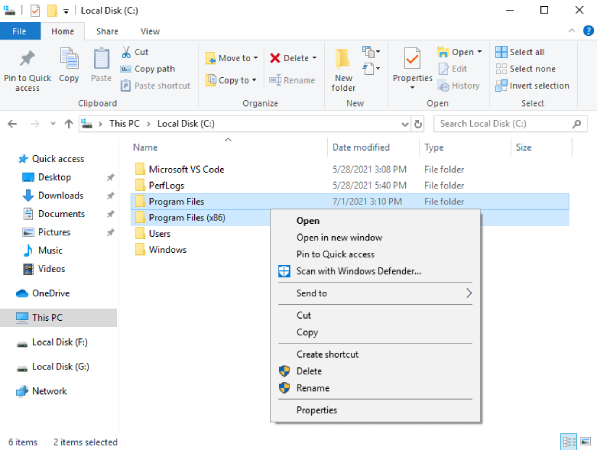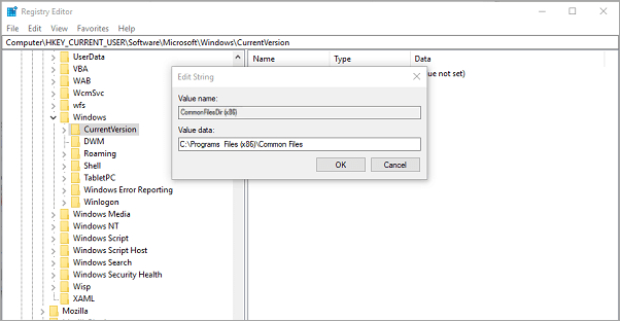¿Cómo mover programas a otra unidad en Windows 11/10?
Para instalar Windows en la nueva unidad, puede utilizar directamente 4DDiG Partition Manager. Usted lo apreciará, ya que facilita el programa sin problemas y la migración del sistema operativo.
¿Cómo mover programas a otra unidad? La lucha por administrar el espacio de almacenamiento se vuelve demasiado real a medida que nuestras vidas digitales se expanden con cantidades cada vez mayores de software y aplicaciones. De forma predeterminada, todos los programas y software nuevos se colocan en la unidad del sistema, a veces conocida como la unidad C. La unidad C se llenará de tiempo y querrá espacio adicional para futuras operaciones. Solo puede instalar nuevas herramientas o programas en su sistema después de un tiempo. Debe reubicar algunas aplicaciones instaladas en otra ubicación para liberar espacio en su unidad del sistema.
Afortunadamente, Windows ofrece varias soluciones a este dilema. La transferencia de programas de una unidad a otra sin la molestia de la reinstalación puede ahorrar tiempo y esfuerzo, y es una habilidad esencial para los usuarios que buscan optimizar su sistema. En este artículo, exploraremos métodos efectivos sobre cómo mover archivos de programa a otra unidad sin problemas.
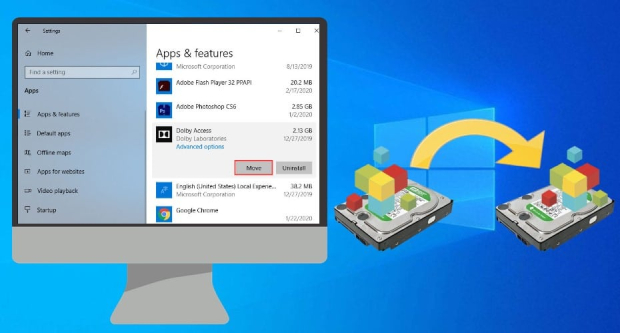
Parte 1: ¿Cuándo necesitamos mover programas a otra unidad en Windows?
¿Cómo mover los programas instalados a otra unidad? Hay numerosos escenarios en los que es necesario mover programas a otra unidad. Una situación común es cuando la unidad del sistema (generalmente etiquetada como C) se queda sin espacio debido a la acumulación de aplicaciones y datos. En tales casos, la reubicación de programas específicos a una unidad diferente (por ejemplo, D: o una unidad externa) puede ayudar a aliviar la crisis del almacenamiento y mejorar el rendimiento del sistema. Además, la actualización a una unidad de almacenamiento más grande o el reemplazo de una unidad que falla requiere mover el software sin el engorroso proceso de reinstalación.
Parte 2: Cómo mover programas a otra unidad en Windows 11/10
Mover música, fotografías y otras cosas de un disco a otro es sencillo. Mover los datos del programa a otro disco, como D, es más difícil ya que un programa crea una carpeta en el Registro de Windows y se registra después de la instalación. Si mueve los archivos de un programa instalado a otro disco, el programa puede dejar de funcionar. Entonces, ¿cómo mover programas de Adobe a otra unidad? ¡Aquí se describen tres métodos!
Manera 1: Mover programas de forma segura de C: a D: unidad a través de 4DDiG Partition Manager
¿Cómo mover un programa a otra unidad? Una opción confiable y eficiente para mover programas entre unidades es usar software especializado como 4DDiG Partition Manager. Esta herramienta ofrece una interfaz fácil de usar y características avanzadas que hacen que el proceso sea perfecto. Con 4DDiG Partition Manager, puede transferir programas de forma segura desde la unidad C: a la unidad D: sin reinstalación, conservando la configuración y los datos.
Las ventajas de usar 4DDiG Partition Manager son múltiples. Agiliza el proceso, reduce el riesgo de pérdida de datos y garantiza una transición sin problemas entre unidades. El software simplifica el cambio de tamaño de las particiones, la optimización del espacio de almacenamiento y el mantenimiento de la integridad de sus programas. Puede encontrar más información sobre 4DDiG Partition Manager y sus características en su sitio web oficial: 4DDiG Partition Manager.
Descarga Segura
-
Después de instalar 4DDiG Partition Manager, conecte un disco externo a su computadora. Abra la aplicación y elija “Clonar disco”.

-
Elija un disco de destino para los datos clonados del disco de origen y, a continuación, haga clic en Continuar. (El disco conectado es el destino predeterminado).

-
Tenga en cuenta que la clonación borra todos los datos del disco de destino. Una vez que verifique la exactitud, haga clic en “Confirmar”.

-
A continuación, en la interfaz de vista previa, compruebe el efecto del disco clonado. Si es exacto, haga clic en 'Start' para iniciar la clonación.Espere a que se complete la clonación del disco.

Forma 2: Mover programas de la unidad C a otra unidad mediante la configuración de Windows
Una de las formas de mover aplicaciones o programas a otra unidad es usar la configuración de aplicaciones en Windows. Como sabe, muchos programas están instalados en su computadora. Algunos de ellos vienen con su sistema y usted instala los otros. Este método solo funciona para el segundo caso. A continuación, le indicamos cómo mover los programas instalados a otra unidad:
- Presione la tecla Windows en su teclado para abrir el menú Inicio. A continuación, haga clic en Configuración (icono de engranaje) para acceder a la configuración de Windows.
-
En la ventana Configuración, busque y haga clic en la opción “Aplicaciones” o “Aplicaciones y características”. Le llevará a la sección donde puede administrar sus aplicaciones instaladas.

- Desplácese por la lista de aplicaciones instaladas para encontrar la que desea mover a otra unidad. Haga clic en el nombre de la aplicación para seleccionarla.
- Una vez que haya seleccionado la aplicación, verá una opción etiquetada como “Move” debajo de su nombre. Haga clic en esta opción.
- Aparecerá una nueva ventana que le permitirá elegir la unidad de destino para la aplicación. Seleccione la unidad a la que desea mover la aplicación.
-
Después de seleccionar la unidad de destino, haga clic en el botón “Mover” o en una redacción similar para confirmar la mudanza. Windows ahora procederá a mover la aplicación a la unidad elegida.

- El tiempo que lleva mover la aplicación depende de su tamaño y del rendimiento de su sistema. Windows proporcionará una barra de progreso o un indicador de estado para que pueda supervisar el proceso.
- Si bien este método es conveniente para algunas aplicaciones, puede que solo funcione para algunos programas, especialmente aquellos con dependencias complejas.
Forma 3: Mover los archivos de programa a otra unidad con el registro
¿Cómo mover archivos de programa a otra unidad? Para los usuarios avanzados, mover manualmente los archivos de programa mediante el Registro de Windows es una opción. Un usuario de Microsoft Community ofrece este método. El Registro incluye información que utilizan los programas y el propio Windows. Por lo tanto, ayuda al sistema operativo a administrar su computadora y cambiar la ruta de instalación de las aplicaciones en el Registro para apuntar a la nueva ubicación de la unidad. Así es como puede hacerlo:
- Cree una nueva carpeta “Archivos de programa (86)” en la unidad C u otra unidad.
-
Copie los directorios “Archivos de programa” y “Archivos de programa (x86)” a la nueva carpeta.

-
Inserte “CMD” en la barra de búsqueda, haga clic con el botón derecho en él y seleccione “Ejecutar como administrador”. Inserte los siguientes comandos y presione “Enter”.
Robocopy" C:\ Program Files" " X:\ Program Files" / mir
Robocopy" C:\ Program Files(x86)" " X:\ Program Files(x86)" / mir -
Presione Win + R para abrir el cuadro de diálogo Ejecutar. Escriba “regedit” y presione Entrar para abrir el Editor del Registro. En el Editor del Registro, navegue a:
HKEY_LOCAL_MACHINE\ SOFTWARE\ Microsoft\ Windows\ Versión actual.

- Busque la subclave con el nombre del programa que desea mover (por ejemplo, el nombre del programa o el nombre del desarrollador).
- Dentro de la subclave del programa, busque la entrada que contiene la ruta de instalación (a menudo etiquetada como “InstallLocation”). Haga doble clic en él para modificar el valor.
- En el cuadro de diálogo Editar cadena, reemplace la ruta actual por la nueva ruta en la unidad de destino a la que desea mover los archivos del programa. Utilice barras inversas dobles para escapar de la ruta (por ejemplo, D:\NewProgramPath).
- Haga clic en Aceptar para guardar los cambios que realizó en el Registro.
- Ahora, mueva manualmente los archivos del programa desde el directorio de instalación anterior en la unidad C: al nuevo directorio en la unidad de destino (D: en este caso).
- Después de mover los archivos, inicie el programa para asegurarse de que funcione correctamente desde la nueva ubicación.
Preguntas Frecuentes sobre mover programas a otra unidad
Q1: ¿Cómo mover los programas instalados a otra unidad?
Puede mover los programas instalados a otra unidad sin tener que volver a instalarlos. Sin embargo, no todos los programas admiten esta función, y depende principalmente del software en sí. Algunas aplicaciones ofrecen opciones integradas para cambiar el directorio de instalación, mientras que otras pueden requerir pasos adicionales o herramientas de terceros como 4DDiG Partition Manager.
P2: ¿Qué debemos hacer antes de mover los archivos del programa a otra unidad?
Antes de mover archivos de programa, es recomendable hacer una copia de seguridad de sus datos, crear un punto de restauración del sistema y garantizar un amplio espacio en la unidad de destino.
Q3: ¿Puede mover un juego a una unidad diferente sin desinstalarlo?
Sí, usando herramientas como 4DDiG Partition Manager, puede mover juegos u otros programas a una unidad diferente sin desinstalarlos, conservando su configuración y progreso.
Conclusión
¿Cómo mover programas de Adobe a otra unidad? La optimización del almacenamiento y la administración de programas son esenciales para mantener un equipo que funcione bien. Cuando se enfrenta a un espacio limitado en la unidad del sistema, o la necesidad de actualizar el hardware, la ayuda para mover programas a otra unidad se vuelve crucial. Los métodos discutidos en este artículo ofrecen diversos enfoques para lograr este objetivo, que se dirige a usuarios principiantes y avanzados. Cuando encuentre que la configuración de Windows no puede ayudarle a mover el programa seleccionado a otra unidad que no sea del sistema, deje que 4DDiG Partition Manager le permita mover programas sin problemas, contribuyendo a una experiencia informática más fluida.
También te puede interesar
- Home >>
- migrar sistema >>
- ¿Cómo mover programas a otra unidad en Windows 11/10?