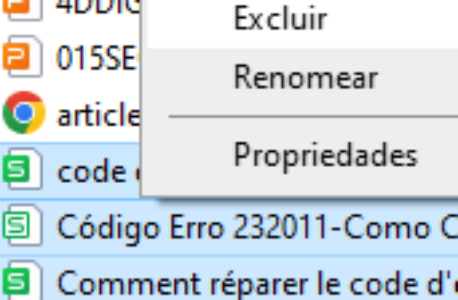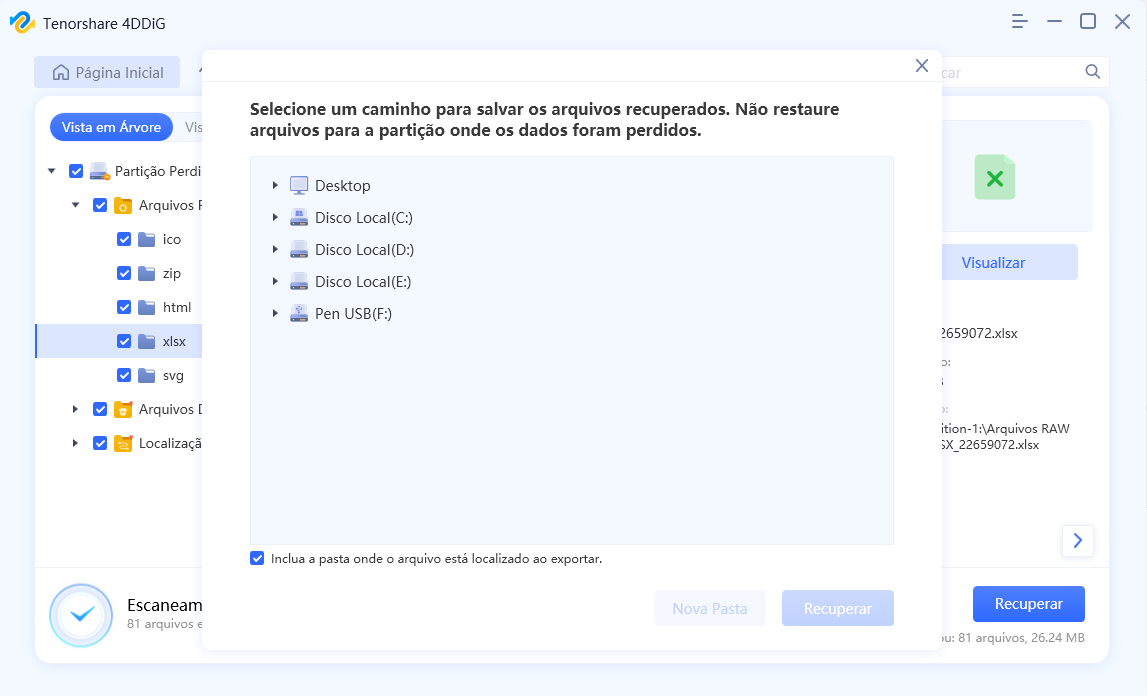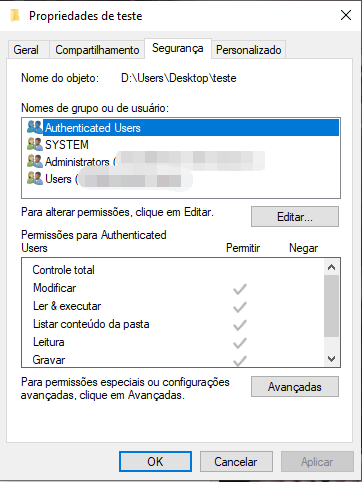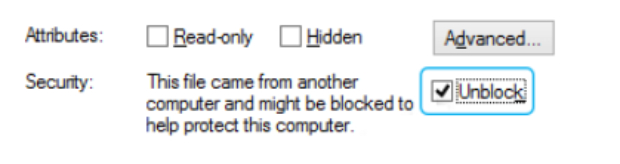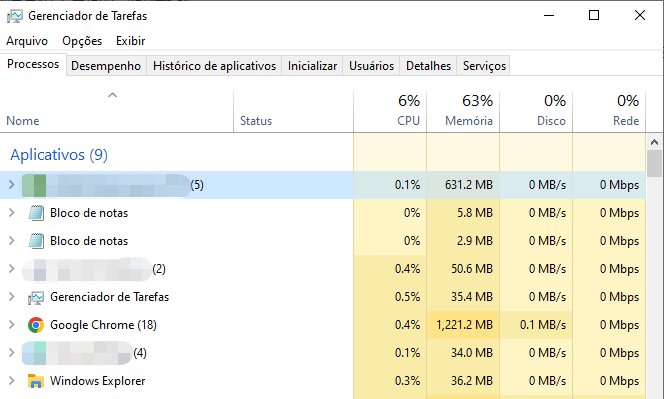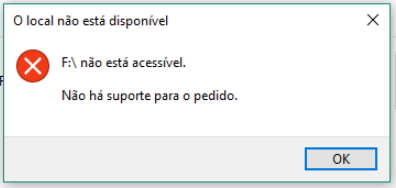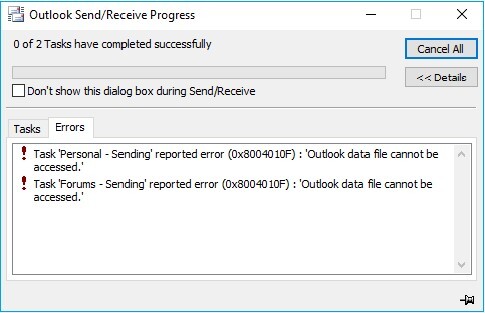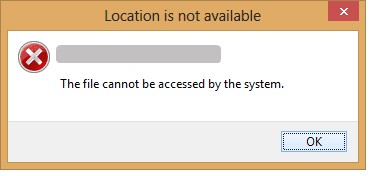Já se deparou com a mensagem de erro "O Windows não pode acessar o dispositivo especificado" ao tentar utilizar certos arquivos ou softwares no seu computador Windows? Se a resposta for sim, você não está sozinho. Esse problema recorrente perturba vários usuários e pode prejudicar a produtividade e o andamento das tarefas.
Enfrentar esse erro pode deixar você frustrado e perplexo, questionando-se por que está sendo proibido de acessar arquivos que deveriam estar sob seu controle. Mas fique tranquilo! Pois vamos mostrar como resolver o problema do Windows em não acessar o dispositivo indicado.
Abordaremos diferentes procedimentos com orientações passo a passo para auxiliá-lo na resolução do problema de forma independente. Independentemente de ser um especialista em tecnologia ou um novato, este manual o guiará na eliminação desse problema.
Portanto, vamos começar.

- Parte 1: O Que Causa o Erro o Windows Não Pode Acessar o Dispositivo Especificado?
- Parte 2: Como Corrigir o Erro o Windows Não Pode Acessar o Dispositivo Especificado?HOT
- Perguntas Frequentes Sobre o Erro o Windows Não Pode Acessar o Dispositivo Especificado
- Conclusão
Parte 1: O Que Causa o Erro o Windows Não Pode Acessar o Dispositivo Especificado?
O erro "O Windows não pode acessar o dispositivo especificado" é frequentemente visto pelos usuários do Windows ao tentar abrir, rodar ou acessar um arquivo, programa ou diretório. Geralmente, a mensagem surge como um pop-up dizendo "O Windows não pode acessar o dispositivo, caminho ou arquivo especificado. Você pode não ter as permissões corretas para acessar o item".
Se você estiver encontrando essa mensagem de erro em seu PC, existem várias razões possíveis para isso.
- Problemas de Permissão: Uma das principais causas desse erro é a insuficiência de permissões para acessar o arquivo ou diretório. O Windows requer as permissões de usuário apropriadas para abrir ou executar certos arquivos.
- Bloqueio de Antivírus ou Firewall: Por vezes, softwares de segurança, como antivírus ou firewalls, podem equivocadamente reconhecer um arquivo ou programa como uma possível ameaça e restringir seu acesso.
- Arquivos Danificados: Quando arquivos estão corrompidos ou danificados, eles podem interferir na operação usual do Windows, provocando diversos erros, como o "O Windows não pode acessar o dispositivo especificado".
- Infecções de Malware ou Vírus: Programas maliciosos ou vírus podem afetar os arquivos e as permissões do sistema, levando a restrições de acesso a arquivos específicos.
- Problemas de Caminho: Caminhos de arquivo extensos ou a presença de caracteres especiais no caminho podem gerar conflitos, impedindo o Windows de acessar o dispositivo ou o arquivo mencionado.
Dessa forma, essas são as causas mais frequentes do erro o Windows não pode acessar o dispositivo específico. Agora, vamos abordar como resolver esse problema.
Parte 2: Como Corrigir o Erro o Windows Não Pode Acessar o Dispositivo Especificado?
A seguir, apresentam-se instruções detalhadas, passo a passo, para cada método que o auxiliará a resolver o erro do Windows em que não é possível acessar o dispositivo especificado.
Correção 1. Verifique o Local do Arquivo
Quando se deparar com a mensagem "O Windows não pode acessar o dispositivo especificado", a primeira ação a ser realizada é verificar se o arquivo ou programa que deseja acessar está na localização correta.
Em algumas situações, o arquivo pode ter sido movido ou excluído inadvertidamente. Eis como proceder:
- Para começar, inicie clicando com o botão direito do mouse no arquivo ou na pasta que está ocasionando o problema.
-
No menu de contexto que se abre, selecione a opção "Propriedades".

-
Na janela de "Propriedades" que é exibida, dirija-se à guia "Geral".

-
Verifique o caminho do arquivo e realize uma pesquisa no Explorador de Arquivos.

Caso não encontre o arquivo, isso sugere que ele pode ter sido eliminado ou removido. Se isso ocorreu, é possível tentar restaurar os documentos excluídos como uma solução para o problema.
Correção 2. Recupere Arquivos Removidos ou Excluídos
Se você percebeu que o arquivo que está tentando abrir foi deletado ou removido por engano, não se alarme, pois é possível usar o 4DDiG Windows Data Recovery para recuperá-lo.
O 4DDiG Windows Data Recovery é um programa seguro que auxilia na restauração de arquivos deletados ou perdidos em seu computador. Ele é capaz de recuperar diferentes categorias de arquivos, tais como imagens, textos, clipes de vídeo e mais, e é compatível com diversas unidades de armazenamento, como o disco interno e discos externos.
Aprenda como usar o 4DDiG Windows Data Recovery para recuperar os seus arquivos que foram perdidos.
Para PC
Download Seguro
Para MAC
Download Seguro
-
Inicie o 4DDiG Windows Data Recovery, selecione o disco local onde ocorreu a perda do arquivo e, em seguida, clique no botão Iniciar. Você também tem a opção de definir o formato do arquivo desejado no canto superior direito.

-
Logo após, o procedimento de verificação será iniciado de imediato. Durante esse processo, todos os arquivos perdidos detectados pelo 4DDiG Windows Data Recovery serão exibidos, e se você identificar o arquivo desejado, tem a opção de parar o processo imediatamente.

-
Após localizar o arquivo que estava buscando, você terá a possibilidade de visualizá-lo e, em seguida, clicar no botão Recuperar para salvá-lo em seu computador. Nesse caso, é aconselhável salvar o arquivo em um disco local diferente como medida de precaução contra possíveis danos futuros ao arquivo.

Dessa forma, é possível resolver o problema "O Windows não consegue abrir o dispositivo especificado" recuperando o arquivo ausente.
Correção 3. Verifique as Permissões do Arquivo
Às vezes, a mensagem de erro "O Windows não pode acessar o dispositivo especificado" pode ser atribuída às permissões do arquivo. Portanto, se o local do arquivo estiver correto, mas você ainda estiver se deparando com esse erro, pode considerar verificar e ajustar as permissões do arquivo para conceder controle completo.
Para isso, segue um conjunto de etapas que podem auxiliar.
- Faça um clique direito no arquivo ou na pasta que está exibindo o erro e selecione "Propriedades".
- Em seguida, navegue até a guia "Segurança" e clique em "Editar".
-
Neste ponto, é necessário escolher "Usuários" na lista e habilitar a opção "Controle total" nas "Permissões para usuários".

- Após realizar essas etapas, clique em "Aplicar" e, em seguida, em "OK" para guardar as modificações.
Agora, feche a janela de propriedades, reabra o arquivo e verifique se o erro persiste. Com sorte, o erro desaparecerá. Entretanto, se você ainda estiver se deparando com o erro, existe a possibilidade de o Windows ter bloqueado o arquivo.
Correção 4. Desbloqueie o Arquivo
O Windows pode ter impedido o acesso ao arquivo devido a suspeitas de ser um arquivo malicioso. Para corrigir isso, é possível desbloquear o arquivo para permitir o acesso e resolver o problema "O Windows não consegue acessar o dispositivo, caminho ou arquivo especificado".
Aqui está como fazer isso:
- Faça um clique com o botão direito do mouse no arquivo bloqueado que está resultando no erro.
- A partir do menu de contexto, opte por "Propriedades".
-
Na janela "Propriedades", localize a guia "Geral" e verifique se há um botão "Desbloquear". Caso encontre, clique nele.

- Para desbloquear o arquivo, clique em "Aplicar" e, em seguida, em "OK".
Desbloqueando o arquivo, você comunica ao Windows que o arquivo é confiável e que não deve mais haver obstáculos para acessá-lo. Isso pode eficazmente lidar com o problema originado pelas proteções de segurança do Windows contra arquivos potencialmente perigosos.
Correção 5. Desabilite Software de Segurança de Terceiros Temporariamente
Em determinadas situações, aplicativos de segurança externos, como antivírus ou firewalls, podem obstruir o acesso ao arquivo e resultar em uma mensagem de erro. Desativando esses recursos de segurança por um curto período, os usuários podem avaliar se são a origem do erro.
Aqui estão as instruções que você precisa seguir para fazer isso.
- Localize uma área vazia na barra de tarefas, geralmente localizada na parte inferior da tela. Clique com o botão direito do mouse sobre essa área para abrir o menu de contexto.
- Escolha a alternativa "Gerenciador de tarefas" no menu de contexto. Isso irá iniciar a janela do Gerenciador de Tarefas.
-
Dentro do Gerenciador de Tarefas, dirija-se à aba "Inicializar".

- Procure na lista de processos pelo nome do antivírus, como "Norton", "McAfee", "Avast" e outros similares.
- Após localizar o processo do software de segurança, clique com o botão direito do mouse sobre ele e escolha a opção "Desativar". Isso resultará na desativação temporária do software de segurança.
- Depois de ter desativado todos os softwares antivírus de terceiros, será possível reiniciar o arquivo que estava tentando, e não haverá mais erro.
Consequentemente, essa é a maneira de resolver o erro "gerenciador de dispositivos o Windows não pode acessar o dispositivo especificado" em seu computador.
Perguntas Frequentes Sobre o Erro o Windows Não Pode Acessar o Dispositivo Especificado
1. O que o erro o Windows não pode acessar o dispositivo especificado significa?
Quando você vê a mensagem de erro "O Windows não pode acessar o dispositivo, caminho ou arquivo especificado", isso indica que o Windows está restringindo o acesso a um arquivo, diretório ou aplicativo específico. A causa desse erro pode variar, incluindo questões de autorização, arquivos restritos, conflito com programas de segurança ou localizações inadequadas de arquivos. O alerta de erro é mostrado como um mecanismo de segurança para defender seu PC contra potenciais riscos.
2. Como corrigir "Você não tem permissão para acessar esta pasta"?
Se você está enfrentando o problema "Você não tem permissão para acessar esta pasta no momento", uma das abordagens possíveis é:
- Modifique as permissões da pasta para conceder controle total à sua conta de usuário.
- Se for relevante, desative a função de heredietariedade.
- Experimente habilitar a conta de administrador integrada.
- Utilize um programa de recuperação de dados para restaurar os arquivos da pasta.
Conclusão
Ao seguir atentamente os passos acima, é possível resolver rapidamente o erro "O Windows não pode acessar o dispositivo especificado". Qualquer um dos métodos acima pode ser útil para solucionar esse problema. Se, contudo, você tiver deletado ou perdido um arquivo e estiver com esse erro, considere usar o programa 4DDiG Windows Data Recovery. Com sua interface intuitiva e a capacidade de recuperar diversos tipos de arquivos, você conseguirá restaurar seus dados importantes. Dê uma chance!