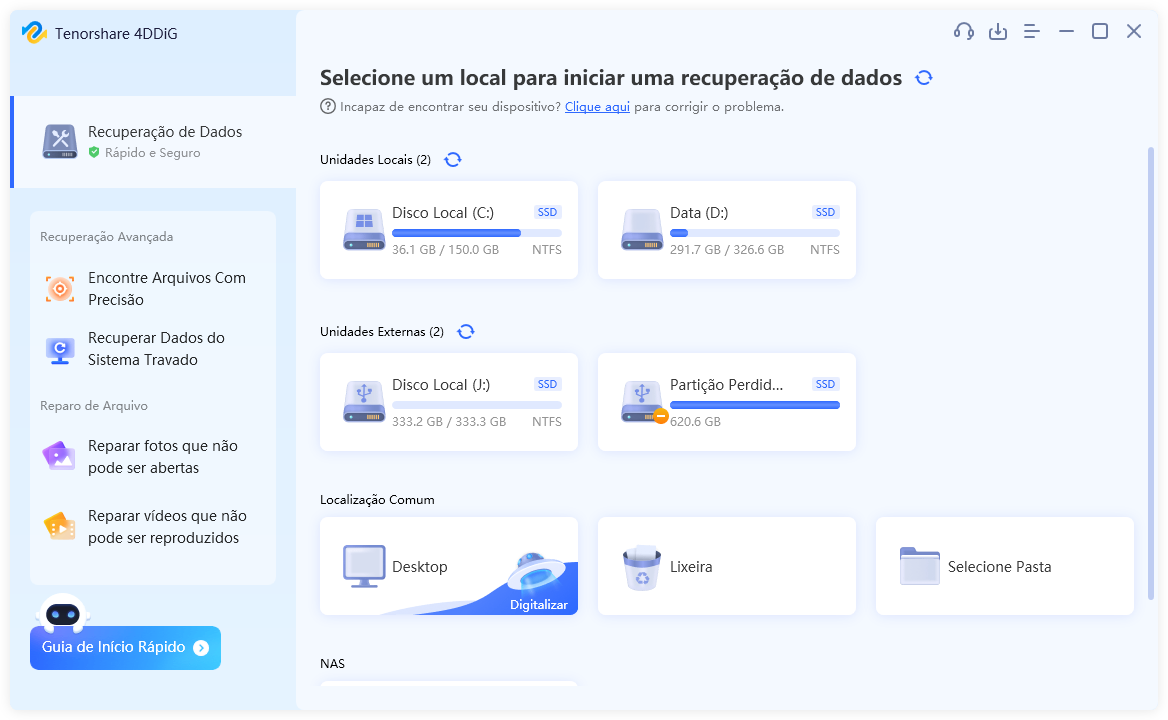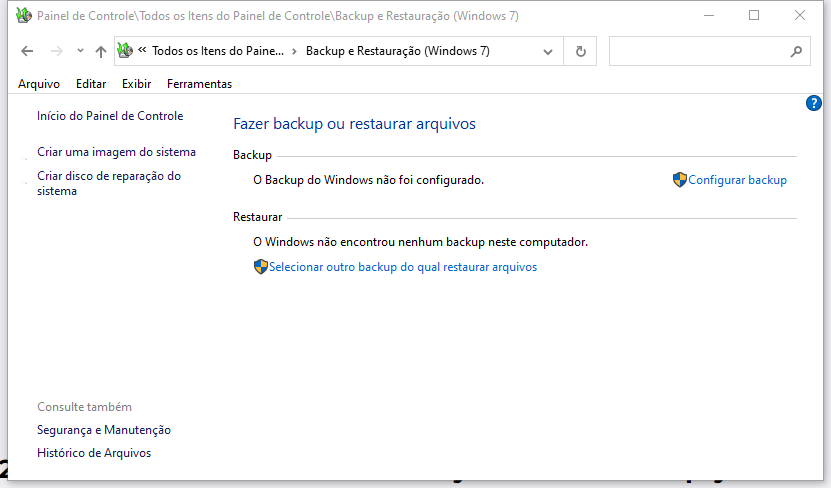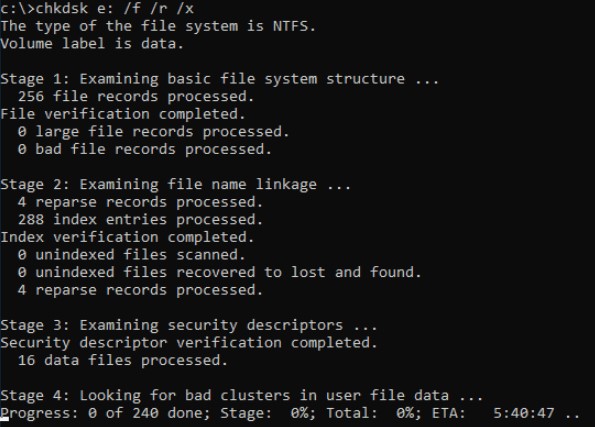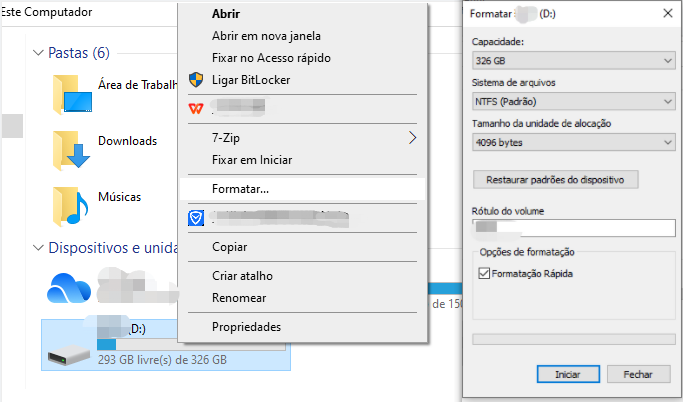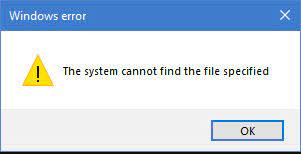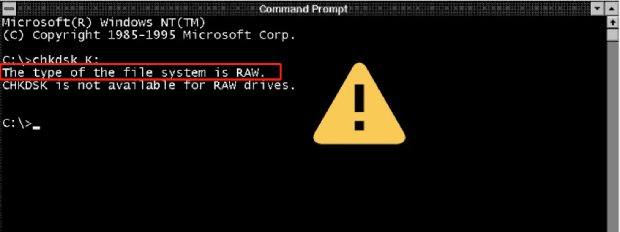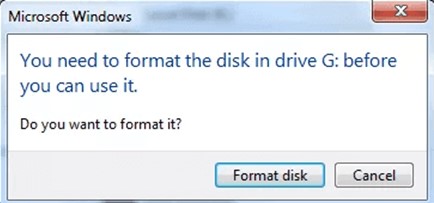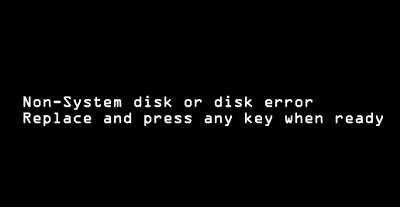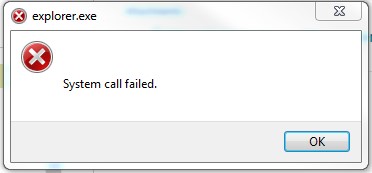Como Corrigir Não é Possivel o Acesso ao Arquivo pelo Sistema
Como remover arquivos inacessíveis pelo sistema? Enfrentar a frustrante e confusa mensagem de erro "Não é possivel o acesso ao arquivo pelo sistema" é um desafio para usuários do Windows. Este erro misterioso pode aparecer em diversas circunstâncias, bloqueando o acesso a arquivos e pastas importantes. Porém, não é preciso desesperar-se, já que este texto explora as causas fundamentais do erro e oferece soluções detalhadas para superá-lo efetivamente. Desde a recuperação de dados até a manutenção do sistema, discutiremos seis abordagens testadas para solucionar essa questão e reestabelecer a funcionalidade do seu sistema.
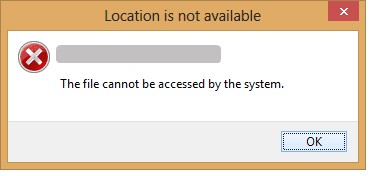
Parte 1: Quando o Erro “Não é Possivel o Acesso ao Arquivo pelo Sistema” Ocorre?
O erro "Não é possivel o acesso ao arquivo pelo sistema" pode surgir em diversas situações, como ao tentar abrir um arquivo, excluir uma pasta ou realizar operações rotineiras do sistema. Suas causas incluem arquivos de sistema danificados, setores defeituosos na unidade de armazenamento ou problemas nos drivers dos dispositivos.
1. Vírus no Computador
Utilizar um disco rígido externo contaminado ou conectar-se a uma rede não segura pode levar à infecção por vírus. Um vírus escondido em certas pastas pode afetar os direitos de administrador e bloquear o acesso a essas pastas. Assim, se você se deparar com uma pasta inacessível, pode ser um indicativo de infecção por vírus. Geralmente, estes problemas podem ser solucionados com um software antivírus simples.
2. Direitos Insuficientes como Administrador
Vários usuários de computador podem escolher acessar com uma conta de convidado em vez de uma conta de administrador, limitando assim o acesso a arquivos importantes. Se estiver enfrentando esses problemas, é vital verificar as permissões de usuário. Adicionalmente, isso pode ser causado pela restrição do administrador ao acesso dessa pasta.
Parte 2: Como Corrigir o Erro “Não é Possivel o Acesso ao Arquivo pelo Sistema”?
Agora que já discutimos as causas desse erro, vamos abordar as ações práticas que você pode realizar para solucioná-lo. Cada técnica é projetada para lidar com aspectos específicos do problema, oferecendo uma solução completa para dificuldades no acesso a arquivos.
Maneira 1: Recupere Antes de Formatar com o 4DDiG Windows Data Recovery
Diante da perda de dados causada por um erro de arquivo que o sistema não consegue acessar, é essencial escolher uma ferramenta de recuperação de dados robusta. O 4DDiG Windows Data Recovery é uma ferramenta destacada nesse campo, focada na recuperação efetiva de arquivos perdidos ou apagados. Com sua interface intuitiva e algoritmos potentes, é eficaz na recuperação de dados em múltiplas situações, como exclusões acidentais, formatação ou erros de sistema.
Por Que Escolher o 4DDiG Windows Data Recovery?
- Versatilidade: O 4DDiG está disponível para auxiliar na recuperação de múltiplos dispositivos de armazenamento e é compatível com a sua configuração.
- Facilidade de Uso: A acessibilidade para iniciantes e especialistas é garantida graças à sua interface intuitiva.
- Funcionalidade de Pré-Visualização: Antes de iniciar a recuperação, a ferramenta possibilita a visualização dos arquivos que podem ser recuperados, assegurando que você restaure apenas o que for necessário.
Download Seguro
Download Seguro
-
Selecione o Disco Local
Uma vez que você tenha instalado e aberto o 4DDiG, dirija-se à seção Recuperação de Dados. Selecione o disco local que você deseja verificar e inicie o processo clicando em Iniciar. Se preferir, ajuste a varredura escolhendo tipos de arquivos específicos nas opções localizadas no canto superior direito.
-
Escaneie o Disco Local
O 4DDiG efetuará um escaneamento completo na unidade escolhida, localizando de forma rápida os dados perdidos. Você pode pausar ou encerrar o escaneamento a qualquer instante durante o processo. Sua interface intuitiva divide os arquivos encontrados em categorias como Arquivos Excluídos, simplificando a busca. Altere para o modo Exibição de Arquivos para uma análise mais minuciosa dos tipos de arquivos.
-
Pré-Visualize e Recupere
Uma vez que os arquivos desejados forem encontrados, faça uma pré-visualização para confirmar sua exatidão antes de prosseguir com a recuperação. É aconselhável restaurar os arquivos para uma localização segura, evitando a mesma partição de onde os dados foram originalmente perdidos. Essa estratégia assegura um processo de recuperação de dados rápido e tranquilo com o 4DDiG.
Maneira 2: Use um Backup do Windows para Fazer um Backup de Seus Arquivos
Frequentemente, a melhor defesa é a prevenção. O backup contínuo dos seus arquivos através do recurso de backup nativo do Windows pode evitar situações de arquivos inacessíveis. Restaurar o sistema para um estado de backup anterior, quando ocorrer um erro, pode ajudar a resolver a situação onde o arquivo não pode ser acessado pelo sistema.
- Pressione as teclas Windows + R para abrir a caixa Executar e, depois, digite services.msc e pressione Enter.
- Em seguida, dê um duplo clique em Windows Backup para abrir esta opção em uma janela pop-up.
- Acesse a guia Geral e identifique a configuração Tipo de inicialização, onde você deve optar por Automático no menu suspenso. Em seguida, clique em "Iniciar" na seção de status do serviço e, por fim, clique em "OK".
- Após reiniciar o computador, localize e selecione Backup e Restauração no Painel de Controle.
- Clique em "Configurar backup" na janela que se abre.
-
Conclua o backup conforme as instruções fornecidas.

Maneira 3: Reinstale o Driver de Dispositivo
A existência de drivers de dispositivo desatualizados ou corrompidos pode causar dificuldades no acesso a arquivos. Para resolver esse problema, você pode realizar a reinstalação ou atualização dos drivers. O Gerenciador de Dispositivos do Windows fornece uma interface fácil de usar para gerenciar e atualizar esses drivers.
- Abra o "Gerenciador de Dispositivos" no seu sistema Windows clicando com o botão direito do mouse no botão Iniciar e escolhendo a opção "Gerenciador de Dispositivos" no menu.
- No Gerenciador de Dispositivos, verifique a presença de dispositivos com um triângulo amarelo ou um ícone de erro ao lado deles, pois isso sinaliza a existência de um problema relacionado ao dispositivo.
- Clique com o botão direito do mouse sobre o dispositivo com problemas e escolha a opção "Desinstalar Dispositivo" no menu de contexto.
- No assistente de desinstalação, prossiga com a remoção do software do driver relacionado a esse dispositivo.
- Após a desinstalação do driver, reinicie o computador para que as alterações sejam aplicadas e o sistema esteja pronto para reinstalar o driver.
- Após reiniciar o computador, deixe o Windows terminar a reinstalação do driver do dispositivo automaticamente.
- Caso a instalação automática do driver pelo Windows não funcione, pode ser necessário realizar a instalação manual.
- Para obter o driver mais recente para o seu modelo específico, visite o site oficial do fabricante do dispositivo.
- Siga as instruções na tela para instalar o driver que você baixou.
- Verifique novamente no Gerenciador de Dispositivos para garantir que o dispositivo não exiba mais erros ou alertas.
- Se o problema do "Arquivo" persistir, tente novamente acessar o sistema para garantir que o erro anterior não ocorra mais, permitindo que você acesse seus arquivos.
Maneira 4: Repare os Arquivos do Sistema Corrompidos com o Prompt de Comando
Problemas causados por arquivos de sistema corrompidos são frequentes. O uso da ferramenta Verificador de Arquivos do Sistema (SFC) no prompt de comando pode identificar e corrigir esses arquivos, restabelecendo a saúde do sistema.
- Vá até "Todos os Programas" > "Acessórios" no menu "Iniciar", faça um clique com o botão direito do mouse em "Prompt de Comando" e selecione "Executar como administrador".
- Digite "sfc /scannow" no prompt de comando e aperte "Enter" para continuar.
-
O comando "sfc /scannow" efetuará uma verificação automática de todos os arquivos de sistema protegidos, substituindo as versões desatualizadas da Microsoft pelas corretas. Aguarde até que o processo seja concluído e tenha paciência.

Maneira 5: Repare Setores Defeituosos com o CHKDSK
A existência de setores defeituosos na unidade de armazenamento pode resultar na inacessibilidade do arquivo do Dropbox no sistema. A ferramenta de utilitário Check Disk (CHKDSK) do Windows é capaz de detectar e corrigir esses setores defeituosos, assegurando um acesso sem complicações aos dados.
- Vá até "Todos os Programas" > "Acessórios" no menu "Iniciar", faça um clique com o botão direito do mouse em "Prompt de Comando" e selecione "Executar como administrador".
- No prompt de comando, coloque "sfc /scannow" e pressione "Enter" para seguir em frente.
- O comando "sfc /scannow" realizará uma verificação automática de todos os arquivos de sistema protegidos, substituindo as versões desatualizadas da Microsoft pelas adequadas. Aguarde até que o processo seja concluído e tenha paciência.
- No prompt de comando, insira "chkdsk g: /f /r" e pressione "Enter". No seu caso, substitua "G" pela letra da unidade de destino.
- Para identificar e resolver problemas no sistema de arquivos, utilize o chkdsk.
-
Após a conclusão da verificação e correção, é possível fechar essa janela. Em seguida, verifique se o problema do sistema que está causando a falta de acesso ao arquivo ainda persiste.

Maneira 6: Formate o Dispositivo para Corrigir o Erro o Arquivo Não Pode Ser Acessado
Em último caso, a formatação da unidade pode solucionar problemas persistentes de acesso. No entanto, essa ação deve ser considerada somente após esgotar todas as outras opções, pois a formatação resulta na perda de todos os dados na unidade.
- Vá até Este PC utilizando o Windows Explorer. Você verá a lista de Dispositivos e unidades. Depois, clique com o botão direito do mouse na unidade G: e escolha a opção Formatar no menu pop-up.
- A janela de formatação será exibida. A formatação pode ser personalizada, incluindo a técnica de formatação, o tamanho da unidade de alocação e o sistema de arquivos. Para iniciar o processo de formatação, pressione o botão Iniciar.
- Para confirmar o processo, clique no botão OK e depois clique em Fechar para encerrar a janela.
-
O sistema não pode acessar este arquivo. Não há outros problemas; o problema deve estar resolvido agora.

Parte 3: Perguntas Frequentes
P1: Por que o sistema não consegue acessar o arquivo?
Ocorrem várias causas possíveis para esse erro, como arquivos de sistema corrompidos, setores de armazenamento danificados ou complicações com os drivers de dispositivos.
P2: O que é o erro o sistema não consegue acessar o arquivo?
Quando uma mensagem de erro é exibida, isso indica que o sistema está tendo problemas ao acessar ou realizar operações em um arquivo ou pasta específicos, devido a problemas subjacentes.
P3: O que impossibilita o usuário de excluir a pasta 0x80070780?
O código de erro em questão pode estar associado a arquivos corrompidos, problemas de permissão ou falhas na unidade de armazenamento. A resolução da raiz do problema resolverá o problema de exclusão.
Conclusão
Se deparar com o erro "Não é possivel o acesso ao arquivo pelo sistema" pode ser alarmante, mas é um obstáculo gerenciável com o conhecimento e ferramentas corretos. Seja através da recuperação de dados com o 4DDiG Windows Data Recovery, utilizando o backup do Windows ou fazendo reparos no sistema via Prompt de Comando, existem várias soluções disponíveis para os usuários. Compreender as causas raízes e selecionar o método mais adequado conforme o cenário é vital para superar esse erro e garantir o acesso contínuo aos arquivos no sistema Windows. Medidas proativas, como fazer backups regulares e atualizar drivers, também são cruciais na prevenção desses problemas.
Você Pode Gostar
- Home >>
- Windows Consertar >>
- Como Corrigir Não é Possivel o Acesso ao Arquivo pelo Sistema