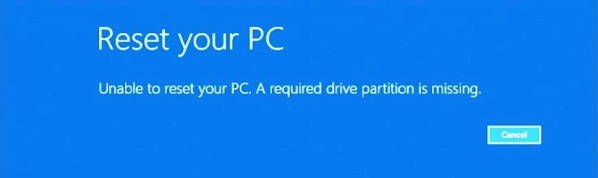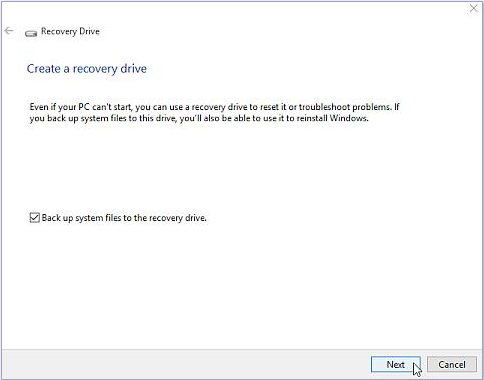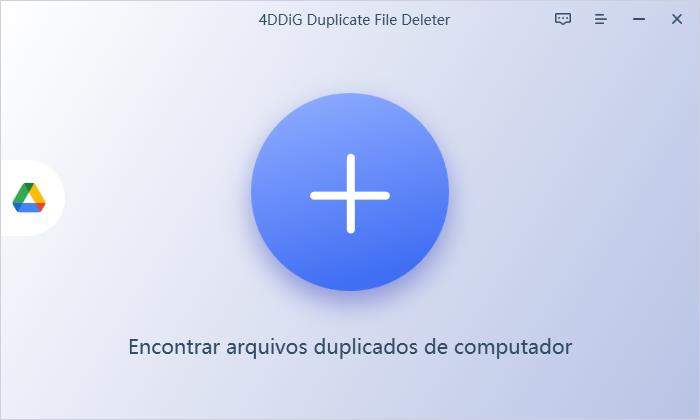Como Resolver o Erro "HD externo acesso negado" no Windows 11/10“O que eu faço para resolver essa mensagem de erro: ‘D:\ não acessível. Acesso negado.’?”
O erro "HD externo acesso negado" é verdadeiramente irritante, especialmente quando se quer abrir um documento urgentemente. Isso pode acontecer por várias razões, mas a parte positiva é que o problema pode ser resolvido facilmente com os procedimentos mencionados neste texto. Além disso, como uma vantagem extra, você vai aprender aqui como prevenir a perda de dados importantes. Então, aperte os cintos e continue lendo!
Parte 1: Por Que Estou Recebendo a Mensagem o Disco D:\ Não Está Acessível?
Se a unidade D está inacessível, isso quer dizer somente que o Windows encontra-se com problemas para acessar a unidade. Entretanto, é essencial determinar a causa deste erro, pois isso mostra o que foi feito incorretamente e permite a prevenção desse problema mais tarde. O erro "HD externo acesso negado" pode ser resultante de várias causas, tais como:
- Sistema de arquivos corrompido.
- Vírus ou malware.
- O disco rígido está danificado.
- Os drivers do dispositivo não estão atualizados.
- Suas permissões não são suficientes para acessar a unidade.
Como mencionado anteriormente, não é difícil corrigir o erro da inacessibilidade da unidade D. No entanto, é crucial entender como evitar a perda de arquivos da unidade, pois os métodos de correção podem formatar a unidade, resultando na perda definitiva dos dados.
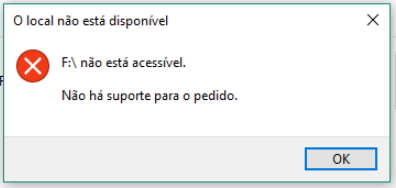
Parte 2: [Dica Rápida] Como Recuperar Arquivos de Discos Inacessíveis com o 4DDiG Windows Data Recovery
Ao tentar corrigir o erro "HD externo acesso negado", há constantemente o perigo de apagar dados. Portanto, é imperativo recuperar os documentos vitais antes de procurar consertar o problema. No entanto, a escolha de um software de recuperação inadequado pode gerar mais problemas para você.
Felizmente, o 4DDiG Windows Data Recovery é um software que pode trazer de volta todos os seus dados de forma veloz e sem complicações. A razão de ser mais eficaz do que outras ferramentas de recuperação é que ele aceita 1000+ tipos de arquivos, incluindo, mas não limitado a, e-mails, documentos e áudio. Ele apresenta duas alternativas de recuperação: verificação rápida e verificação profunda, e ambas não levam mais do que alguns minutos.
- Recupera dados de discos inacessíveis, notebooks/PCs, discos flash USB, cartões SD, etc.
- É uma solução completa para efetuar a recuperação e reparação de dados em todos os contextos possíveis.
- Recupera dados perdidos devido a exclusão acidental, formatação, partições perdidas, corrupção de arquivos, falhas do sistema, vírus, e assim por diante.
- Recupera 1000+ formatos de arquivo, como imagens, vídeos, documentos e áudios.
Para PC
Download Seguro
Para MAC
Download Seguro
Abra o programa 4DDiG Windows Data Recovery, escolha a unidade não acessível que quer verificar e pressione o botão de verificação.

Em breve, o 4DDiG irá analisar a unidade escolhida em sua totalidade para localizar dados perdidos. É possível buscar pelos arquivos de destino que não estão visíveis ou aplicar o filtro para limitar a busca usando os controles localizados no lado direito do painel.

Assim que ele localizar os arquivos de destino, você terá a capacidade de visualizá-los e restaurá-los em um local seguro. Evite salvar na mesma unidade em que os dados foram perdidos para prevenir a substituição do disco e a perda irreversível de dados.

Parte 3: Como Corrigir o Erro HD externo acesso negado no Windows 11/10
Para lidar com o erro "Não é possível acessar o disco D", temos quatro soluções comprovadas. Experimente uma delas inicialmente e, caso não obtenha êxito, parta para outra opção.
Maneira 1: Execute o Solucionador de Problemas para o Erro “HD externo acesso negado”
Caso a unidade D não possa ser acessada, primeiro é necessário resolver o erro. Usualmente, o Windows apresenta a opção "Solucionar Problemas" uma vez que você clica na unidade. Aprove a oferta do sistema e deixe-o detectar e consertar o problema em seu lugar.
Ocasionalmente, existem pequenas falhas no sistema que podem ser resolvidas ao reiniciar o computador. Assim, clique no símbolo Iniciar/Windows à esquerda e selecione "Reiniciar". Caso encontre a alternativa "Atualizar o Windows" junto à opção Reiniciar, clique nela.
Além disso, é recomendável experimentar diferentes portas USB como uma solução adicional. Se essa abordagem não resolver o problema, siga para a próxima tentativa.
Maneira 2: Corrija o Erro HD externo acesso negado Através das Propriedades
Frequentemente, o erro da unidade D surge quando o sistema não possui as autorizações adequadas para acessar a unidade. Assim, após a correção dos problemas, o próximo passo recomendado é ir até as propriedades e modificar as configurações de acesso. Siga estas instruções simples:
- Clique com o botão direito do mouse na unidade e selecione a alternativa "Propriedades".
- Dirija-se e clique na guia denominada "Segurança".
- Opte por "Avançadas".
- Clique em "Alterar".
- No campo "Insira o nome do objeto que deseja selecionar", digite o nome da sua conta de usuário.
- Clique em "Verificar nomes".
- Clique em "OK".
- Após essa etapa, retorne às Propriedades novamente, executando um clique com o botão direito do mouse na unidade D.
- Opte por "Segurança" e clique em "Editar".
- Escolha a conta de usuário que você incluiu e assinale a caixa "Controle Total".
- Clique em "Aplicar" e depois pressione "OK".

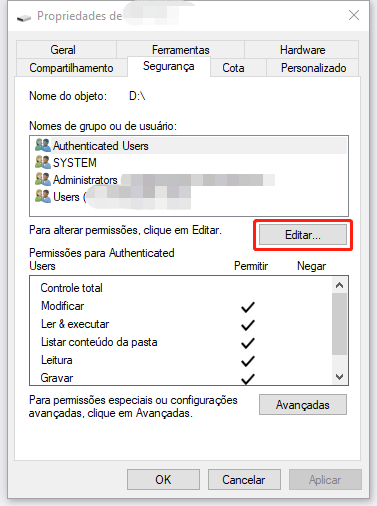
Depois disso, reinicie o computador e teste se consegue entrar na unidade D. Com sorte, o erro estará corrigido e os arquivos estarão acessíveis.
Maneira 3: Reassine uma Letra de Dispositivo para o Disco Inacessível
Se a mudança nas configurações de Propriedades não der certo, você pode tentar reatribuir uma letra de unidade. Isso tem sido eficaz na correção dos problemas de driver ausente e também pode enfrentar a inacessibilidade do disco. É simples de realizar:
- Precione o "Ícone do Windows" e a tecla "X" simultaneamente.
- Selecione a opção denominada "Gerenciamento de Disco".
- Vá até o disco rígido de destino por meio da navegação e clique com o botão direito do mouse nele.
- Opte por "Alterar Letra de Unidade e Caminho".
- Escolha "Adicionar".
- Opte por "Atribuir a letra de unidade a seguir".
- Escolha uma letra de unidade nova para o disco.
- Por último, pressione "OK".
- Posteriormente, faça outra tentativa. No entanto, agora a unidade D não estará disponível.
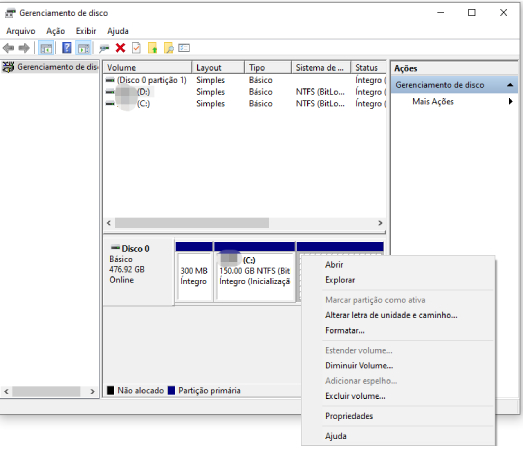
Maneira 4: Use Comandos do CMD para Resolver o Problema “HD externo acesso negado”
Se deparar com uma mensagem complementar "Acesso negado" e "unidade D não acessível", significa que há erros no disco ou questões relacionadas à corrupção de dados. Entretanto, às vezes, setores ruins podem resultar na exibição dessa mensagem. Em qualquer dos casos, efetuar um comando CMD ou CHKDSK (abreviatura de "Check Disk", Verificar Disco em português) é o caminho ideal para ajustar os problemas. Observe estas etapas básicas:
- Dirija-se à barra de pesquisa.
- Insira "CMD" e aperte a tecla Enter.
- Selecione "Prompt de Comando".
- Opte por "Executar como administrador".
- Insira o comando "chkdsk d: /f" ou "chkdsk d: /r", lembrando que "d" é a letra da unidade.
- Clique em "Enter".
O CMD identificará a questão e buscará solucioná-la. Se você escolher esse procedimento, geralmente a resolução do problema demorará em torno de dois a três minutos. Contudo, se o sistema levar mais tempo, não há motivo para preocupação. Sugerimos ainda que reinicie o computador depois de rodar o comando CMD.
Parte 4: Perguntas Frequentes Sobre HD externo acesso negado
P1: Quais São as Mensagens de Erro Comuns para a Mensagem o Disco Não Está Disponível
- Acesso negado.
- Erro de Dados na Verificação Cíclica de Redundância
- O arquivo ou diretório está corrompido.
- Os parâmetros estão incorretos.
Em determinadas situações, é possível que você observe também:
- “A unidade não foi formatada ainda. Deseja realizar a formatação agora?”
- “Houve corrupção na estrutura do disco, tornando-a ilegível.”
- "Erro de I/O no dispositivo".
P2: O Que Significa "HD externo acesso negado, o Parâmetro Está Incorreto"?
Quando o sistema falha em compreender os parâmetros do disco rígido externo (seja um flash USB ou um cartão SD), aparece a mensagem "HD externo acesso negado, o parâmetro está incorreto". Além disso, note que esse erro é comum no Windows 7, 8 e 10. Quais são as razões para a mensagem "HD externo acesso negado, o parâmetro está incorreto"?
- Corrupção no sistema de arquivos.
- Problemas com o driver.
- Ataques de malware.
- Falha de energia.
- Nome inválido.
Conectar e desconectar frequentemente pode, às vezes, prejudicar o disco rígido externo. Além disso, é comum pessoas derramarem café/água nele acidentalmente. Se a unidade estiver danificada, você pode ver a mensagem "HD externo acesso negado, o parâmetro está incorreto".
Assim sendo, examine as condições do disco rígido externo ou restaure os arquivos danificados para solucionar a questão.
Conclusão
Em resumo, a unidade D encontra-se inacessível devido à corrupção dos dados, infecção por vírus e outros fatores diversos. Contudo, é possível corrigir o problema utilizando métodos como resolução de problemas, mudança de propriedades, designação de uma letra de unidade e comandos CMD. Antes de dar início à correção, é preciso resgatar os dados vitais da unidade (como precaução). Para tanto, faça o download do 4DDiG Windows Data Recovery, que tem a habilidade de restaurar todos os tipos de arquivos em minutos. Após a recuperação de todos os dados cruciais, você pode avançar com as quatro soluções citadas anteriormente. Eis as instruções sobre como tratar o problema da unidade inacessível no Windows!