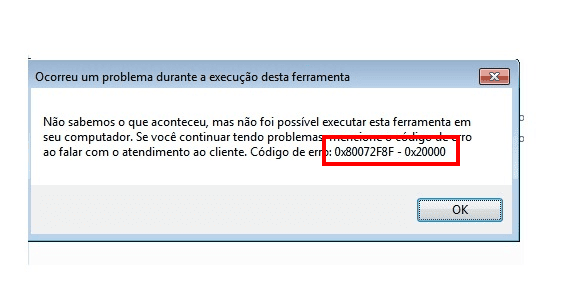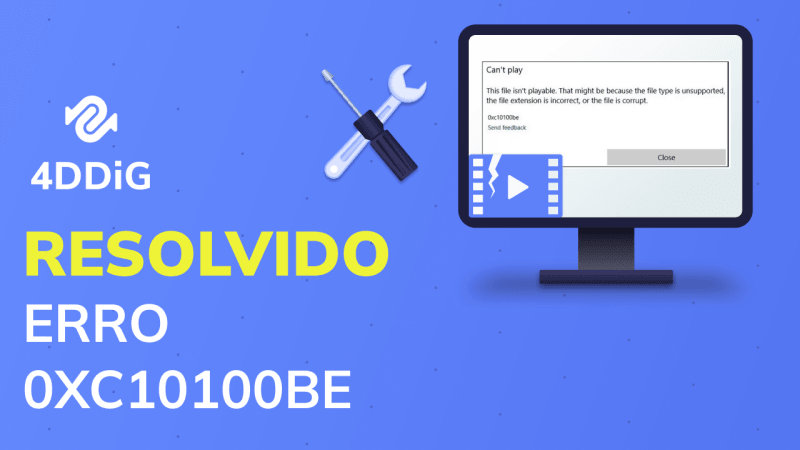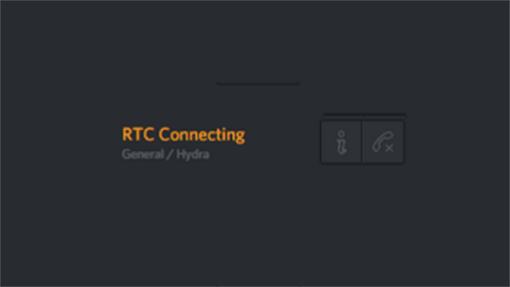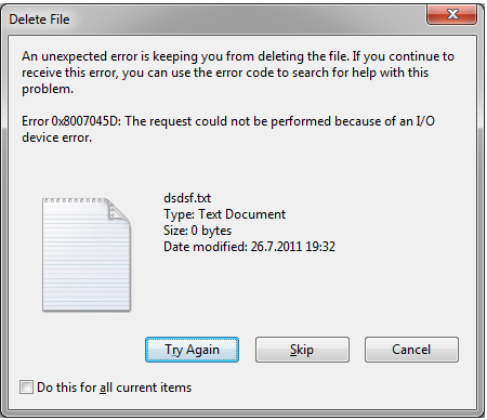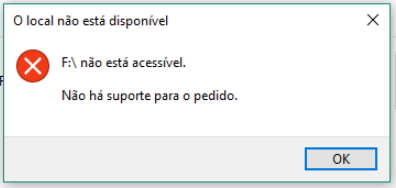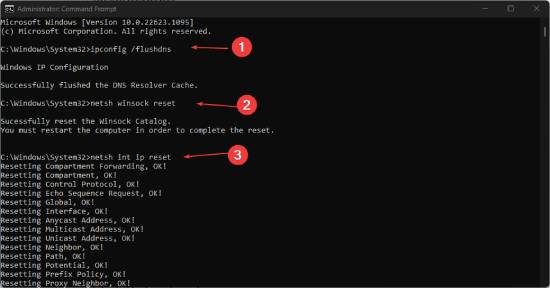Pergunta"Você precisa de permissão para executar esta ação" ― Estava para apagar uma pasta específica do meu computador, mas então fui solicitado a fazer login na mesma conta outra vez para validar um certo procedimento, mesmo eu já estando logado.
-Pergunta no Fórum do Microsoft Office
Se você está recebendo a mensagem de erro "Você precisa de permissão para executar esta ação", este guia é certamente para você. Um primeiro passo é logar usando a conta de administrador no seu PC e tentar a ação de novo. No entanto, seu caso pode ser especial, já que várias causas podem estar por trás desse problema. Você poderia ter contas de usuário múltiplas ou um vírus pode ter afetado as especificações do arquivo. Em qualquer cenário, este guia definitivamente o orientará na solução desse problema.
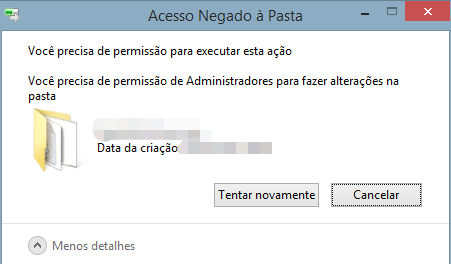
- Parte 1: Causas para o Erro Você Precisa de Permissão para Executar Esta Ação
- Parte 2: Como Recuperar Arquivos do Windows Perdidos Devido ao Erro Você Precisa de Permissão para Executar Esta AçãoHOT
-
Parte 3: Como Corrigir o Erro Você Precisa de Permissão para Executar Esta Ação?
- Correção 1: Confirme que Você Não Está Usando a Conta Padrão/de Convidado
- Correção 2: Obtendo Controle Total de um Arquivo ou Pasta
- Correção 3: Se adicione como Membro da Conta de Administrador
- Correção 4: Acesse o Modo de Segurança do Windows
- Correção 5: Execute o Verificador de Arquivos do Sistema
- Correção 6: Execute o CHKDSK para Verificar Erros
- Correção 7: Desabilite Programas de Segurança de Terceiros
- Correção 8: Execute a Proteção Contra Virus e Ameaças
- Correção 9: Reinstale os Aplicativos Problemáticos
- Correção 10: Remova as Restrições do Arquivo ou Pasta
- Correção 11: Modifique as Permissões de Segurança do Arquivo/Pasta
- Correção 12: Assuma a Propriedade do Arquivo ou Pasta
- Correção 13: Confirme que seu Registro Não Está Corrompido ou Possui Entradas Inválidas
- Correção 14: Desabilite o Controle de Contas do Usuário
- Correção 15: Redefina o Sistema Operacional
Parte 1: Causas para o Erro Você Precisa de Permissão para Executar Esta Ação
Existem várias razões para você estar enfrentando este problema. A mais usual é quando você tenta copiar arquivos, mudar ou renomear um diretório, instalar um software ou apagar um documento. Seguem algumas causas habituais para você estar enfrentando isso:
- Permissões de segurança de acesso não autorizado
- Alterações inadequadas nas permissões
- Um serviço, sistema ou processo está impedindo o acesso ao arquivo ou pasta
- Pode ser por causa de um vírus
Seja por uma das razões mencionadas, é provável que você encontre a mensagem de erro "acesso à pasta negado Windows 10, você precisa de permissão para realizar essa ação".
Parte 2: Como Recuperar Arquivos do Windows Perdidos Devido ao Erro Você Precisa de Permissão para Executar Esta Ação
Você está frustrado com a mensagem "acesso à pasta de destino negado, você precisa de permissão para executar esta ação"? Mesmo após resolver o problema, seus documentos importantes continuam desaparecidos? A solução ideal está aqui: o Tenorshare 4DDiG é um programa premium que facilita a recuperação de arquivos perdidos no Windows. Se o acesso negado à pasta de destino causou a perda de seus dados, você pode testar gratuitamente o 4DDiG.
Motivos para experimentar o Tenorshare 4DDiG na recuperação de arquivos perdidos do Windows:
- É capaz de recuperar 1000+ tipos distintos de arquivos, tais como imagens, documentos do Word, planilhas do Excel, entre muitos outros.
- Disponibiliza suporte abrangente para a recuperação de dados em variados cenários, englobando erros do Windows, falhas do sistema, infecções por vírus, remoções acidentais e afins.
- Apresenta uma interface amigável que torna mais simples para o usuário executar o processo de recuperação de dados.
- Possibilita ao usuário visualizar os arquivos escaneados de graça.
Como proceder para recuperar arquivos que foram perdidos devido ao erro "Você precisa de permissão para executar esta ação":
Para PC
Download Seguro
Para MAC
Download Seguro
- Abra o Tenorshare 4DDiG no seu computador. Na tela principal, escolha a unidade local onde os arquivos foram perdidos e clique no botão "Iniciar" para prosseguir.
- A seguir, selecione os tipos de arquivo que deseja recuperar e clique em "Digitalizar" para iniciar a verificação.
- O 4DDiG começará a examinar a unidade que você selecionou para encontrar arquivos que foram perdidos. Para olhar os arquivos que foram escaneados, categorias diferentes estão disponíveis, tais como Arquivos de Tag, Arquivos RAW, Locais Perdidos, Arquivos Existentes e Arquivos Excluídos. Você tem a opção de mudar a visualização de arquivos para formatos como e-mail, áudio, documento, vídeo, foto etc. Além disso, os Filtros estão à disposição para você buscar um arquivo específico. Esses filtros estão situados na barra lateral da interface.
- Uma vez que os resultados da verificação estejam disponíveis, é possível selecionar os arquivos que deseja recuperar e é importante salvar esses documentos em um diretório separado para evitar qualquer substituição ou perda de dados.

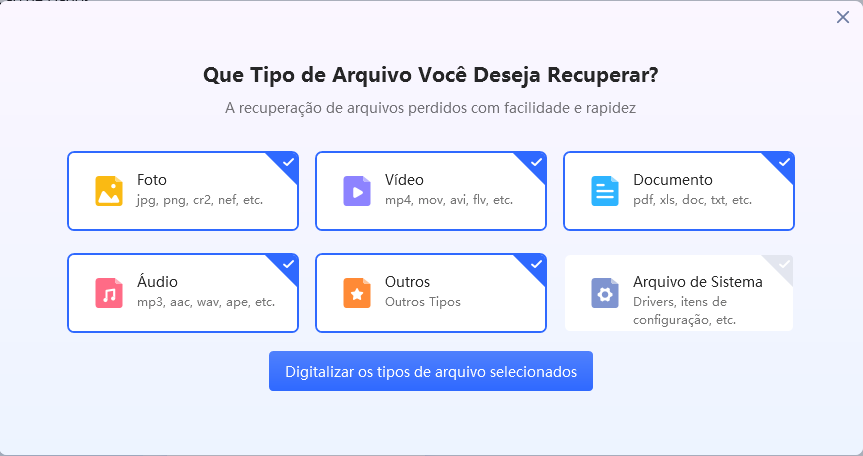

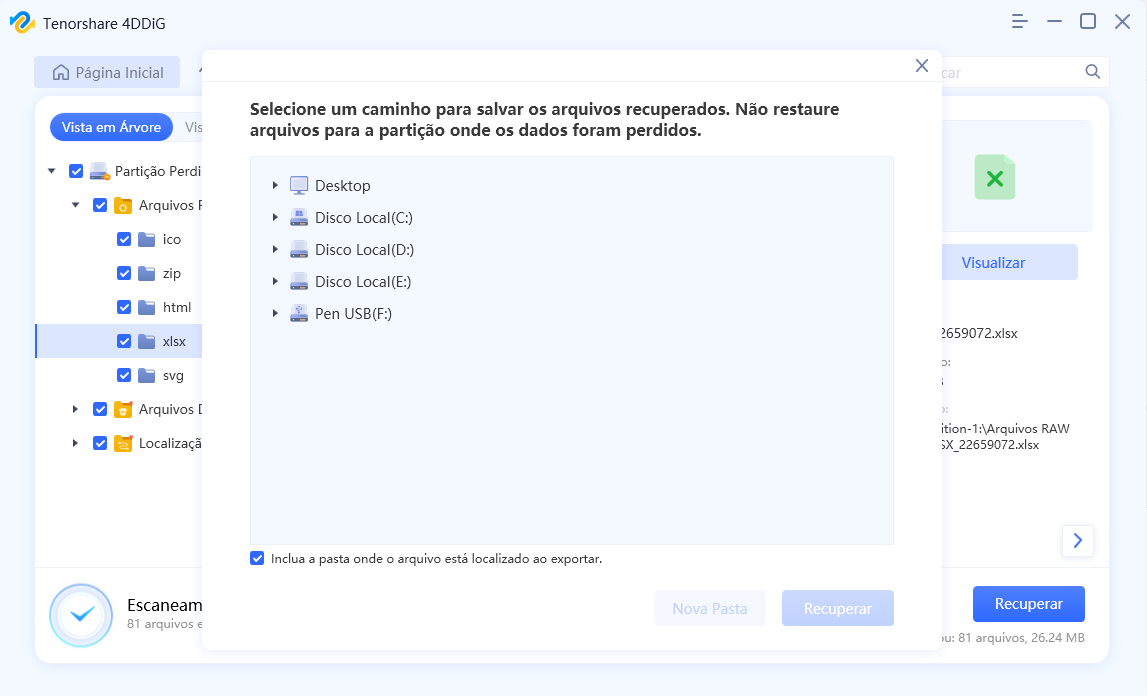
Parte 3: Como Corrigir o Erro Você Precisa de Permissão para Executar Esta Ação?
Esta seção visa ajudar a reconhecer métodos eficazes para resolver o erro "você precisa de permissão para realizar esta ação Windows 10 excluir uma pasta". Aqui estão as 15 principais soluções rápidas que você deve executar agora:
Correção 1: Confirme que Você Não Está Usando a Conta Padrão/de Convidado
Utilizar uma conta errada pode resultar no erro "você precisa de permissão para executar esta ação Windows 10 apagar pasta". Ao se deparar com esta mensagem de erro, o primeiro passo a ser tomado é confirmar se está operando com a categoria correta de conta de usuário do Windows. Geralmente, existem três categorias de contas de usuário do Windows.
- Convidado ― Indicada para pessoas externas que necessitam de acesso esporádico ao computador.
- Padrão ― É possível para o usuário acessar mídias e programas, mas não está habilitado a realizar instalações.
- Administrador ― Detém todos os privilégios de controle administrativo.
Caso queira identificar o tipo de conta associada ao seu Windows, dirija-se até Painel de Controle > Contas de Usuário. A sua conta de usuário será mostrada, acompanhada do nome de utilizador. Verifique se está utilizando a conta de Administrador.
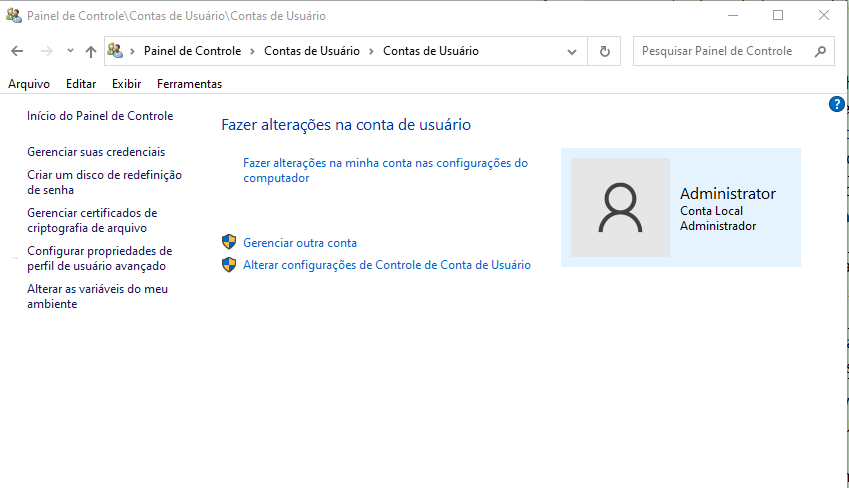
Correção 2: Obtendo Controle Total de um Arquivo ou Pasta
A Conta de Administrador do Windows detém total autoridade sobre todos os arquivos e diretórios do PC. Assim, caso outros documentos sejam modificados, o erro "você precisa de permissão para executar esta ação Windows 10 excluir a pasta" também aparecerá.
Passo 1: Utilize o botão direito do mouse no arquivo ou pasta específica e opte por "Propriedades"..
Passo 2: Selecione a guia de Segurança e depois escolha a opção Avançado.
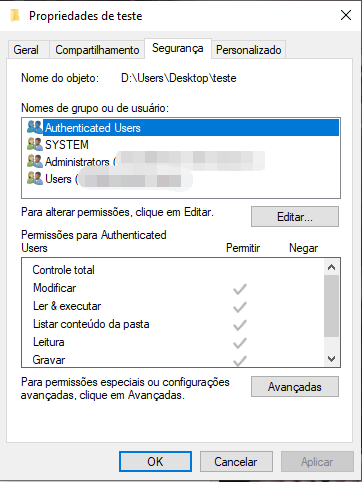
Passo 3: Clique em Alterar > Opções de Usuário ou Grupo > Localizar agora e, por último, aperte o botão OK para continuar.
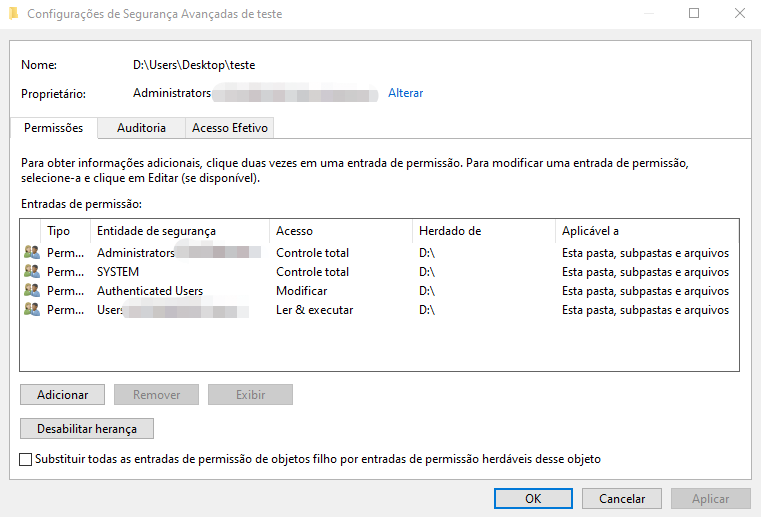
Passo 4: Retorne à seção de Configurações avançadas de segurança. Ative a opção "Trocar proprietário em subcontêineres e objetos". Prosseguindo, pressione o botão Aplicar.
Agora que você tem o controle completo sobre a pasta de arquivos, não vai mais encontrar a mensagem de erro após assumir o controle total da pasta de arquivos.
Correção 3: Se adicione como Membro da Conta de Administrador
Se sua conta não for a padrão, é uma opção adicionar-se ao grupo de administradores, o que concederá permissões para acessar os arquivos ou diretório.
Passo 1: Pressione simultaneamente a tecla Windows + S e, em seguida, opte por "Gerenciamento do Computador".
Passo 2: Navegue até Usuários e Grupos Locais > Usuários e clique com o botão direito do mouse sobre o nome de usuário.
Passo 3: Opte por "Propriedades" e acesse a aba denominada "Membro de".
Passo 4: Pressione o botão "Adicionar", insira "Administradores" no campo "Digite os nomes dos objetos a serem selecionados" e escolha a alternativa para Verificar nomes. Para prosseguir, aperte o botão OK.
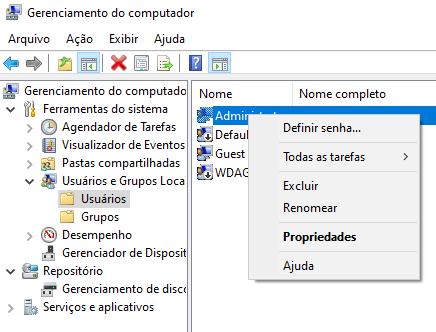
Correção 4: Acesse o Modo de Segurança do Windows
Ocasionalmente, você pode enfrentar dificuldades para abrir um arquivo ou pasta específicos devido a um erro do Windows. Verifique se é um defeito iniciando em modo de segurança e tentando abrir o arquivo em questão.
Passo 1: Pressione Windows + R, digite "msconfig" e pressione Enter para continuar.
Passo 2: Dirija-se até Inicialização do Sistema > Opções de Inicialização > Inicialização Segura, pressione o botão "Aplicar" e reinicie o sistema.
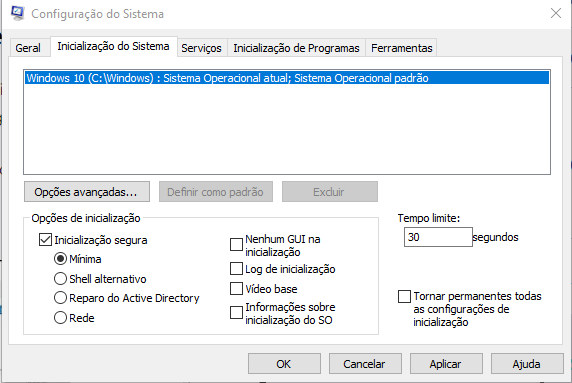
Correção 5: Execute o Verificador de Arquivos do Sistema
Uma alternativa para solucionar esse problema é empregar uma utilidade do sistema Windows, tal como o comando SFC ou DISM, para verificar por arquivos corrompidos.
Passo 1: Toque no botão Iniciar e insira "Prompt de Comando" na barra de pesquisa. Clique com o botão direito e escolha a alternativa "Executar como administrador" para abri-lo.
Passo 2: Insira "DISM/online/cleanup-image.restorehealth" no prompt de comando e premia Enter. A execução pode demandar algum tempo para finalizar ou eventualmente ficar estável em certa etapa.
Passo 3: Uma vez que o procedimento tenha sido finalizado, insira "sfc.scannow" e carregue na tecla Enter para prosseguir.
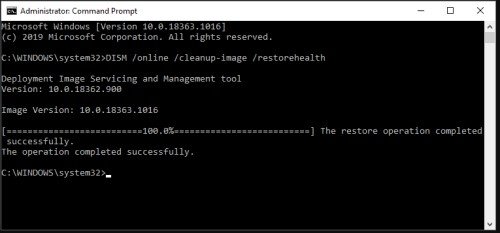
Correção 6: Execute o CHKDSK para Verificar Erros
É possível empregar um comando no prompt para verificar a organização dos arquivos e reparar o computador:
Passo 1: Pressione o botão Iniciar e faça uma busca pelo Prompt de Comando na barra de pesquisa.
Passo 2: Execute um clique com o botão direito do mouse sobre o prompt de comando e escolha a opção Executar como administrador.
Passo 3: Digite "chkdsk /r" e, em seguida, clique no botão Enter. Esse comando escaneará seu PC e efetuará correções se necessário.
Correção 7: Desabilite Programas de Segurança de Terceiros
Alguns programas de terceiros frequentemente requerem autorização para realizar essa tarefa - falha ao excluir pasta no Windows 10 - e é dessa forma que você pode desligá-los:
Passo 1: Execute a combinação de teclas CTRL + ALT + DEL e opte por abrir o Gerenciador de Tarefas.
Passo 2: Dirija-se à guia de Inicialização no Gerenciador de Tarefas. Opte por selecionar o software de terceiros e pressione o botão Desativar.
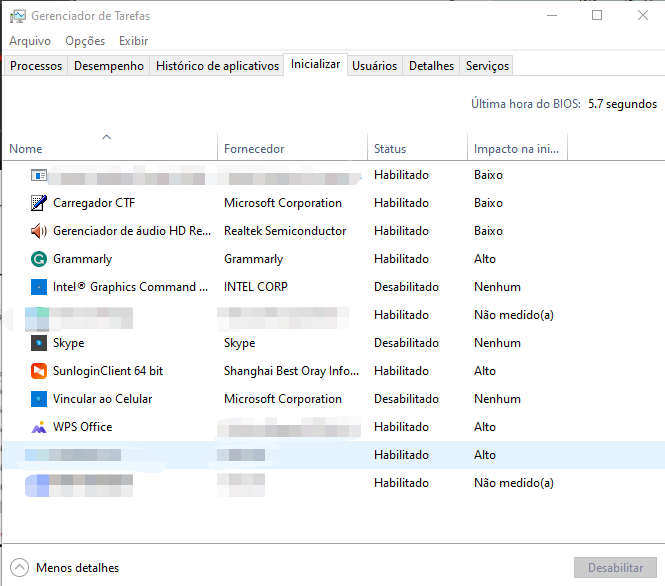
Correção 8: Execute a Proteção Contra Virus e Ameaças
O problema "Você precisa de permissão para executar esta ação" pode ser originado por malware ou vírus no seu computador. Realizando um escaneamento de malware através do Windows Defender, você pode assegurar que seu PC está limpo e verificar se o erro foi resolvido.
Passo 1: Clique em Iniciar > Configurações > Atualização e Segurança.
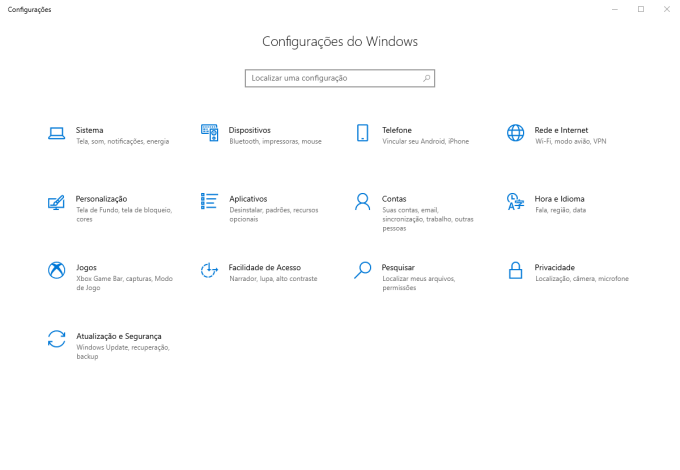
Passo 2: No painel esquerdo, selecione Segurança do Windows > Proteção Contra Vírus e Ameaças.
Passo 3: Selecione as opções de verificação e escolha Verificação rápida.
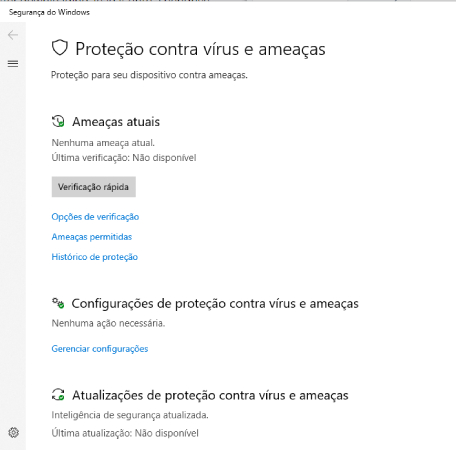
Correção 9: Reinstale os Aplicativos Problemáticos
Caso este erro de permissão persista devido a problemas de permissão no aplicativo, uma solução é desinstalá-lo e instalá-lo novamente.
Passo 1: Clique no botão Iniciar e, em seguida, vá para Configurações > Aplicativos.

Passo 2: Escolha o aplicativo e clique em Desinstalar para prosseguir.
Correção 10: Remova as Restrições do Arquivo ou Pasta
Normalmente, os indivíduos estabelecem senhas para evitar o acesso não permitido a uma pasta particular. Assim, o documento ou diretório que você deseja abrir pode estar protegido ou encriptado por senha. É necessário solicitar ao dono que lhe forneça uma senha ou autorize seu acesso a esse conteúdo. Um aplicativo terceirizado pode também ter restringido o arquivo ou a pasta.

Correção 11: Modifique as Permissões de Segurança do Arquivo/Pasta
Modificar as permissões de segurança possibilita atribuir privilégios de acesso a um arquivo, diretório ou programa. Execute os passos a seguir:
Passo 1: Combine as teclas Windows + E para iniciar o explorador de arquivos e localizar o arquivo ou diretório em questão.
Passo 2: Execute um clique com o botão direito do mouse e escolha a opção Propriedades para abrir a aba de Segurança.
Passo 3: Pressione o botão Editar, localize o seu nome de usuário na seção Nomes de usuário ou grupo e marque a caixa correspondente.
Passo 4: No espaço de Permissões, certifique-se de possuir Controle Total. Caso contrário, pressione o botão Permitir. Conclua as modificações ao clicar em Aplicar e depois em Ok.
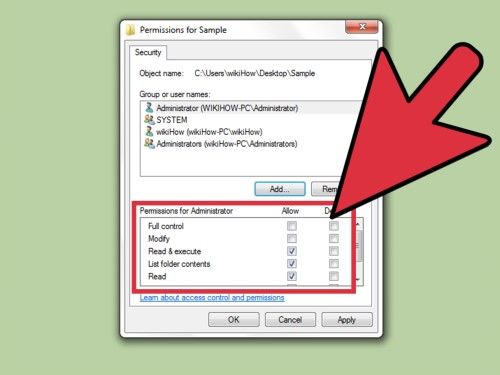
Correção 12: Assuma a Propriedade do Arquivo ou Pasta
Você só conseguirá acessar o item bloqueado quando ser seu dono. Entretanto, mudar a propriedade de arquivos delicados, especialmente os de sistema, pode ser arriscado. O método prévio pode ser mais seguro para ajustar suas permissões de segurança.
Passo 1: Pressione simultaneamente o botão do Windows + E para abrir o explorador de arquivos e procurar pelo arquivo ou pasta específica.
Passo 2: Execute um clique com o botão direito sobre o objeto e selecione a opção "Propriedades" no menu contextual exibido. Vá até a guia "Segurança" e pressione o botão "Avançado".
Passo 3: Selecione o link "Alterar" localizado em Proprietário. Na caixa intitulada "Selecionar Usuário ou Grupo", insira o seu nome no campo denominado "Digite o nome do objeto a ser selecionado".
Passo 4: Clique em Verificar Nomes > OK.
Passo 5: Selecione a opção "Substituir proprietário em subcontêineres e objetos" e clique em "Aplicar", seguido de "OK" para confirmar as modificações. Clique novamente no botão "OK".
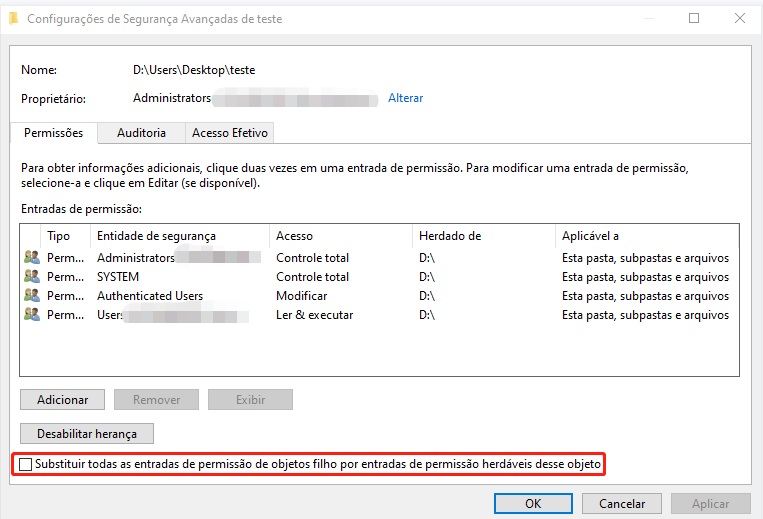
Correção 13: Confirme que seu Registro Não Está Corrompido ou Possui Entradas Inválidas
Verifique a presença de entradas inadequadas ou comprometidas no registro do sistema. Essas entradas podem provocar algumas falhas, portanto, faça uma limpeza no registro usando o Limpador de Registro.
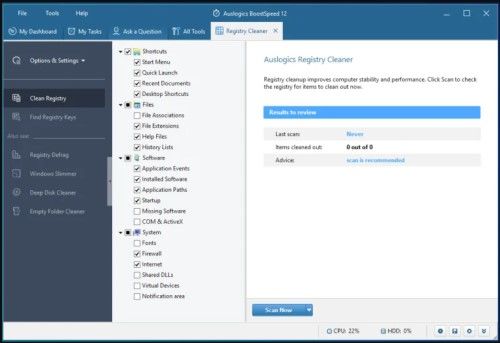
Correção 14: Desabilite o Controle de Contas do Usuário
Uma função de proteção do Windows denominada Controle de Conta de Usuário bloqueia alterações não autorizadas no sistema. É aconselhável não desativar essa função. No entanto, caso queira, é possível desligar temporariamente o UAC. Faça uma tentativa de rodar o programa sem o aviso "Você precisa de permissão para executar esta ação".
Passo 1: Execute a combinação de teclas Windows + R para lançar a janela de diálogo Executar.
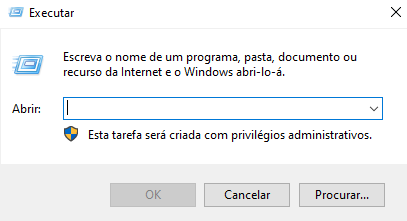
Passo 2: Insira "Painel de controle" e clique em Ok. No Painel de controle, localize e selecione a opção de "Contas de usuário".
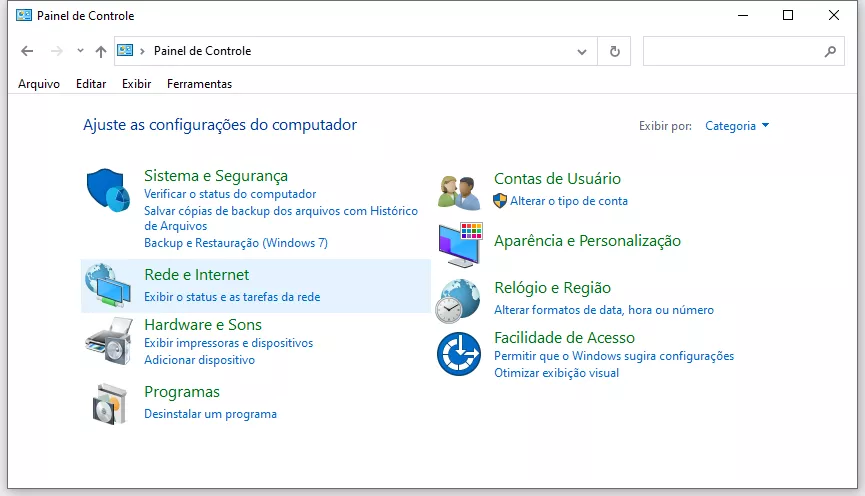
Passo 3: Escolha "Alterar configurações de controle de conta de usuário" e arraste o controle deslizante para baixo até a opção Nunca notificar. Para concluir, clique em OK e as alterações serão aplicadas.
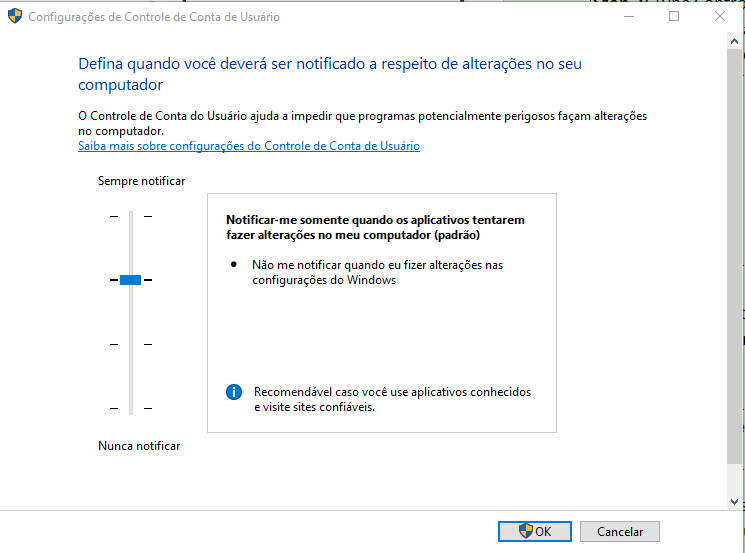
Correção 15: Redefina o Sistema Operacional
Finalmente, mas igualmente importante, esta correção tem o potencial de auxiliá-lo na resolução do erro "você precisa de permissão para executar esta ação".
Passo 1: Pressione simultaneamente as teclas Windows + I para abrir as Configurações.
Passo 2: Selecione a categoria Atualização e Segurança e depois escolha a alternativa Recuperação.
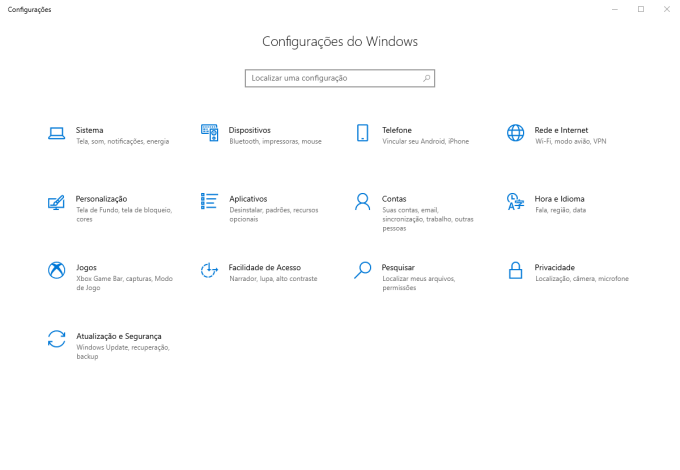
Passo 3: No recurso de Redefinir este Computador, dê um clique no botão Iniciar.
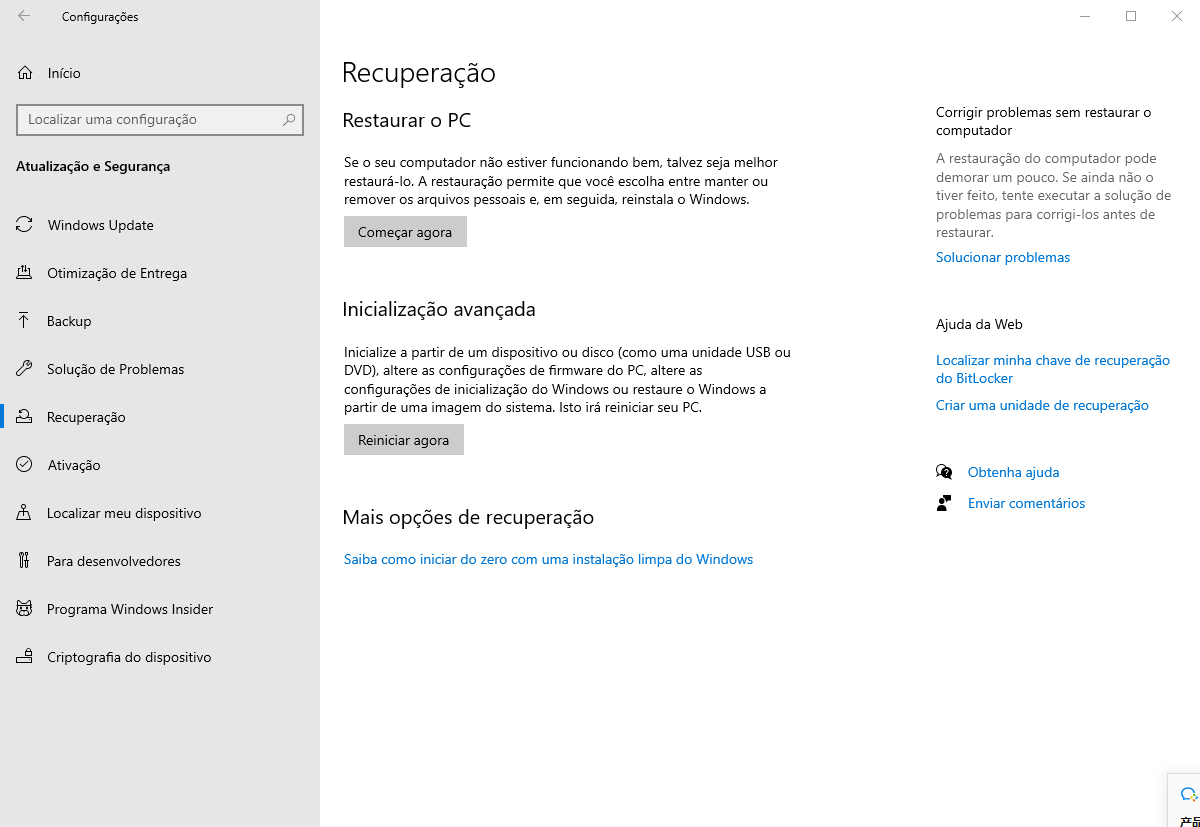
Passo 4: Opte por Remover Tudo.
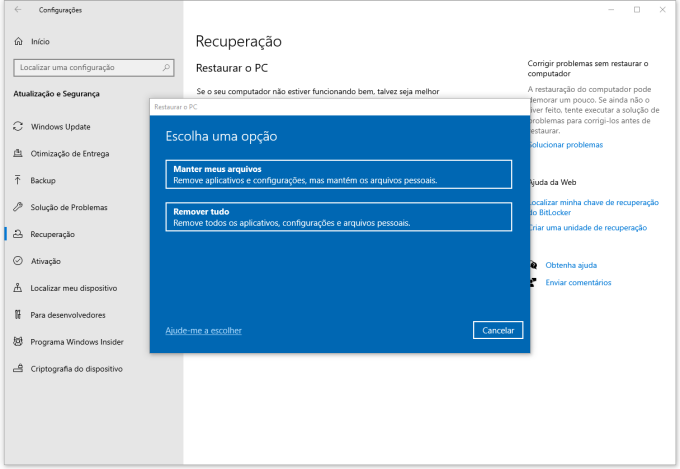
Passo 5: Opte por selecionar entre Reinstalação a partir do Computador ou Transferência da Nuvem para instalar o Windows. Posteriormente, clique no botão Avançar > Redefinir para prosseguir.
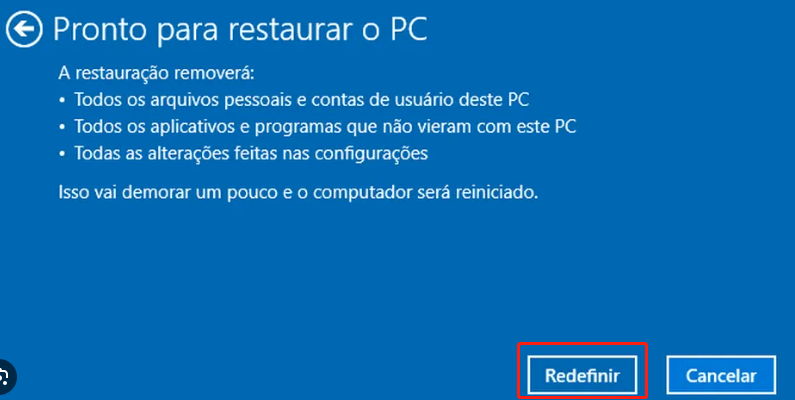
Conclusão
Este texto inclui todas as técnicas requeridas e eficientes para solucionar o erro "você precisa de permissão para executar esta ação" ao tentar remover ou atualizar um arquivo/pasta. Adicionalmente, abordamos o programa de terceiros de alta qualidade Tenorshare 4DDiG, para restaurar todos os seus dados desaparecidos. Caso permaneça com alguma incerteza, sinta-se à vontade para comentar abaixo..