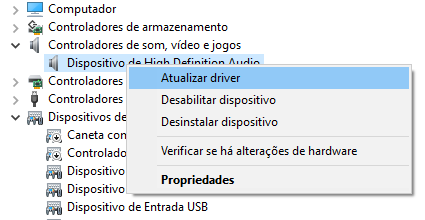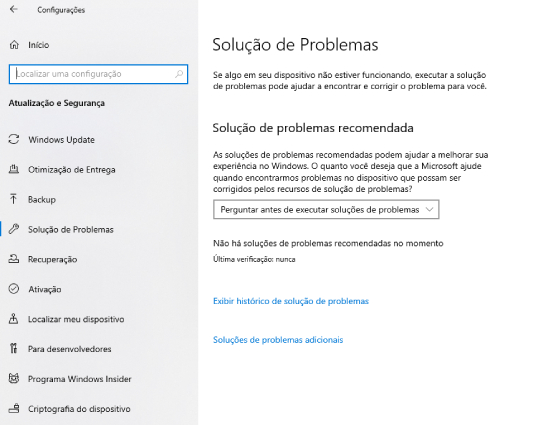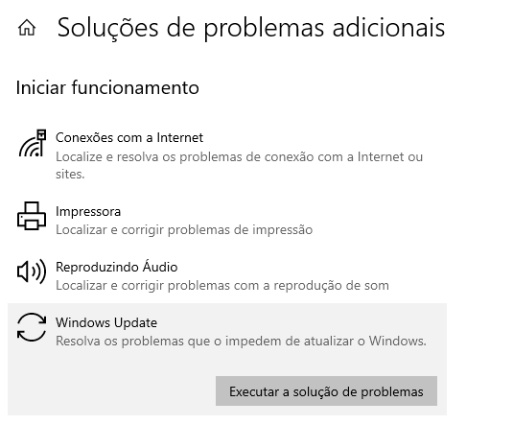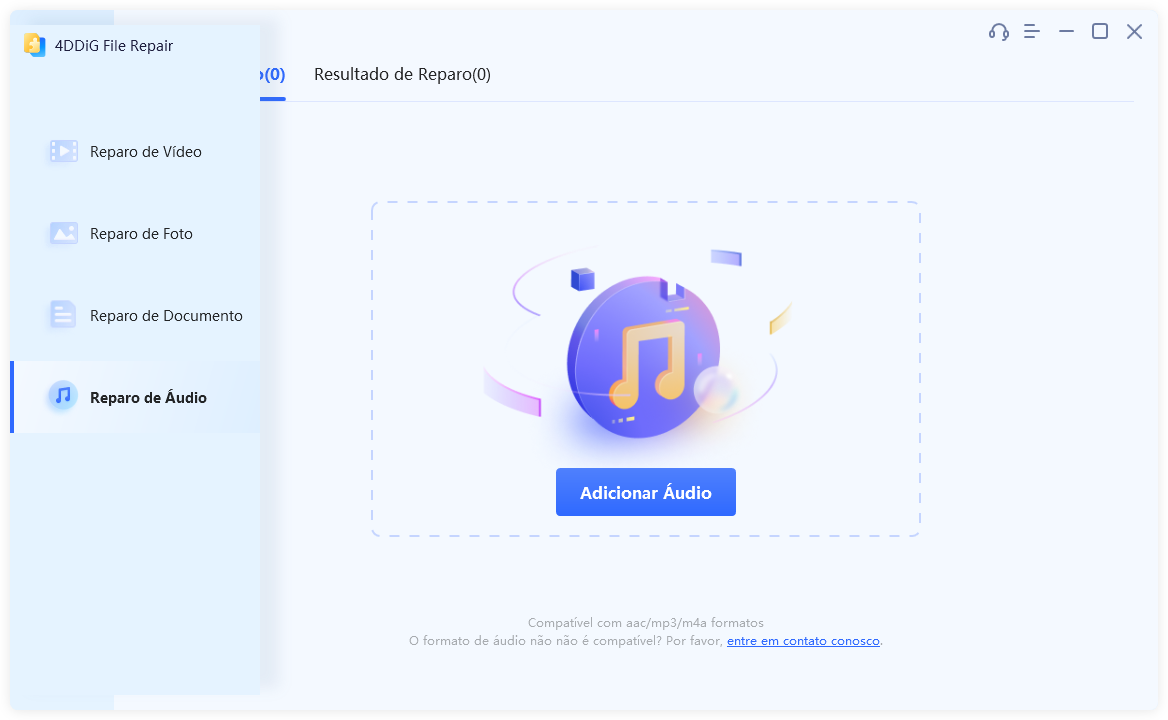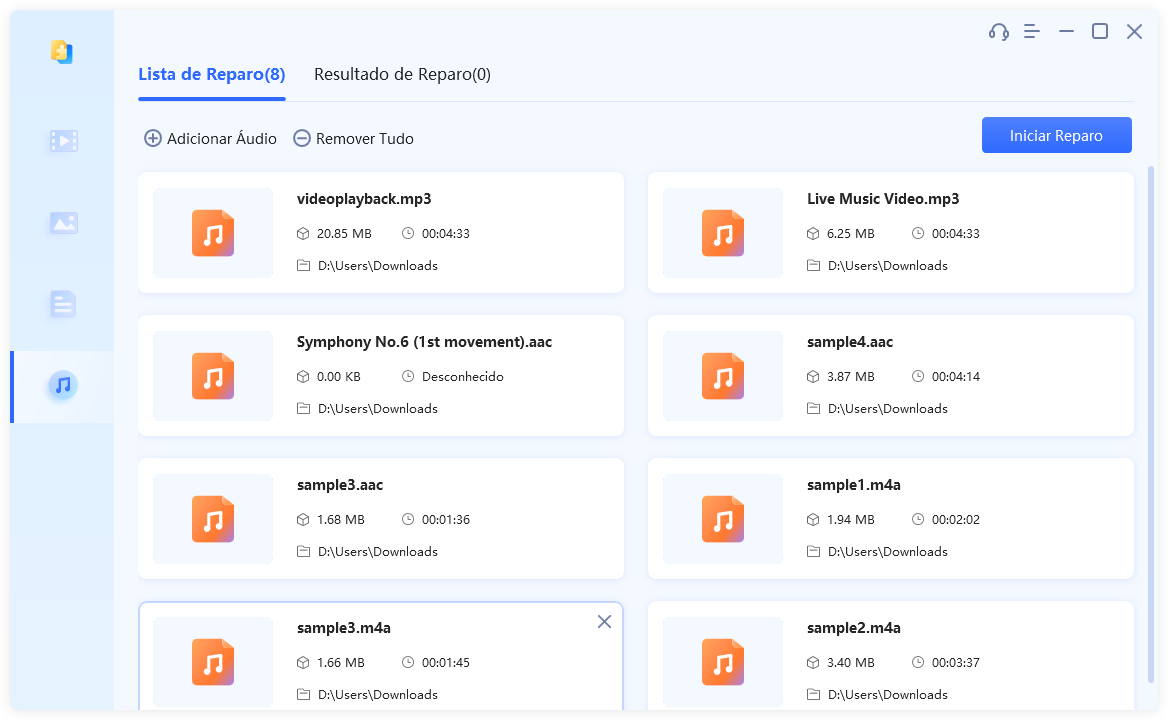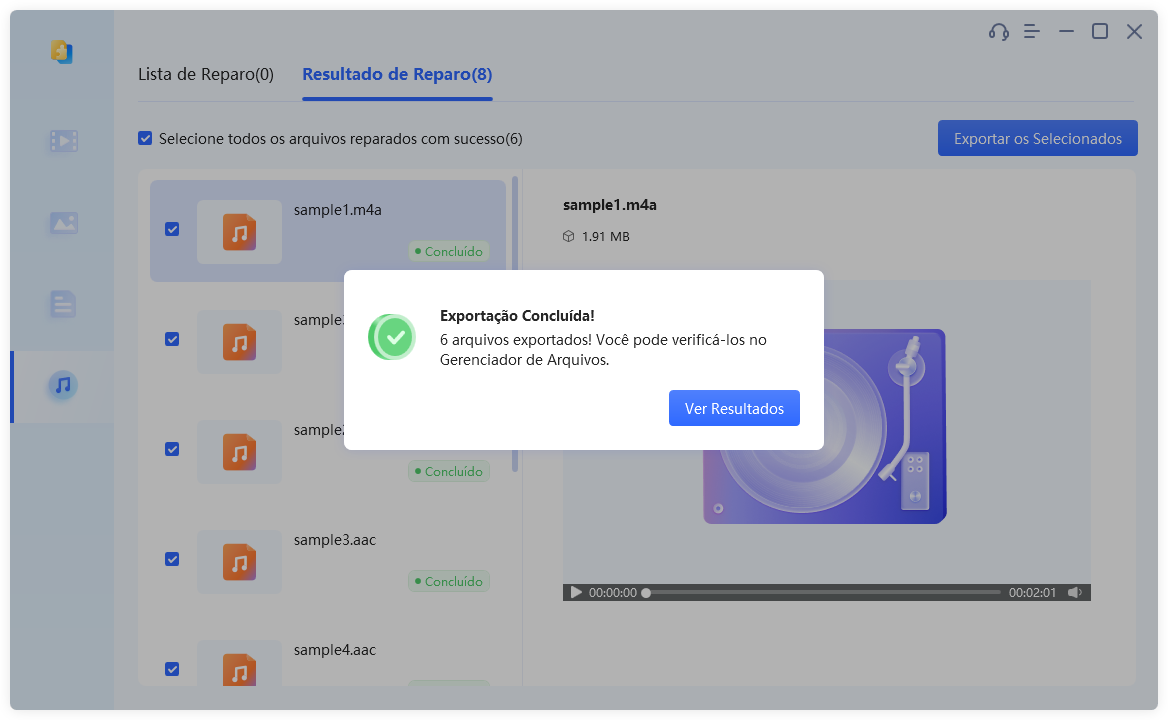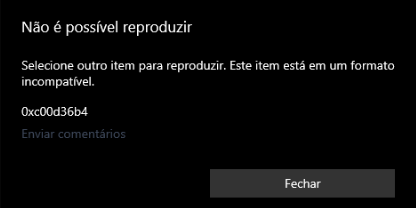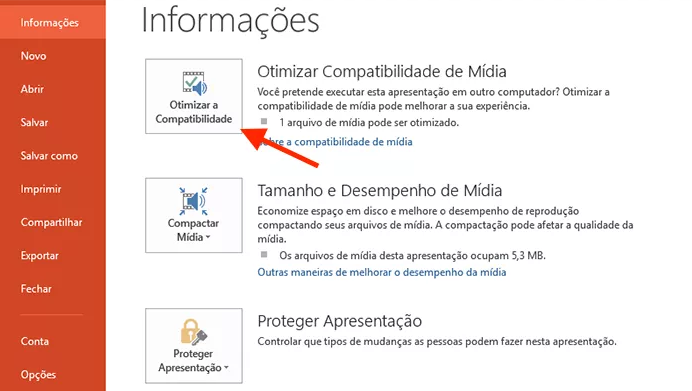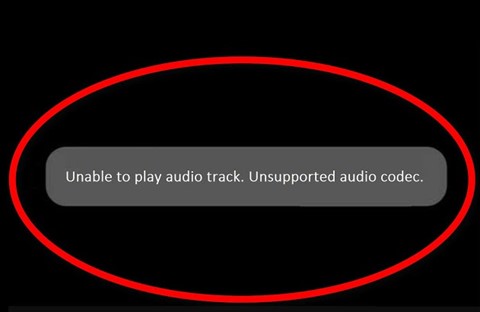Vídeo do Youtube dizendo “erro do renderizador de aúdio”“Assim, estou assintindo um vídeo do YouTube com meus fones de ouvido, mas quando a bateria deles acabou, o vídeo mostrou a tela de carregar e após isso 'Erro de renderização de áudio. Reinicie o computador'. Tentei reiniciar o meu computador, mas o problema persiste. O vídeo funciona perfeitamente com meus fones de ouvido, mas quando tiro eles, o erro volta.”

Diversos usuários do Windows relataram encontrar um erro irritante do renderizador de áudio, sobretudo ao tentar ver vídeos em plataformas como YouTube. Eles notaram que simplesmente reiniciar o PC nem sempre é a solução. Se você está lidando com esse erro que impede o áudio e compromete a reprodução de vídeo, não se alarme. Neste artigo, reunimos sete formas efetivas que explicam exatamente como solucionar o erro de renderização de áudio. Assim, sem mais delongas, vamos explorar as soluções.
- Parte 1: O Que É um Erro do Renderizador de Áudio?
- Parte 2. Como Corrigir o Erro do Renderizador de Áudio do Windows 10/11HOT
- Erro de Renderizador do Áudio: Perguntas Frequentes
- Conclusão
Parte 1: O Que É um Erro do Renderizador de Áudio?
Geralmente, o erro do renderizador de áudio indica um problema que surge quando um programa ou aparelho tenta reproduzir áudio, mas encontra dificuldades no procedimento de renderização de áudio. O ato de renderizar áudio consiste na transformação de áudio digital em ondas analógicas que podem ser ouvidas por meio de dispositivos como alto-falantes ou fones de ouvido. Quando este procedimento falha, podem surgir complicações como ruído distorcido, falta de som, interrupções de áudio ou erros em aplicativos ligados a áudio.
Compreender a origem do erro do renderizador de áudio é fundamental para sua resolução eficaz e prevenção. Aqui estão diversos elementos que podem influenciar esse problema.
- Problemas com o Driver de Áudio: A presença de drivers de áudio desatualizados ou incompatíveis pode causar interrupções no procedimento de renderização de áudio.
- Conflitos de Software: Erros podem surgir devido a conflitos entre softwares relacionados ao áudio, como múltiplos aplicativos que competem para gerenciar a saída de áudio ao mesmo tempo.
- Configurações de Áudio: Qualquer modificação indesejável nas configurações internas de áudio tem o potencial de resultar em um erro.
- Arquivos de Áudio Corrompidos: Caso um arquivo de áudio esteja danificado ou tenha sido codificado de maneira inadequada, as tentativas de renderizá-lo podem ocasionar erros.
- Problemas do Navegador: Visto que o erro é mais frequente durante a navegação no YouTube, é possível que problemas relacionados ao navegador, como o acúmulo de cache e cookies, extensões ou plug-ins, possam ser os causadores do erro no renderizador de áudio do YouTube.
Parte 2. Como Corrigir o Erro do Renderizador de Áudio do Windows 10/11
Mesmo que o aviso de erro do renderizador de áudio recomende reiniciar o computador para resolver o problema, essa abordagem não é garantida, particularmente quando o erro não se trata de uma interrupção momentânea, conforme muitos usuários perceberam. Nesta seção, investigaremos formas de corrigir um erro de renderização de áudio sem ter que reiniciar o sistema.
Método 1. Reconecte seus Dispositivos de Reprodução de Áudio
Um primeiro passo básico, mas eficaz, para corrigir o problema do renderizador de áudio é reestabelecer a ligação com seus dispositivos de som. Muitas vezes, um cabo mal encaixado ou erroneamente conectado pode prejudicar o processo de renderização de áudio, resultando no erro. Assim, certifique-se de que todos os seus fones de ouvido, alto-falantes e demais dispositivos de áudio estão devidamente conectados às entradas de áudio do computador.
Se o problema continuar, pode ser devido a um problema técnico temporário devido à presença de múltiplos dispositivos de som conectados ao computador. Essa interferência no sistema operacional provoca a mensagem "Erro no renderizador de áudio. Reinicie o computador". Nessa situação, faça o seguinte:
- Desconecte todos os dispositivos de reprodução de áudio.
- Reconecte somente o dispositivo específico que você pretende usar.
Método 2. Atualize/Reverta os Drivers de Áudio
Visto que drivers antigos ou incompatíveis podem impactar de forma considerável o procedimento de renderização de áudio, é crucial assegurar que os drivers de áudio estejam em dia e sejam apropriados ao sistema. No entanto, se a mensagem "Erro do renderizador de áudio, reinicie o computador" aparecer depois de uma atualização recente do driver, voltar à versão antiga do driver pode resolver o problema.
Levando isso em consideração, veja as etapas para atualizar ou reverter os drivers de áudio.
Atualizar os Drivers de Áudio:
- Dirija-se ao menu Iniciar e localize o Gerenciador de Dispositivos. Em seguida, abra-o.
- Escolha a categoria Controladores de som, vídeo e jogos e clique nela para expandi-la.
-
Selecione o driver de áudio padrão com o botão direito do mouse e, logo após, escolha a opção Atualizar driver.

-
O Gerenciador de Dispositivos realizará uma pesquisa e atualizará o driver para a versão mais recente. Após isso, reinicie o computador e reproduza o áudio novamente.
Reverter os Drivers de Áudio:
- Acesse o Gerenciador de Dispositivos pelo menu Iniciar.
- Amplie a categoria Controladores de som, vídeo e jogos.
-
Selecione o driver de áudio com o botão direito do mouse e escolha a opção Propriedades no menu.

-
Acesse a guia Driver na janela de Propriedades e, se estiver disponível (não estando acinzentada), clique na opção "Reverter Driver".

- Escolha uma razão para a reversão e clique em "Sim". Em seguida, reinicie o computador para aplicar as alterações. Após a reinicialização, reproduza o áudio ou o vídeo do YouTube novamente para verificar se o problema foi solucionado.
Método 3. Desabilite e Reabilite os Dispositivos de Áudio
De tempos em tempos, problemas temporários no sistema podem causar travamentos nos dispositivos de áudio, levando a falhas no renderizador de áudio. Uma técnica comprovada que ajudou muitos usuários consiste em desativar e depois reativar os dispositivos de áudio. Isso pode auxiliar na resolução do problema e na recuperação da funcionalidade do áudio. Eis como desabilitar e habilitar novamente seus dispositivos de áudio:
- Faça um clique com o botão direito do mouse sobre o ícone Iniciar e, em seguida, escolha a opção Gerenciador de dispositivos no menu.
- Acesse o Gerenciador de Dispositivos e, lá, amplie a categoria de Entradas e saídas de áudio.
-
Pressione o botão direito do mouse nos dispositivos e selecione a opção Desabilitar dispositivo.

-
Atualize o seu computador e depois abra novamente o Gerenciador de Dispositivos.
-
Dê um clique com o botão direito do mouse nos dispositivos de áudio desativados e selecione a alternativa Ativar dispositivo agora.
Verifique se o problema foi resolvido testando a reprodução de áudio.
Método 4. Execute o Solucionador de Problemas de Áudio
O Windows 11 inclui um solucionador de problemas especializado para solucionar problemas de áudio que ele pode diagnosticar e corrigir automaticamente erros associados à saída de som, incluindo falhas no renderizador de áudio. Veja como executar este solucionador de problemas de áudio no Windows 11.
- No menu Iniciar, inicie o aplicativo Configurações.
-
Navegue até Sistema no painel esquerdo. Em seguida, vá para Solução de problemas no painel direito.

-
Opte por Outros Soluções de problemas adicionais.

-
Em Outros Soluções de problemas adicionais, pressione o botão Executar ao lado de Reproduzindo Áudio.

-
Para que o solucionador de problemas possa diagnosticar e corrigir automaticamente o problema, é fundamental selecionar o dispositivo de áudio e seguir as instruções que aparecem na tela.

Método 5. Reinicie o Serviço de Áudio do Windows
Ao lidar com erros de áudio, como erros no renderizador de áudio, reiniciar o Serviço de Áudio do Windows pode ser uma abordagem fácil. Este serviço gerencia os dispositivos e operações de áudio no seu sistema. Eventualmente, falhas podem surgir, afetando a reprodução de som e resultando em problemas como o erro do renderizador de áudio.
Veja de que maneira é possível reiniciar o Serviço de Áudio do Windows:
- No menu Iniciar, busque por Serviços e inicie o aplicativo.
- Dirija-se até o serviço Áudio do Windows e clique com o botão direito do mouse sobre ele.
-
Escolha a opção Reiniciar. Isso resultará no reinício do serviço, potencialmente solucionando qualquer problema que esteja causando o erro do renderizador de áudio.

- Encerre o aplicativo Serviços e atualize o computador. Em seguida, reproduza o arquivo de áudio com problemas ou o vídeo do YouTube para verificar se o erro de renderização foi corrigido.
Método 6. Limpe o Cache e os Cookies no Navegador
Caso você enfrente o "erro de renderização de áudio" no YouTube, é útil considerar possíveis problemas com o cache e os cookies do seu navegador. Essas unidades de dados retidas podem algumas vezes ficar corrompidas, originando falhas de reprodução. Apagá-los pode potencialmente eliminar o erro. Entenda como a remoção do cache e dos cookies do seu navegador pode solucionar o erro de renderização de áudio no YouTube.
- Execute o Google Chrome e, depois, pressione o ícone de três pontos situado no canto superior direito.
-
Dirija-se até a opção Mais Ferramentas > Limpar Dados de Navegação.

- Escolha um período de tempo e habilite a opção de cookies e a opção de cache.
-
Pressione o botão "Limpar dados". Após a limpeza dos cookies e dos arquivos em cache, reinicie o navegador e reproduza o vídeo no YouTube mais uma vez.

Método 7. Corrija o Erro do Renderizador de Áudio com uma Ferramenta Dedicada de Reparo de Áudio
Caso enfrente problemas recorrentes de renderização de áudio, utilizar um software como o 4DDiG File Repair pode oferecer uma solução direcionada e efetiva. Essa ferramenta especializada em correção de áudio foi criada para detectar e resolver uma variedade de defeitos de áudio, fornecendo um método amplo para recuperar áudios danificados.
Com uma elevada taxa de sucesso, o 4DDiG File Repair repara prontamente arquivos de áudio corrompidos. Sua técnica de conserto ágil torna possível a recuperação em apenas alguns cliques. O programa é compatível com uma variedade de formatos de áudio, tais como MP3, AAC, M4A, e suporta diferentes dispositivos de armazenamento para uma recuperação expedita. Você pode corrigir facilmente uma série de arquivos de áudio, independentemente do estado de corrupção, e visualizar os itens reparados antes de fazer o download. A seguir estão os passos para solucionar o erro do renderizador de áudio recuperando o arquivo de áudio danificado com o 4DDiG File Repair.
-
Realize o download e a instalação do 4DDiG no seu computador. Depois, inicie o programa e opte pela alternativa de Reparo de Áudio no menu situado à esquerda.
Download GrátisPara PC
Download Seguro
Download GrátisPara MAC
Download Seguro
-
Importe os arquivos de áudio danificados de seu dispositivo de armazenamento ao selecionar o botão Adicionar Áudio.

-
Inicie o processo de correção ao pressionar o botão Iniciar Reparo. O 4DDiG File Repair irá analisar os arquivos de áudio, identificar as questões e proceder com o reparo de forma eficaz.

-
Após a conclusão do reparo, você terá acesso à lista dos arquivos reparados. Clique para ouvir e, em seguida, opte por "Exportar Selecionados" para baixá-los em seu dispositivo de armazenamento.

Erro de Renderizador do Áudio: Perguntas Frequentes
P1: O Que um renderizador de áudio faz?
Um mecanismo de renderização de áudio processa os dados de áudio digital e encaminha os sinais de áudio que foram processados para o aparelho de saída de áudio. Ou seja, ele tem o papel de converter as informações de áudio digital em som audível para nós.
P2: Por que reiniciar meu computador não corrige o erro de renderizador de áudio?
Se o erro no renderizador de áudio for ocasionado por uma interrupção momentânea no sistema, reiniciar o computador pode resolver o erro. Contudo, se este erro for originado por drivers de áudio, equipamentos de áudio ou arquivos de áudio corrompidos, reiniciar não será suficiente.
P3: Por que o erro de renderizador de áudio continua acontecendo?
Caso o erro do renderizador de áudio siga acontecendo com o mesmo arquivo, talvez o arquivo esteja corrompido ou danificado. Você pode utilizar o 4DDiG File Repair para reparar o arquivo e reproduzí-lo sem qualquer dificuldade. Se houver múltiplos aparelhos de áudio ou drivers de áudio obsoletos ou defeituosos, o problema de renderização de áudio pode persistir.
Conclusão:
O erro do renderizador de áudio é um problema frequente que os usuários do Windows acabam enfrentando. Se reiniciar o computador não solucionar o erro, vale a pena considerar outras opções como checar as conexões de áudio, atualizar os drivers de som, reativar os dispositivos de áudio e remover os cookies e o cache do navegador. Se o erro também afetar a reprodução de mídia off-line no reprodutor de mídia padrão, é provável que você esteja lidando com um arquivo de áudio danificado. Para essas situações, uma ferramenta segura como o 4DDiG File Repair é sugerida para restaurar e tocar arquivos de áudio afetados sem contratempos.