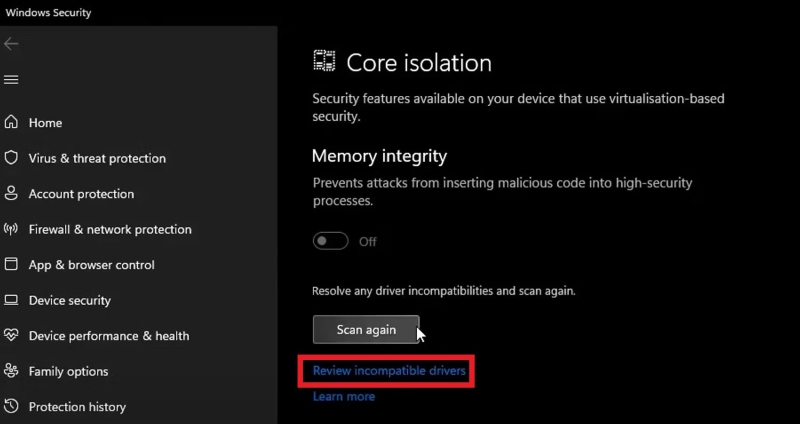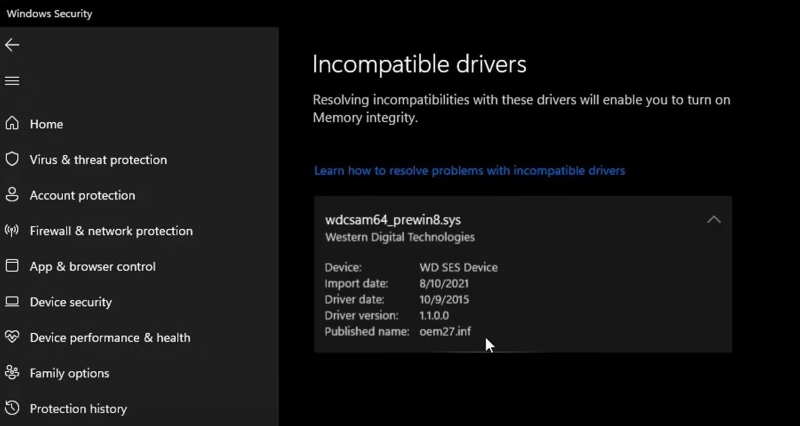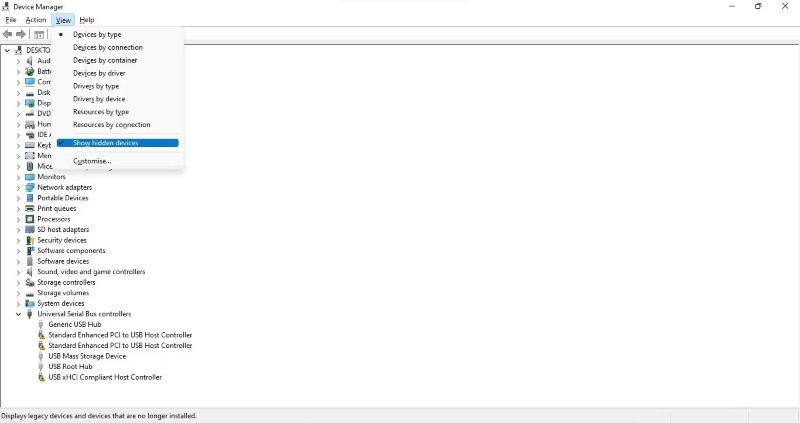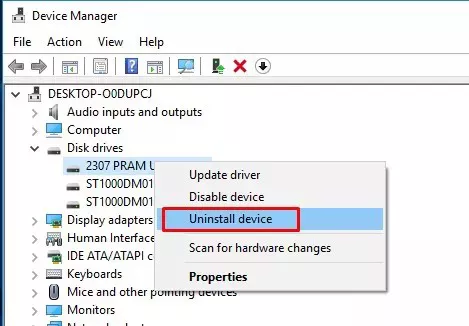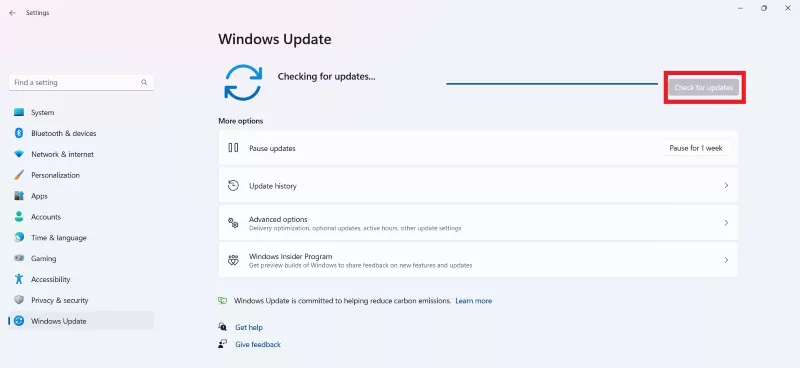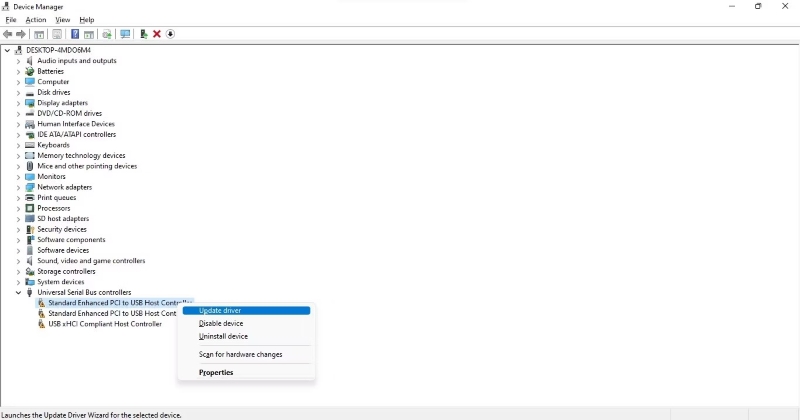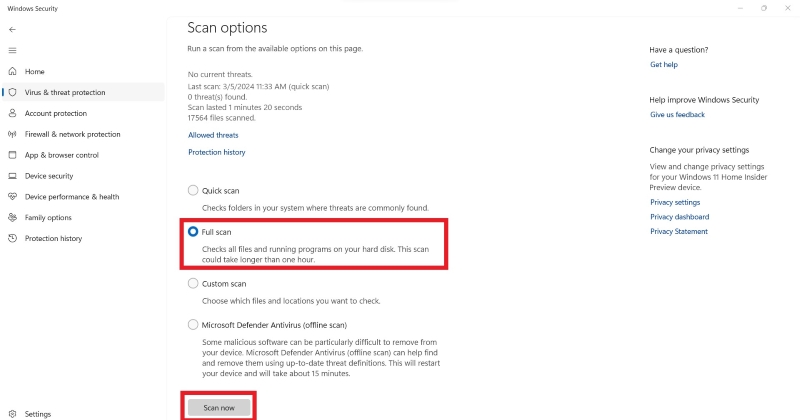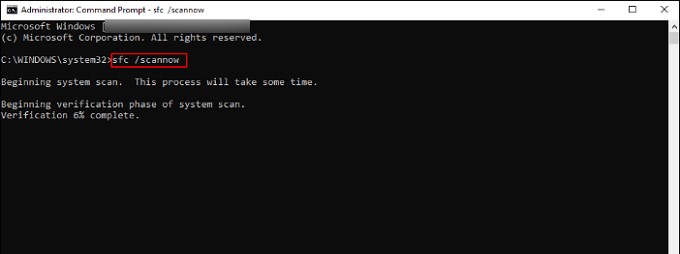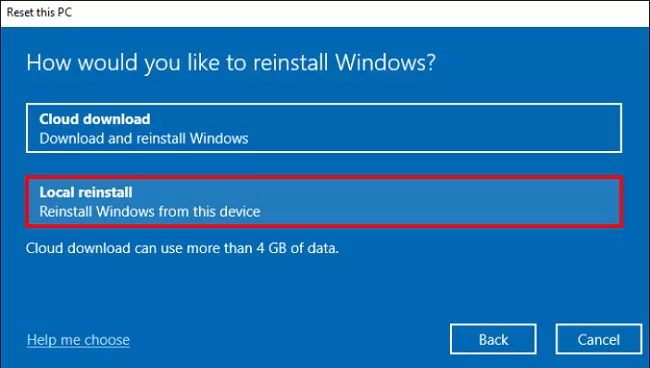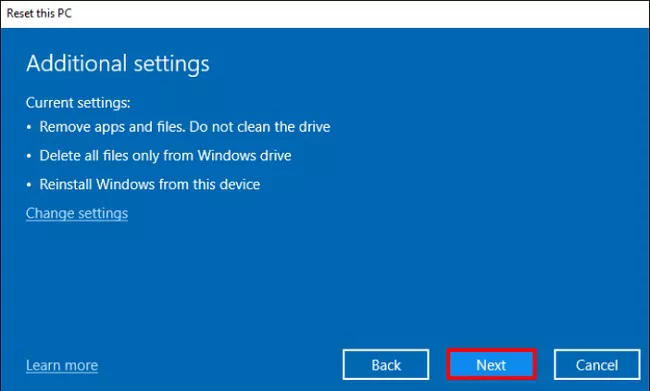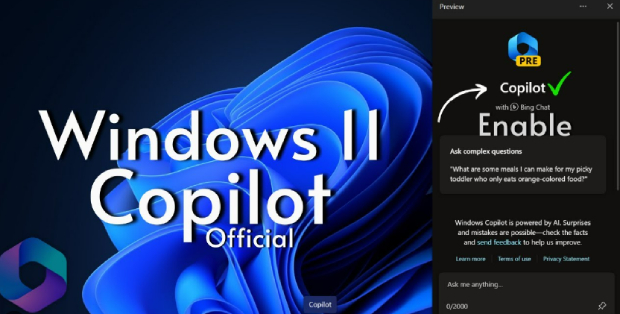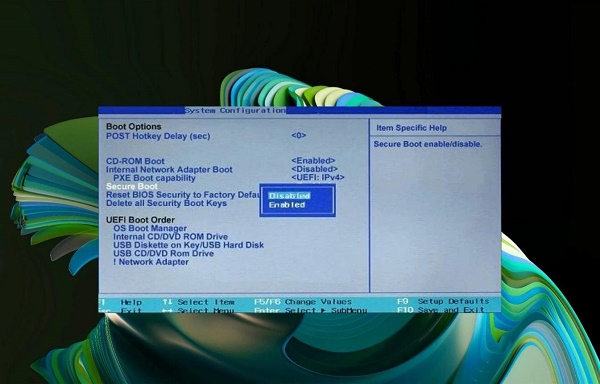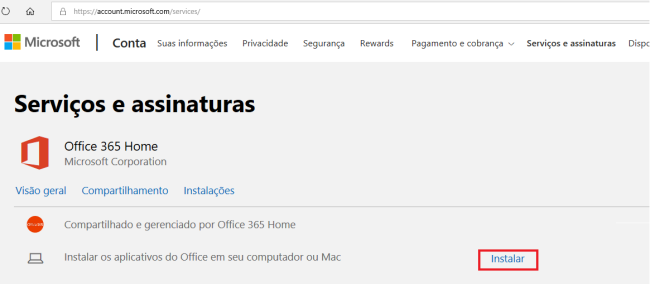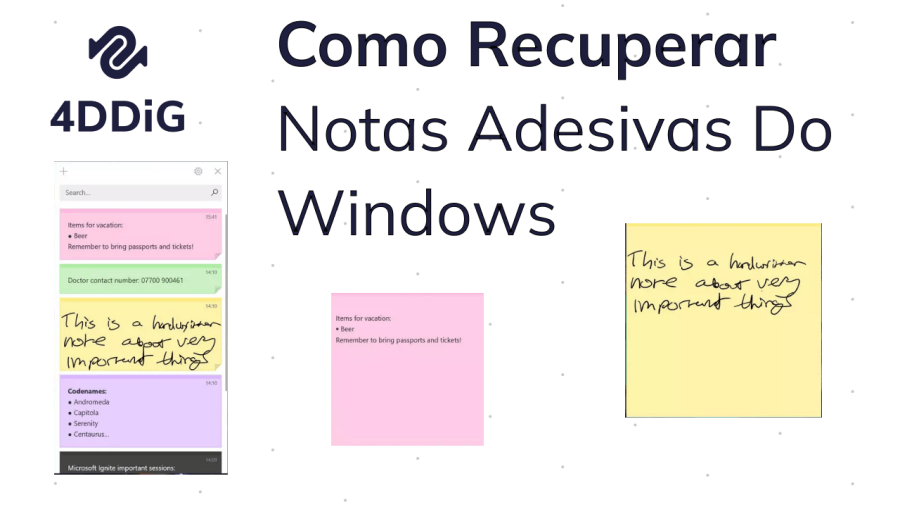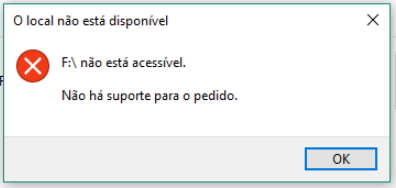Como Corrigir a Integridade da Memória Está Desativada do Windows 11: 7 Métodos Diferentes
Pergunta
Recebi uma mensagem na segurança do Windows informando que a integridade da memória está desativada. No entanto, não consigo ativá-la. Toda vez que tento, aparece uma mensagem dizendo que não pode ser ativada. Por favor, me ajude a resolver este problema.
—Da Comunidade da Microsoft
A integridade da memória é um componente crucial de segurança do Windows 11, fornecendo proteção contra malware que tenta explorar o kernel do Windows. Embora seja essencial, alguns usuários enfrentam problemas com a mensagem "a integridade da memória está desativada do Windows 11" ou "a integridade da memória não pode ser ativada". Esse problema é comum e pode ser resolvido. Neste guia, apresentamos sete métodos comprovados para corrigir a integridade da memória desativada no Windows 11. Vamos direto ao ponto!
Parte 1: 7 Métodos para Corrigir a Integridade da Memória Está Desativada do Windows 11
Em certos momentos, o Windows 11 apresentará uma mensagem de erro avisando que a integridade da memória de segurança do dispositivo está desativada, sem mostrar como ativá-la. Para corrigir isso, siga os 7 métodos listados abaixo, um a um, até solucionar o problema:
Método 1: Encontre Todos os Drivers Incompatíveis
Uma das principais razões para a integridade da memória estar desativada no Windows 11 são os drivers desatualizados, corrompidos ou incompatíveis. Por isso, você deve começar localizando todos os drivers incompatíveis, conforme descrito:
- Acesse o menu Iniciar do Windows, busque por "Segurança do Windows" e abra-o.
- Selecione a aba "Segurança do dispositivo" na barra lateral esquerda e clique em "Detalhes de isolamento do núcleo".
-
Habilite o botão "Integridade da memória". Se aparecer o erro "Resolver qualquer incompatibilidade de driver e verificar novamente", clique em "Revisar drivers incompatíveis".

-
Registre a lista de drivers incompatíveis.

Método 2: Desinstale Todos os Drivers Incompatíveis
Existem várias formas de desinstalar drivers incompatíveis no Windows 11 e solucionar o problema de integridade da memória que não pode ser ativada. Vamos explorar os métodos que você pode utilizar para remover esses drivers incompatíveis:
- Pressione "Tecla do Windows + X" e escolha "Gerenciador de dispositivos".
-
No Gerenciador de dispositivos, acesse a aba "Exibir" e clique em "Mostrar dispositivos ocultos".

- Encontre os drivers problemáticos indicados pela integridade da memória ou procure por drivers que tenham um "triângulo amarelo com um ponto de exclamação".
-
Com o botão direito do mouse, clique no driver problemático e escolha "Desinstalar dispositivo". Continue fazendo isso até remover todos os drivers incompatíveis.

Método 3: Atualize o Windows
Outra razão pela qual você não pode ativar a integridade da memória no Windows 11 é a versão desatualizada do sistema. A Microsoft lança atualizações regulares para o Windows 11, que incluem atualizações de segurança, de recursos e outras. Portanto, atualizar o Windows para a versão mais recente pode também resolver o problema. Veja abaixo como atualizar o Windows 11:
- Utilize a combinação de teclas "Windows + I" e selecione "Windows Update".
-
Toque no botão "Verificar Atualizações" e instale todas as atualizações pendentes.

Método 4: Atualize o Driver
Além de desinstalar os drivers incompatíveis, você também pode atualizá-los para corrigir os problemas e ativar a integridade da memória. A seguir, veja como atualizar os drivers no Windows 11:
- Pressione "Tecla do Windows + X" e escolha "Gerenciador de Dispositivos".
- No Gerenciador de Dispositivos, vá até a aba "Exibir" e clique em "Mostrar dispositivos ocultos".
-
Encontre os drivers problemáticos, clique com o botão direito do mouse e selecione "Atualizar driver".

Método 5: Use a Segurança do Windows para Escanear por Malware
Pode ser que seu Windows 11 tenha sido alvo de um ataque de malware, bloqueando a opção de integridade da memória. Se você suspeitar da presença de malware, siga os passos abaixo para utilizar o recurso Segurança do Windows para verificar a existência de malware:
- No menu Iniciar do Windows, procure por "Segurança do Windows" e abra.
- Selecione "Verificação completa" e clique em "Verificar agora".
-
Conclua a verificação seguindo as instruções na tela. Reinicie o computador quando finalizar.

Depois disso, acesse Segurança do Windows > Segurança do dispositivo e ative a integridade da memória.
Método 6: Corrija Arquivos do Sistema Corrompidos
Os arquivos do sistema podem ocasionalmente ser corrompidos por falhas internas ou externas. Assim, outra forma de corrigir a mensagem "a integridade da memória está desativada, seu dispositivo pode estar vulnerável" é reparar os arquivos de sistema corrompidos, conforme descrito:
- Abra o menu Iniciar do Windows, busque por "Prompt de Comando" e abra-o como administrador.
- Digite o comando "sfc /scannow" e pressione Enter.
-
Aguarde a verificação ser concluída. Após finalizada, reinicie o computador.

Método 7: Redefina o Windows
Caso a integridade da memória ainda não possa ser ativada após tentar os seis métodos mencionados, a última alternativa é redefinir o Windows 11. Isso irá restaurar o Windows 11 para as configurações de fábrica e remover todos os erros desconhecidos que estão provocando problemas na integridade da memória.
- Clique na tecla "Windows + I" e escolha "Sistema" no aplicativo Configurações.
-
Selecione a opção "Recuperação" e depois toque em "Redefinir PC".

-
Escolha "Remover tudo".

-
Escolha "Download na nuvem" ou "Reinstalação local" para a reinstalação do Windows.

-
Toque em "Avançar" caso receba um aviso sobre as ações que ocorrerão com a redefinição.

Parte 2: Recupere Dados Perdidos Devido a Integridade de Memória Não Poder Ser Ativada
O problema de integridade da memória que não pode ser ativado às vezes pode causar perda de dados. Você pode perceber que alguns arquivos não estão mais acessíveis ou sumiram. Entretanto, é fácil reverter a corrupção de um arquivo utilizando uma poderosa ferramenta de recuperação de dados como o 4DDiG Data Recovery.
O 4DDiG Data Recovery é uma ferramenta avançada e renomada que pode recuperar dados perdidos, corrompidos e inacessíveis de seu laptop ou PC com Windows com alta taxa de sucesso. Não importa se você perdeu fotos, vídeos, documentos ou outros tipos de dados devido a problemas de integridade da memória, o 4DDiG Data Recovery pode realizar varreduras profundas para recuperar arquivos excluídos, perdidos ou corrompidos com eficiência em poucos minutos.
Download
Seguro
Download
Seguro
-
Instale o 4DDiG Data Recovery em seu PC com Windows 11. Abra a ferramenta, selecione a unidade onde você perdeu os dados e clique em "Iniciar" para começar a verificação.

-
Aguarde a verificação ser concluída. Se preferir, você também pode interromper ou pausar a verificação no meio do processo.

-
Após a verificação, visualize os arquivos recuperáveis. Selecione os que deseja restaurar e clique em "Recuperar".

Assim, o 4DDiG Data Recovery proporciona uma maneira fácil e poderosa de recuperar dados perdidos sem complicações. Então, por que se preocupar mais? Instale o 4DDiG Data Recovery e recupere os dados perdidos devido a qualquer calamidade de perda de dados!
Download
Seguro
Download
Seguro
Conclusão
A integridade da memória é um defensor vital do Windows 11 contra ameaças avançadas à segurança. Por isso, é importante resolver rapidamente o problema "A integridade da memória está desativada do Windows 11" para aumentar a segurança do Windows. Siga os métodos e etapas descritos acima para corrigir o problema por conta própria. Além disso, se você sofreu perda de dados devido ao problema de integridade da memória, o 4DDiG Data Recovery é a ferramenta ideal para recuperar os dados perdidos com apenas alguns cliques. Use este guia como referência e aumente a segurança do Windows ativando a integridade da memória do Windows 11.
Você Pode Gostar
- Home >>
- Windows Consertar >>
- Como Corrigir a Integridade da Memória Está Desativada do Windows 11: 7 Métodos Diferentes