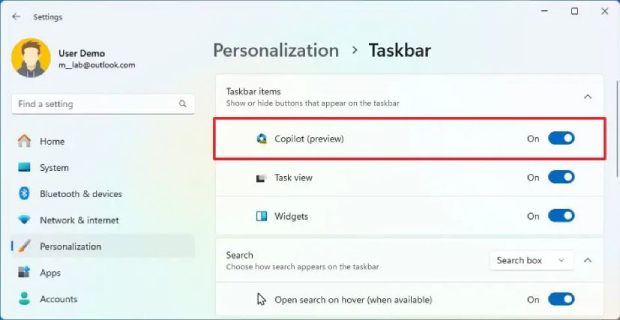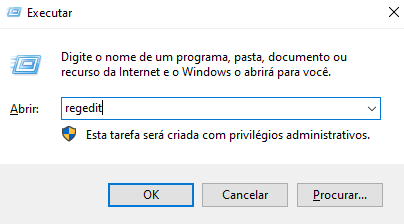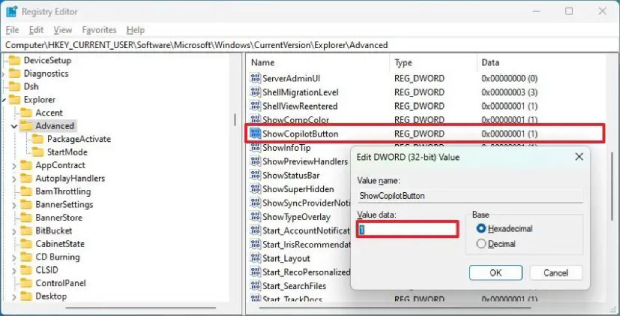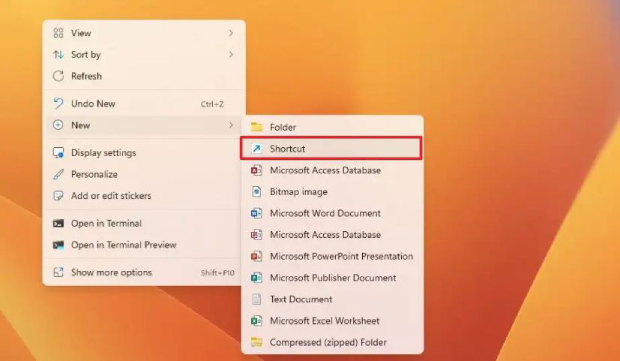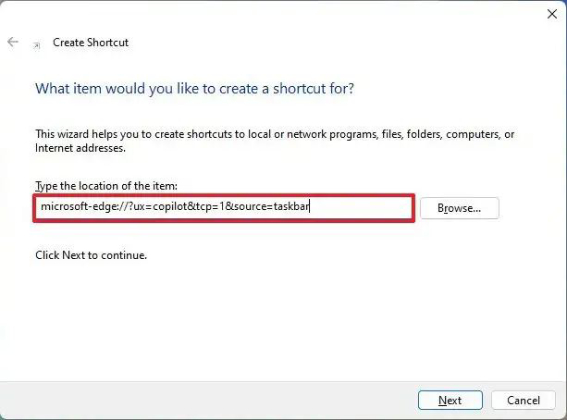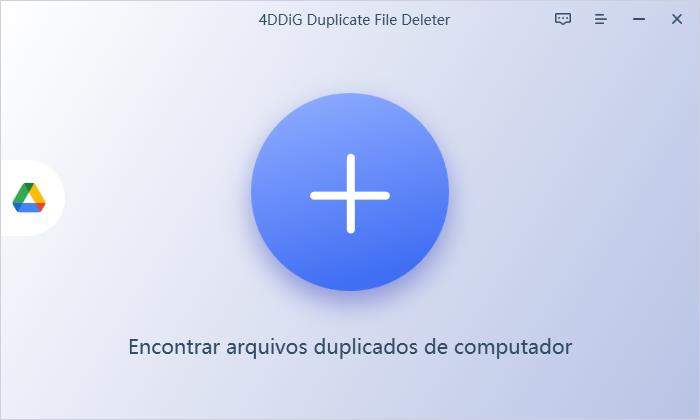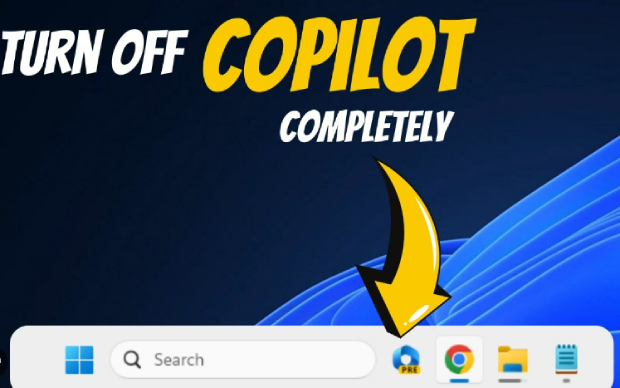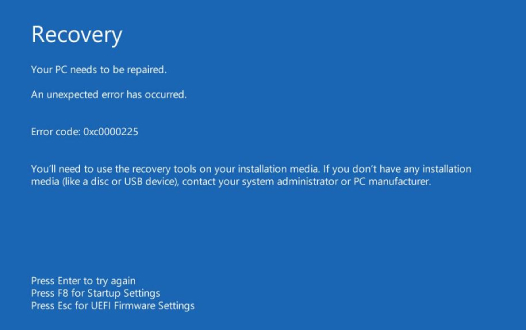Como Ativar o Windows Copilot no Windows 11? [Novo Guia]
Deseja aprender como habilitar o Windows Copilot? Abaixo, você encontrará um guia completo com instruções passo a passo sobre como ativar o Copilot no Windows 11. Antes de fazer a atualização para o Windows 11 23H2, lembre-se de criar um backup usando o 4DDiG Partition Manager.
Você está curioso sobre como ativar o Windows Copilot no Windows 11 ? Se você atualizou para o Windows 11 ou comprou um novo PC com este sistema, provavelmente quer experimentar suas funcionalidades. Porém, se está com dificuldades ou dúvidas sobre como ativar o Windows Copilot, saiba que não está sozinho. Muitos enfrentam esse desafio ao migrar para o Windows 11.
A boa notícia é que você veio ao lugar certo. Neste guia detalhado, nós lhe daremos instruções passo a passo e diferentes métodos para habilitar o Windows Copilot em seu sistema Windows 11.
Independentemente de ser um entusiasta experiente em tecnologia ou um iniciante no mundo do Windows, nossa abordagem simples irá auxiliá-lo na resolução desse problema em apenas alguns minutos.
Portanto, vamos começar!
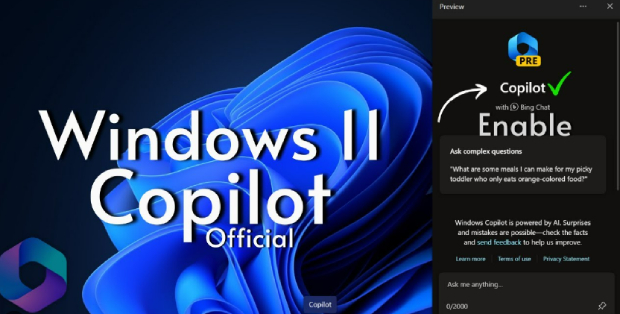
Parte 1: Visão Geral do Windows Copilot
Antes de nos aprofundarmos na explicação de como ativar a nova IA do Copilot no Windows 11, é sensato começar por entender o que o Windows Copilot realmente representa.
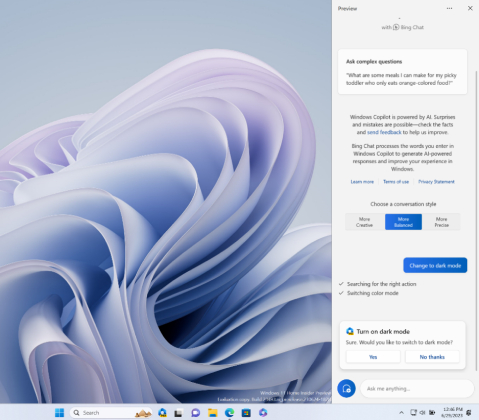
O Windows Copilot, na verdade, é uma funcionalidade colaborativa que faz uso da computação em nuvem e foi introduzida no Windows 11 com a finalidade de tornar mais simples a configuração e a resolução de problemas de um novo computador ou notebook.
Foi desenvolvido com o propósito de tornar a experiência inicial de configuração mais fácil para os usuários, seja ao configurar um dispositivo pessoal ou auxiliar outras pessoas na configuração de seus sistemas.
Recursos:
- Assistência Remota: Colabore de forma conjunta na resolução de problemas de configuração com o auxílio remoto de outras pessoas.
- Recuperação Baseada em Nuvem: Restabeleça e reinstale o Windows facilmente usando cópias de segurança na nuvem.
- Migração de Dispositivos: Transfira com facilidade arquivos, configurações e aplicativos para um novo computador, tornando o processo de migração mais simples.
- Configuração Simplificada: Receba orientações passo a passo para a configuração do seu dispositivo durante o processo de instalação inicial.
- Solução de Problemas Assistida: Enfrente os problemas de forma fácil, com instruções detalhadas e direcionadas para a solução.
- Amigável: Com foco na acessibilidade, o Windows Copilot aprimora a experiência do usuário para todos os indivíduos.
Em resumo, o Windows Copilot representa uma valiosa inclusão no Windows 11, com o intuito de tornar a configuração e a manutenção de dispositivos Windows mais simples, ao mesmo tempo que fomenta a resolução colaborativa de problemas e suporte.
Vamos aprender como ativar o Windows Copilot no Windows 11 agora.
Parte 2: Como Ativar o Windows Copilot no Windows 11? (Oficial)
Habilitar o Copilot no Windows 11 oferece aos utilizadores um assistente orientado por IA poderoso para diversas tarefas e auxílio. Existem dois procedimentos oficiais para ativar o Copilot de forma simples.
Vamos descobrir ambos com instruções passo a passo.
Maneira 1. Habilite o Copilot nas Configurações da Barra de Tarefas
O método inicial e mais simples para habilitar o Windows Copilot envolve a barra de tarefas. Aqui estão as etapas que podem auxiliar você:
- Abra o menu Iniciar ou pressione a tecla Windows.
- Selecione "Configurações" para acessar o aplicativo de Configurações do Windows.
-
Dentro do aplicativo Configurações, escolha "Personalização" no menu de navegação à esquerda.

- Dirija-se até a aba "Barra de Tarefas".
- Localize o interruptor "Copilot" e ative-o.
-
Isso resultará na adição do botão do Copilot à barra de tarefas do Windows 11.

Maneira 2. Habilite o Copilot com o Editor de Registro
Uma alternativa para ativar o Copilot no Windows 11 é através do editor de registro. Aqui estão as etapas que podem orientá-lo.
- Utilize a combinação de teclas Windows + R para abrir a caixa de diálogo Executar.
-
Insira "regedit" e pressione Enter para abrir o Editor do Registro.

- Acesse o caminho a seguir: HKEY_CURRENT_USER\Software\Microsoft\Windows\CurrentVersion\Explorer\Advanced
- Encontre o DWORD "ShowCopilotButton" no painel direito.
-
Dê um duplo clique em "ShowCopilotButton" e ajuste o valor para "1" para habilitar a funcionalidade.

- Clique em "OK" para guardar as modificações e reinicie o computador.
Depois de completar essas etapas, o botão Copilot deve aparecer na barra de tarefas, permitindo um acesso fácil ao recurso Windows Copilot.
Esses procedimentos oficiais devem auxiliá-lo a habilitar o Windows Copilot em seu sistema Windows 11, permitindo que você desfrute da assistência e dos recursos baseados em IA.
Parte 3: Como Ativar a Nova IA Copilot no Windows 11 Se Você Está em um País Parte da União Europeia (UE)?
Se você vive em um país membro da União Europeia (UE), pode ter notado restrições ao tentar acessar o Copilot AI no seu sistema Windows 11. Devido a questões relacionadas à conformidade com o Digital Markets Act (DMA), a Microsoft ainda não disponibilizou o Copilot AI de forma ampla nos países da UE.
No entanto, existe uma alternativa que possibilita a ativação deste recurso útil. Neste tutorial, vamos guiá-lo no processo passo a passo para habilitar o Copilot AI em seu computador com Windows 11.
-
Para começar, clique com o botão direito do mouse na área de trabalho para criar um novo atalho. Como opção, você pode usar o Explorador de Arquivos para realizar esta ação.

-
Dentro da caixa de diálogo para criar atalhos, realize a cópia e cole o comando a seguir: microsoft-edge://?ux=copilot&tcp=1&source=taskbar.

- Avance para a próxima etapa, onde você deve dar um nome adequado ao atalho e, em seguida, finalize clicando no botão "Concluir".
- Com o atalho devidamente criado, clique duas vezes nele para entrar no Copilot AI em seu sistema Windows 11 nos países da União Europeia.
Ao seguir essas instruções básicas, você pode utilizar os recursos do Copilot AI em países da UE onde ele ainda não está disponivelmente acessível. Essa abordagem provisória permite o uso até que a Microsoft se adeque completamente às normas do DMA e amplie a disponibilidade do Copilot em mais áreas.
Dica Bônus: Coisas Que Você Precisa Fazer Antes de Atualizar para o Windows 11 23H2
Antes de iniciar a atualização para a versão mais recente do Windows 11 23H2, é crucial adotar precauções para assegurar uma mudança suave. Uma etapa essencial é a realização de um backup dos seus dados, e para isso, sugerimos o uso do 4DDiG Partition Manager.
Este software robusto de administração de partições vem com uma variedade de funcionalidades que podem tornar mais fácil a proteção dos seus dados e assegurar sua integridade durante uma atualização do sistema operacional. Aqui estão algumas das principais características do 4DDiG Partition Manager:
- Clonagem de Disco Eficiente: Utilizando o 4DDiG Partition Manager, é simples clonar todo um disco, o que corresponde a realizar uma cópia de segurança completa dos seus dados. Isso assegura que nenhuma informação crucial seja perdida durante a atualização.
- Migração de Sistema Operacional Suave: Este software apresenta uma abordagem simplificada para transferir seu sistema operacional para um novo SSD ou HDD, proporcionando um aprimoramento no desempenho do sistema, sem a necessidade de realizar uma reinstalação do Windows.
- Gerenciamento Robusto de Partições: Com o 4DDiG Partition Manager, você tem a capacidade de administrar suas partições de disco com precisão. É possível redimensionar, criar, excluir e formatar partições de maneira simples e eficaz.
- Conversor MBR/GPT: Com esta ferramenta, é possível efetuar a conversão de MBR para GPT sem dificuldade, possibilitando a atualização para o Windows 11 sem que ocorra perda de dados.
Agora, vamos analisar com mais detalhes como usar o 4DDiG Partition Manager para clonar um disco de forma eficiente:
-
Primeiramente, assegure-se de que um disco externo está conectado ao seu computador. Após baixar e instalar o 4DDiG Partition Manager, abra o programa. No menu principal, procure por "Clonar Disco" e selecione essa opção.
Download GrátisDownload Seguro

-
Agora, você deve especificar o disco de destino para onde os dados clonados serão transferidos. O disco conectado ao computador é definido como o padrão. Para continuar, clique no botão "Continuar".
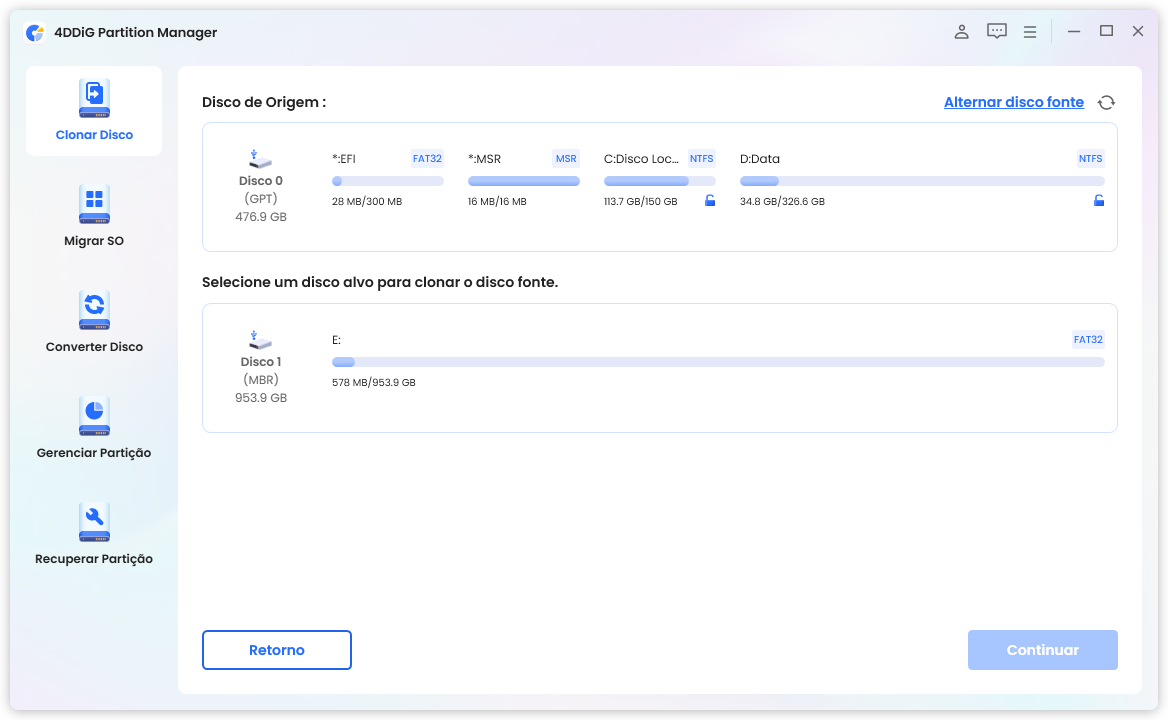
-
É essencial estar ciente de que a clonagem implicará na sobrescrição de todos os dados já presentes no disco de destino. Verifique novamente se todas as configurações estão corretas e, quando estiver seguro, clique no botão "Claro" para continuar.
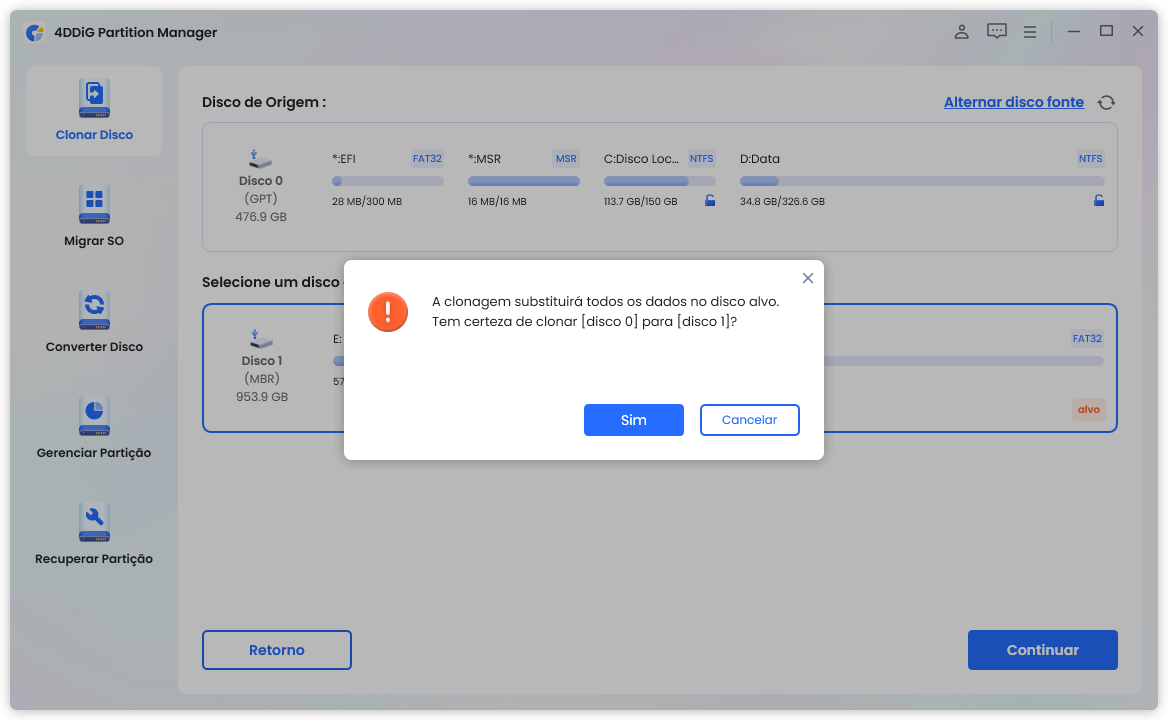
-
Uma interface de exibição mostrará o resultado esperado do disco clonado. Certifique-se de que a visualização reflete com precisão suas intenções e, quando estiver pronto para avançar, clique no botão "Iniciar" para iniciar o processo de clonagem.
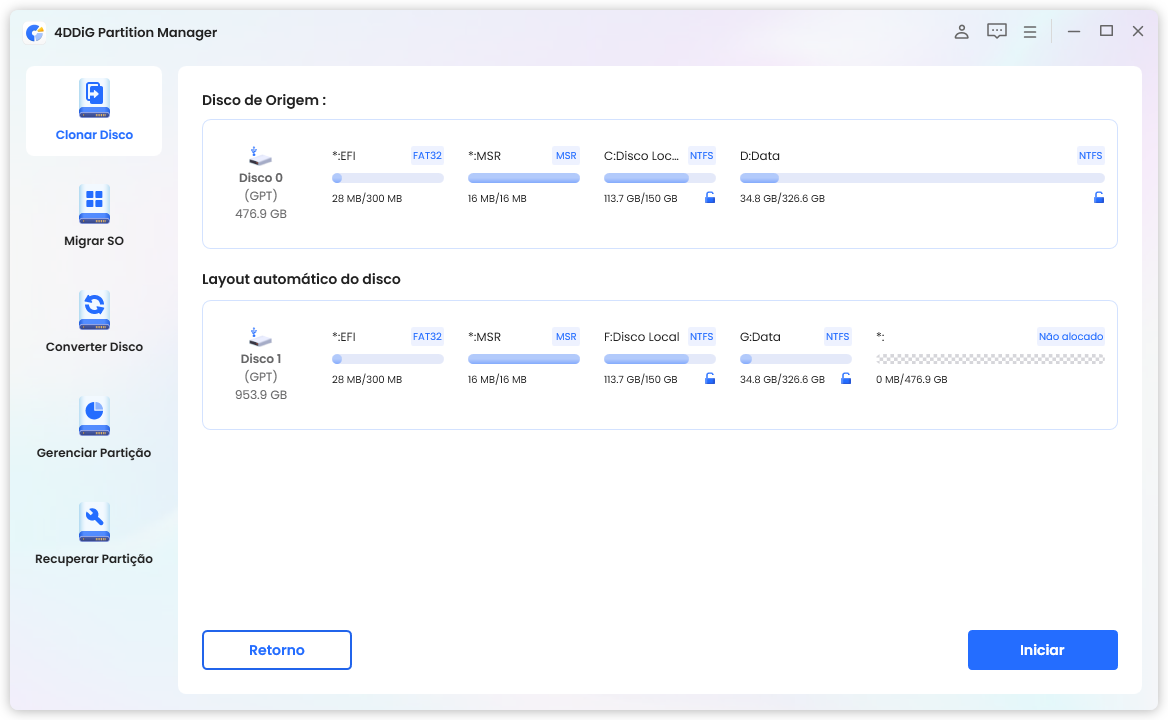
-
Agora, aguarde enquanto a operação de clonagem do disco está em andamento. A duração desse processo depende do tamanho do disco de origem. Quando a operação for concluída, clique no botão "Concluir".
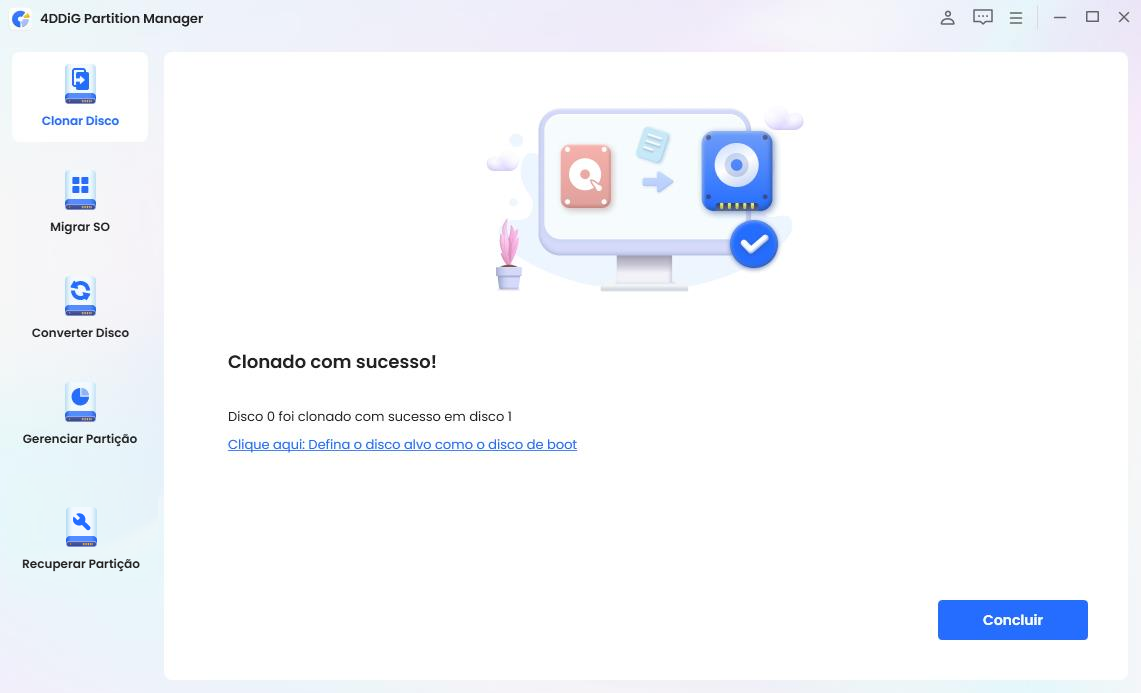
Perguntas Frequentes Sobre o Windows Copilot
1. O Copilot é gratuito para o Windows 11?
De fato, o Copilot está disponível de forma gratuita no Windows 11. A Microsoft o incluiu no sistema operacional para melhorar a interação com o usuário e fornecer suporte.
2. Qualquer pessoa pode usar o Microsoft Copilot?
Inicialmente, o Copilot está disponível em áreas específicas, abrangendo a América do Norte e algumas partes da Ásia e da América do Sul. A Microsoft tem planos de ampliar sua disponibilidade para outras regiões gradualmente, mas pode não estar acessível em todas as áreas atualmente.
3. O que posso fazer com o Windows Copilot?
O Windows Copilot atua como uma integração útil de inteligência artificial, fornecendo uma gama diversificada de funcionalidades, que incluem:
- Auxílio em perguntas intricadas.
- Oferta de paráfrases e resumos de conteúdo.
- Esclarecimento de informações sem recorrer a um navegador.
- Auxiliar os usuários a na execução de tarefas.
- Ajuste de configurações pessoais.
- Integrar de maneira fluida com diversos aplicativos preferidos.
Ainda que o Copilot tenha a capacidade de executar várias tarefas, é crucial perceber que suas funcionalidades podem progredir ao longo do tempo e podem estar sujeitas a limitações, dependendo da versão específica do Windows 11 e da área geográfica.
Conclusão
Assim, acreditamos que você tenha compreendido como ativar o Windows Copilot. É fundamental recordar que a disponibilidade do Copilot pode mudar de acordo com sua localização geográfica e a versão particular do Windows 11 que você utiliza. Por essa razão, apresentamos dois métodos distintos, acompanhados de instruções minuciosas, para se adaptar a diversas situações.
Além disso, se estiver planejando atualizar para o Windows 11 23H2 ou outra versão, é essencial focar na proteção dos seus dados, criando cópias de segurança de seus arquivos e configurações vitais. Para tornar esse processo mais eficiente e confiável, recomendamos o uso do 4DDiG Partition Manager, uma ferramenta de software sofisticada que fornece opções de clonagem de disco rápidas e seguras.
Ao seguir as instruções e as medidas de precaução indicadas neste manual, é possível transformar o processo de atualização do Windows 11 em algo contínuo e isento de preocupações.
Você Pode Gostar
- Home >>
- Windows Consertar >>
- Como Ativar o Windows Copilot no Windows 11? [Novo Guia]