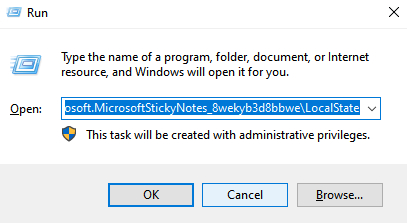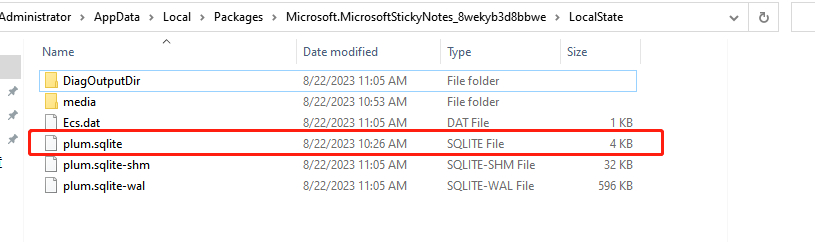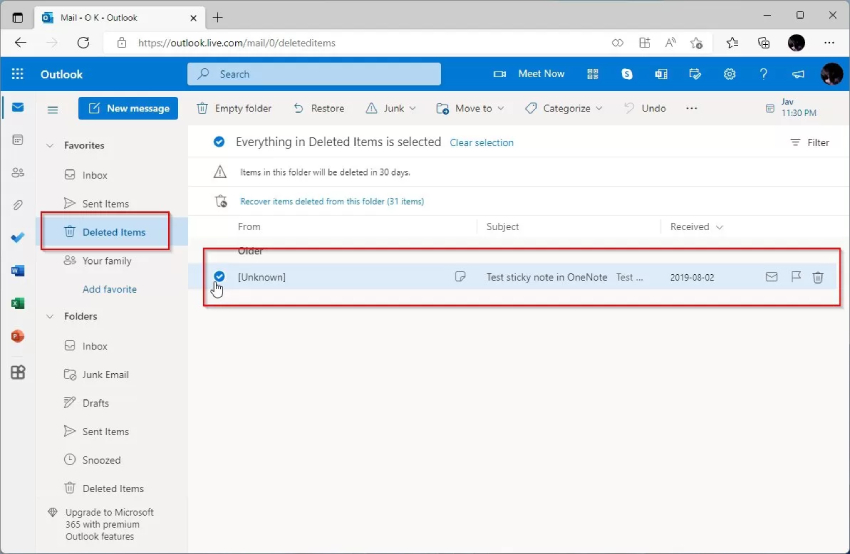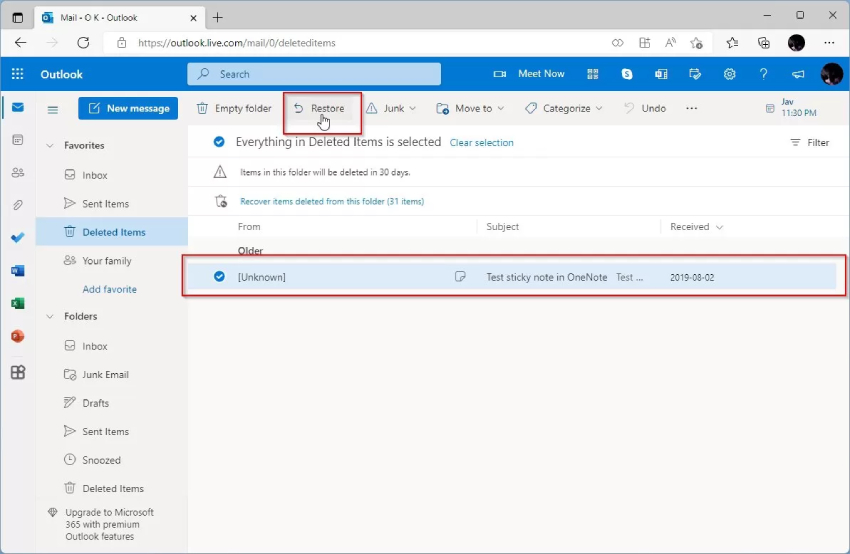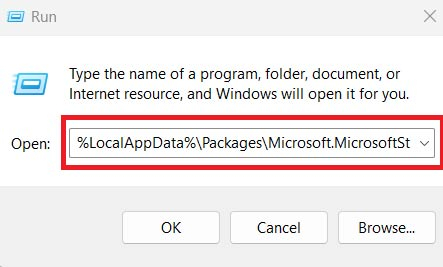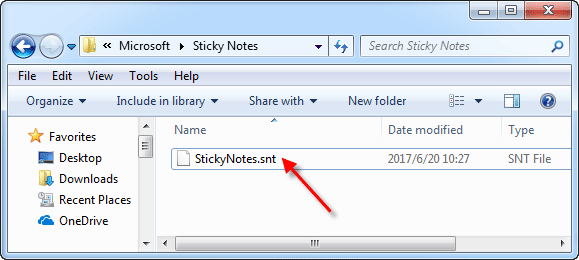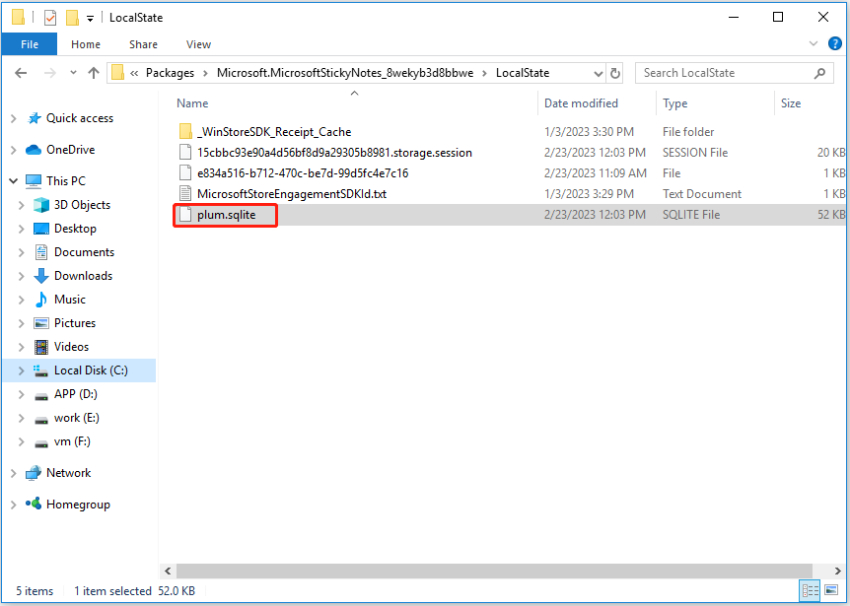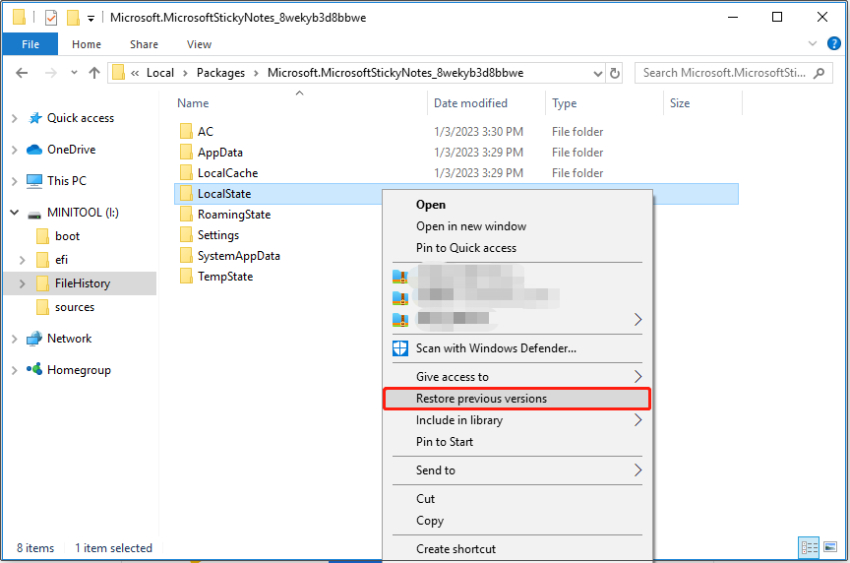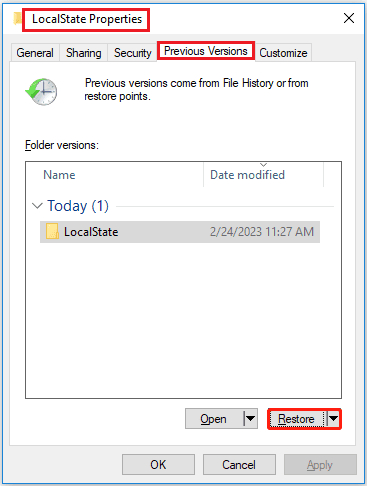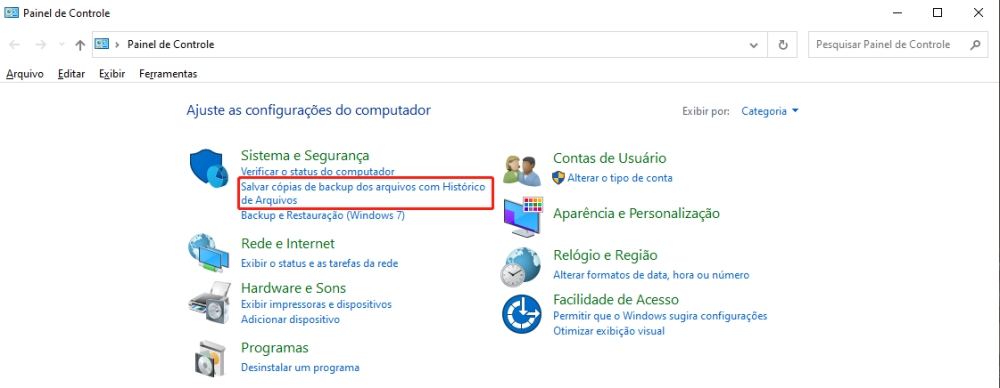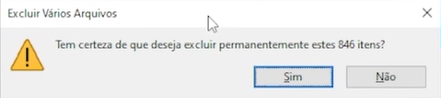Se você excluiu acidentalmente as Notas Autoadesivas no seu sistema Windows, há boas notícias: as notas excluídas são armazenadas localmente no disco e na nuvem. Isso significa que você tem uma boa chance de recuperá-las se agir rapidamente e evitar adicionar novos dados que possam sobrescrever as notas perdidas.
O processo de recuperação é bastante simples se você tiver feito backup dos dados do seu disco ou sincronizado suas Notas Autoadesivas com sua conta do Outlook antes de desaparecerem. Mas se não tiver feito isso, não se preocupe - forneceremos instruções abrangentes sobre como recuperar as Notas Autoadesivas excluídas no Windows 10/11. Além disso, exploraremos a opção de utilizar software de recuperação de terceiros para essa tarefa. Portanto, esteja você bem preparado ou enfrentando esse problema inesperadamente, estamos aqui para ajudar. Continue lendo para saber mais!
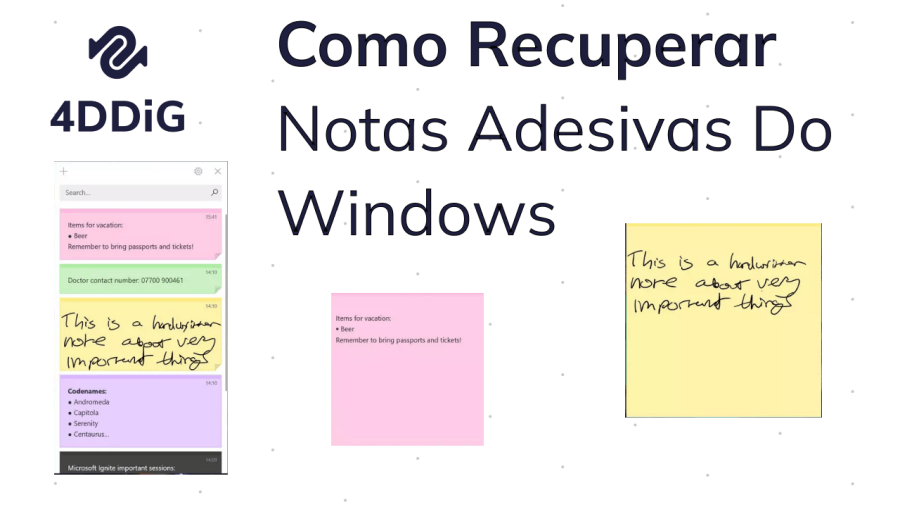
Parte 1. É Possível Recuperar as Notas Autoadesivas Excluídas?
Você pode estar se perguntando se é possível recuperar as Notas Autoadesivas excluídas. Isso é especialmente relevante se você não tiver tomado medidas proativas de backup. A resposta tranquilizadora é sim - a recuperação é de fato possível, desde que as notas excluídas não tenham sido sobrescritas. A recuperação das Notas Autoadesivas pode ser alcançada por meio de várias abordagens.
Se você sincronizou suas Notas Autoadesivas com sua conta do Outlook ou um serviço de nuvem, a recuperação manual é uma opção. Além disso, você pode explorar métodos alternativos, como recuperar de arquivos .snt ou acessar versões anteriores do seu sistema. Para uma abordagem mais automatizada, software de terceiros, como o 4DDiG Data Recovery, oferece uma solução conveniente. Nas próximas seções, exploraremos essas estratégias, fornecendo uma variedade de opções para recuperar suas preciosas Notas Autoadesivas.
Parte 2. Como Recuperar as Notas Autoadesivas no Windows 10/11?
Vamos aprender como recuperar as notas autoadesivas no Windows 10/11 de quatro maneiras. Dependendo da sua situação e dos recursos disponíveis, você pode escolher a abordagem que melhor se adapte a você.
Forma 1. Recuperar Notas Autoadesivas Excluídas com o 4DDiG Data Recovery
Uma maneira eficaz de recuperar notas autoadesivas excluídas é utilizando um software de recuperação de dados dedicado, como o 4DDiG Data Recovery. Essa ferramenta é particularmente útil quando você não tem um backup das suas notas ou prefere uma abordagem simples e automatizada para recuperar suas notas perdidas.
O 4DDiG Data Recovery é uma ferramenta útil que permite recuperar arquivos corrompidos, excluídos, perdidos, ocultos, formatados ou excluídos permanentemente com apenas alguns cliques. Seja porque as notas foram excluídas acidentalmente ou desapareceram inesperadamente, este software oferece uma solução confiável. Aqui está uma visão mais detalhada de por que o 4DDiG é uma escolha eficaz para a recuperação de notas autoadesivas:
- Recupera dados de computadores, discos internos e externos, armazenamento NAS, unidades USB, cartões SD, câmeras digitais e unidades criptografadas.
- Recupera mais de 2.000 tipos de arquivo, como fotos, notas autoadesivas, áudio, vídeos, documentos e até mesmo emails do Outlook.
- Recupera arquivos perdidos devido a exclusão acidental, formatação, falhas do sistema, problemas de partição, corrupção e vírus.
- Oferece opções de Verificação Rápida eficiente e Verificação Profunda minuciosa.
- Permite visualizar os arquivos recuperáveis, garantindo a restauração precisa das notas autoadesivas.
Agora vamos explorar como recuperar notas autoadesivas excluídas com o 4DDiG Data Recovery:
Download Seguro
Download Seguro
-
Etapa 1: Escolha o Local para as Notas Autoadesivas Excluídas
Instale o 4DDiG Windows Data Recovery e abra o programa no seu PC. Escolha o disco local onde você perdeu suas Notas Autoadesivas. Clique em "Iniciar". Você também pode selecionar os tipos de arquivo específicos que está procurando no canto superior direito antes de iniciar a verificação.
![página inicial do 4ddig]()
-
Etapa 2: Escaneie e Localize as Notas Autoadesivas Excluídas
O programa irá escanear o disco escolhido em busca das suas Notas Autoadesivas perdidas. Assim que a verificação estiver completa, uma lista de arquivos recuperáveis será apresentada. Para localizar rapidamente suas Notas Autoadesivas excluídas, digite "Plum.sqlite" (para o Windows 11 e edições posteriores do Windows 10) ou "StickyNotes.snt" (Windows 7, 8 e edições mais antigas do Windows 10) na barra de pesquisa no canto superior direito e pressione Enter.
![escanear]()
-
Etapa 3: Recupere e Salve as Notas Autoadesivas Recuperadas
Ao localizar o arquivo, clique no botão "Recuperar". Escolha o destino de sua preferência para armazenar os arquivos das Notas Autoadesivas recuperadas e, em seguida, prossiga clicando em "Recuperar" para concluir o processo.
Nota:Para evitar a perda de dados, não salve as notas recuperadas no mesmo disco em que você as perdeu.
![escanear]()
-
Etapa 4: Mova o Arquivo Recuperado
Agora pressione Win + R para abrir o Executar. Dependendo da versão do seu Windows, use um dos seguintes caminhos na barra de endereços e pressione Enter:
Para o Windows 7, 8 e 10 (versão 1511 ou anterior), os arquivos das Notas Autoadesivas estão localizados em:
%AppData%\Microsoft\Sticky Notes\
Para o Windows 10 (versão 1607 ou posterior) e Windows 11, use este endereço:
%LocalAppData%\Packages\Microsoft.MicrosoftStickyNotes_8wekyb3d8bbwe\LocalState

-
Etapa 5: Reinicie o Sticky Notes e Carregue suas Notas
Você encontrará o arquivo original "plum.sqlite" dentro da pasta StickyNotes no Explorador de Arquivos. Copie o arquivo recuperado para esta pasta e permita que ele substitua o arquivo existente. Por fim, inicie o aplicativo Sticky Notes para acessar suas notas restauradas. Elas devem estar visíveis no aplicativo agora.

Forma 2. Recuperar Notas Autoadesivas Excluídas da Pasta do Outlook
Quando você sincroniza suas Notas Autoadesivas com sua conta do Outlook, um backup das suas Notas Autoadesivas é armazenado na pasta designada do Outlook. Isso garante acessibilidade a partir de qualquer dispositivo ao fazer login na sua conta do Outlook. No entanto, se você excluir acidentalmente uma Nota Autoadesiva, o Outlook a move para a pasta "Itens Excluídos".
Dito isso, aqui está como recuperar Notas Autoadesivas excluídas da pasta do Outlook:
- Abra o "Microsoft Outlook" no seu PC e faça login usando a mesma conta que você usou para suas Notas Autoadesivas. Você também pode fazer login pelo site do Outlook.
-
Escolha a pasta "Itens Excluídos" no menu lateral esquerdo.

-
Dê uma olhada na lista e veja se suas notas perdidas estão lá. Selecione as Notas Autoadesivas que você deseja recuperar e clique no botão "Restaurar".

- Abra o aplicativo Sticky Notes e você deverá ver as notas anteriormente excluídas de volta ao seu lugar correto.
Forma 3. Recuperar Notas Autoadesivas de Arquivos SNT/SQLITE
Além de salvar suas Notas Autoadesivas na nuvem, o Windows 10 também mantém uma cópia local de uma pasta de Notas Autoadesivas, garantindo acessibilidade mesmo quando estiver offline. Se você perdeu suas notas autoadesivas no Outlook, você pode tentar recuperá-las a partir dos arquivos .snt. Esses arquivos contêm os dados das suas notas autoadesivas e podem ser usados para restaurar suas notas.
Aqui está como recuperar as Notas Autoadesivas no Windows 10, seja nas versões anteriores ou nas mais recentes:
- Pressione Win + R para abrir o comando Executar.
-
Copie e cole um dos seguintes caminhos na caixa de diálogo Executar, com base na versão do seu Windows, e pressione Enter.
Para versões mais antigas do Windows 10 (como a versão 1511 ou anterior):
C:\Users\AppData\Roaming\Microsoft\Sticky Notes

Para Windows 10 (versão 1607 ou mais novo):
%UserProfile%\AppData\Local\Packages\Microsoft.MicrosoftStickyNotes_8wekyb3d8bbwe\LocalState

Procure pelo arquivo StickyNotes.snt ou pelo arquivo plum.sqlite. Clique com o botão direito do mouse no arquivo e escolha abrir com o Bloco de Notas ou o WordPad. O editor solicitará que você decodifique o arquivo; siga as instruções na tela para prosseguir. Em seguida, use o atalho do teclado Ctrl + F para pesquisar o conteúdo das suas notas excluídas.


Forma 4. Restaurar Notas Autoadesivas da Versão Anterior
Se você configurou o recurso "Histórico de Arquivos" no Windows, ele terá salvo o histórico das suas Notas Autoadesivas. Caso você exclua as notas acidentalmente, é possível restaurá-las de uma versão anterior das Notas Autoadesivas por meio do Histórico de Arquivos. Veja como restaurar Notas Autoadesivas excluídas de uma versão anterior:
- Pressione Win+E para abrir o Explorador de Arquivos. Navegue até o diretório onde suas Notas Autoadesivas estão salvas. Normalmente, isso é "C:\Users(SeuNomeDeUsuário)\AppData\Roaming\Microsoft\Sticky Notes".
Clique com o botão direito na pasta LocalState e escolha "Restaurar versões anteriores" no menu de contexto.

Selecione a versão que você deseja restaurar e clique na opção Restaurar. Isso irá restaurar os arquivos e pastas para sua localização de backup original.

When a windows pops up, choose Replace the files in the destination and click Apply or OK.

- After restoration, open the Sticky Notes app to see if your deleted notes have been successfully recovered.
Parte 3. Dicas de Especialistas para Prevenir a Perda de Notas Autoadesivas
Acidentes como exclusão ou corrupção podem acontecer com suas Notas Autoadesivas a qualquer momento. Portanto, ter várias camadas de proteção é sempre uma boa prática. Abaixo estão algumas dicas de especialistas para salvar suas Notas Autoadesivas de qualquer perda potencial no futuro:
Backups Regulares - Crie backups regulares das suas Notas Autoadesivas para evitar a perda de dados. Você pode fazer backup manualmente do arquivo das Notas Autoadesivas, fazendo uma cópia dele e armazenando-a em um local seguro.
Habilitar a Confirmação de Exclusão de Notas Autoadesivas - Habilitar a solicitação de confirmação de exclusão pode prevenir a exclusão acidental de notas. Veja como fazer isso:
- Abra as Notas Autoadesivas.
- Clique nos três pontos (reticências) no canto superior direito e selecione "Configurações".
- Ative a opção que diz "Confirmar antes de excluir".
Utilize a Sincronização na Nuvem - Considere usar um serviço de nuvem (como o MS OneDrive ou o MS Outlook) para sincronizar suas Notas Autoadesivas. Dessa forma, se as notas forem excluídas acidentalmente, você poderá recuperá-las da nuvem.
Backup com Histórico de Arquivos - Se você habilitar o Histórico de Arquivos no Windows, ele automaticamente faz snapshots dos seus arquivos, incluindo as Notas Autoadesivas. Isso pode ajudar a recuperar versões anteriores das suas notas. Veja como habilitar o Histórico de Arquivos:
- Abra as "Configurações" e vá para "Atualização e Segurança".
- Clique em "Backup" e depois em "Adicionar uma unidade" para selecionar um local de backup.
- Ative a opção que diz "Fazer backup dos meus arquivos automaticamente".
Use Aplicativos de Anotações - Considere usar aplicativos dedicados de anotações que oferecem melhores opções de gerenciamento e recuperação de dados em comparação com as Notas Autoadesivas.
Perguntas frequentes sobre recuperação de Notas Autoadesivas
P1. Para onde vão as Notas Autoadesivas excluídas?
As Notas Autoadesivas excluídas vão para a pasta "Itens Excluídos" da sua conta do Outlook se você as tiver sincronizado com ele. Você também pode encontrá-las na pasta AppData do Windows com o nome de "StickyNotes.snt" ou "plum.sqlite", dependendo da versão do Windows que você está usando.
P2. Por que as Notas Autoadesivas desaparecem?
As Notas Autoadesivas podem desaparecer devido a problemas no aplicativo, atualizações ou exclusão acidental. Às vezes, problemas de sincronização ou corrupção de dados também podem levar ao desaparecimento delas.
P3. Posso restaurar Notas Autoadesivas fechadas no Windows 10?
Sim, você pode restaurar Notas Autoadesivas fechadas no Windows 10. Abra o aplicativo Sticky Notes, clique no ícone de reticências no canto superior direito e selecione "Lista de notas". A partir daí, você pode encontrar as notas fechadas anteriormente e restaurá-las.
Conclusão:
Notas Autoadesivas são uma ferramenta útil para fazer lembretes rápidos e anotações. Se ocorrer uma exclusão acidental, não se preocupe. Siga este guia e aprenda como recuperarNotas Autoadesivas excluídas acidentalmente no Windows 10/11. Seja por meio de uma ferramenta de recuperação de dados, sincronização com o Outlook, arquivos de backup locais ou restauração de versões anteriores, você estará preparado para lidar com a recuperação de Notas Autoadesivas com confiança. Para uma solução abrangente, considere usar 4DDiG Data Recovery.

Tenorshare 4DDiG Data Recovery
O 4DDiG é sua escolha inigualável para recuperar todos os dados perdidos no computador Windows/Mac de vários cenários de perda, como exclusão, formatação, RAW, etc. com uma taxa de sucesso mais alta.