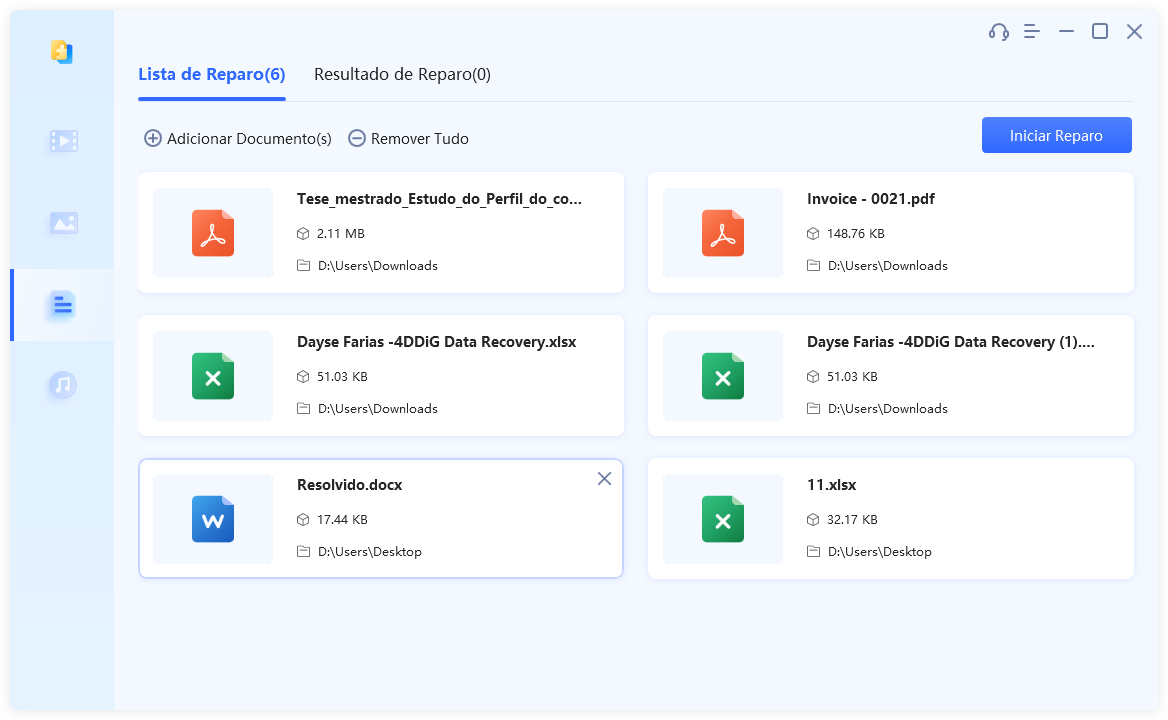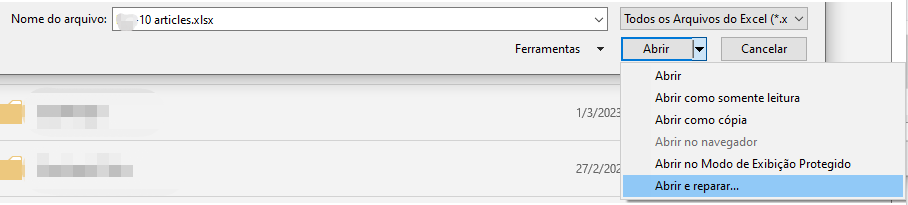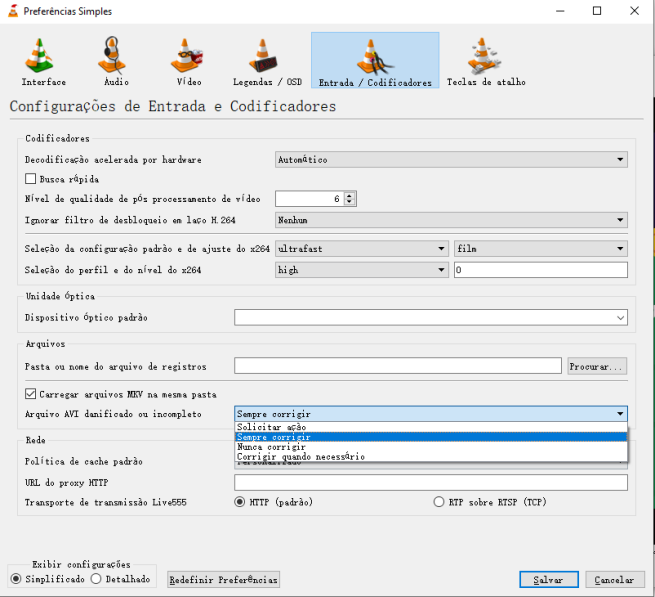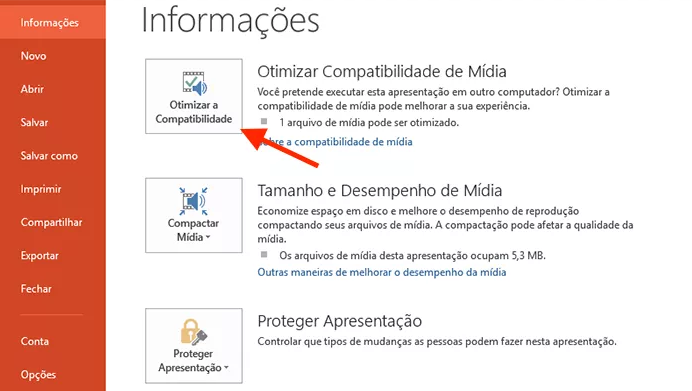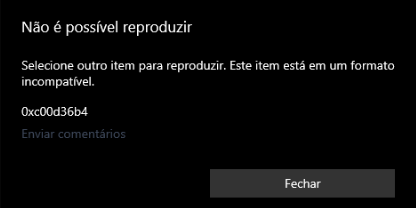"Preciso de ajuda! Os arquivos que foram restaurados através do Disk Drill não estão se abrindo. Eu estava convencido de que a recuperação tinha sido bem-sucedida, mas ao acessar os vídeos recuperados, eles parecem estar corrompidos. Existe alguma forma de reparar os arquivos danificados após recuperá-los? Qualquer ajuda será extremamente bem recebida!"
Você não está isolado se já passou pela frustração de encontrar arquivos corrompidos após tentativas de restauração. Mesmo que programas avançados de recuperação de dados garantam a recuperação de seus arquivos, pode acontecer de você não conseguir acessá-los devido a uma recuperação incompleta, resultando na perda de tempo, dedicação e trabalho significativo. No entanto, fique tranquilo, pois neste guia vamos mostrar como corrigir arquivos corrompidos após a recuperação. Também vamos revelar algumas dicas para prevenir tal ocorrência. Vamos lá.

- Parte 1. Por Que Meus Arquivos Recuperados Estão Corrompidos?
- Parte 2. Como Reparar Arquivos Corrompidos Após a RecuperaçãoHOT
- Parte 3. Como Prevenir a Corrupção de Arquivos Após a Recuperação?
- Conclusão
Parte 1. Por Que Meus Arquivos Recuperados Estão Corrompidos?
Para determinar a razão pela qual os arquivos recuperados não podem ser acessados, iremos analisar os fatores típicos que podem resultar na corrupção de arquivos após uma operação de recuperação:
- Recuperação Incompleta: Interrupções ou falhas em processos de recuperação podem resultar na corrupção de arquivos.
- Setores Defeituosos: A corrupção de dados durante a recuperação pode ser causada pela presença de setores defeituosos no dispositivo de armazenamento.
- Sistemas de Arquivos Corrompidos: A corrupção de sistemas de arquivos pode resultar na desorganização e corrupção dos arquivos recuperados.
- Sobreescrição de Dados: A corrupção de dados é uma possível consequência da utilização contínua do dispositivo de armazenamento após a perda de dados, pois partes dos arquivos perdidos podem ser sobrescritas.
- Problemas de Software: A corrupção de arquivos pode ser causada pela incapacidade de um software de recuperação, que é incompatível ou incompleto, de reconstruir os arquivos de forma adequada.
Parte 2. Como Reparar Arquivos Corrompidos Após a Recuperação
Recuperar arquivos corrompidos após a restauração pode ser uma tarefa complicada, mas existem várias estratégias que podem facilitar a recuperação dos seus dados. Caso necessite consertar vídeos, fotos, áudio ou documentos danificados, esta seção apresentará uma solução para o problema.
Método 1. Reparar Arquivos Corrompidos Após a Recuperação com Software de Reparo de Arquivos
Caso esteja em busca de um método automatizado para recuperar arquivos danificados após a restauração, considere o programa especializado 4DDiG File Repair. Este software profissional é projetado para avaliar e refazer de forma eficaz as estruturas de dados comprometidas, restituindo facilmente os arquivos danificados aos seus estados iniciais.
O 4DDiG File Repair é conhecido por sua notável eficácia em resolver o problema de arquivos recuperados que não podem ser abertos. No entanto, suas funcionalidades não se limitam a isso. Descubra o que mais essa ferramenta tem a oferecer:
- Repara com grande eficácia arquivos de áudio, vídeo, imagens e documentos danificados, abrangendo formatos como Word, Excel, PPTX, PDF, M4A, MP3, AAC, WAV, FLAC, etc.
- Emprega IA para ampliar a resolução de vídeos e imagens, aprimorando ainda mais a qualidade do conteúdo de mídia que foi recuperado.
- Recupera e coloriza vídeos e fotos que originalmente eram em preto e branco.
- Correção simultânea em lote de diversos tipos de arquivo.
- Repara arquivos provenientes de uma variedade de dispositivos de armazenamento, como cartões SD, discos rígidos, unidades USB e câmeras digitais.
- Disponibiliza um recurso de pré-visualização gratuito, permitindo a avaliação dos arquivos restaurados antes de realizar a exportação.
Vamos agora descobrir como reparar arquivos corrompidos após sua recuperação com a ajuda do 4DDiG File Repair, independentemente do tipo de arquivo.
Para PC
Download Seguro
Para MAC
Download Seguro
-
Adicione os Documentos Corrompidos
Baixe e execute o 4DDiG File Repair no seu computador. Escolha o tipo de arquivo relevante e, em seguida, insira os documentos corrompidos que deseja reparar.

-
Repare os Documentos Corrompidos
Clique em "Iniciar Reparo" para dar início ao procedimento de correção. A ferramenta avaliará o grau de dano de cada documento corrompido e executará a restauração conforme necessário.

-
Visualize os Documentos Reparados
Examine os documentos restaurados e selecione aqueles que deseja salvar.

-
Salve os Documentos Reparados
Escolha "Exportar Selecionados" para salvar os documentos reparados no seu computador. Após a exportação estar finalizada, os documentos deverão estar prontos para serem acessados e abertos sem qualquer dificuldade.

-
Abra o Excel e selecione a guia "Arquivo" localizada no canto superior esquerdo. Depois, clique em "Abrir" e localize o arquivo corrompido. Antes de abrir o arquivo, clique na seta pequena próxima a "Abrir" e opte por "Abrir e reparar".

-
Para preservar a maior quantidade possível de informações da planilha, pressione "Reparar".

-
O Excel iniciará o processo de reparação do arquivo e salvará todas as informações disponíveis. Se isso não for suficiente, existe uma alternativa. Opte por "Extrair dados". Essa ação extrairá todos os valores e fórmulas ainda presentes no arquivo corrompido.

- Encontre o arquivo de vídeo danificado e verifique se ele possui o formato AVI. Se não, renomeie o arquivo e adicione a extensão AVI para que seja reconhecido pelo VLC Media Player como um arquivo de vídeo AVI.
-
Inicie o VLC, acesse o menu superior e clique em "Ferramentas". Em seguida, escolha a opção "Preferências".

- Na janela de Preferências, clique na guia "Entrada/Codificadores".
-
Desça até a seção "Arquivo AVI danificado ou incompleto" e selecione a caixa ao lado de "Sempre Corrigir". Em seguida, clique em "Salvar" para confirmar as modificações.

- Abra o arquivo de vídeo corrompido no VLC como de costume. O VLC, durante a reprodução, fará uma tentativa de reparar o arquivo.
Caso deseje um guia específico sobre a reparação de vídeos corrompidos, consulte este blog, que oferece informações sobre os 5 principais métodos para restaurar arquivos de vídeo após a recuperação.
Método 2. Reparar Arquivos Corrompidos Após a Recuperação com a Opção de Abrir e Reparar
Se você encontrar uma situação em que os documentos do Microsoft Office não abrem após uma tentativa de restauração, fique tranquilo. O MS Office possui uma funcionalidade integrada chamada "Abrir e Reparar", feita especificamente para auxiliar nestes casos. A seguir, vamos guiá-lo sobre como usar o recurso de correção automática para solucionar o erro de arquivos Excel recuperados não abrirem.
Método 3. Use o VLC para Reparar os Arquivos de Vídeo Corrompidos Após a Recuperação
Se os vídeos recuperados acabam corrompidos após as tentativas de recuperação, o VLC Media Player pode ser um recurso eficaz para consertá-los. O VLC dispõe de uma funcionalidade que frequentemente pode resolver falhas menores na composição do arquivo de vídeo. A seguir, aprenda como reparar arquivos de vídeo corrompidos após serem recuperados com o VLC:
Parte 3. Como Prevenir a Corrupção de Arquivos Após a Recuperação?
Preservar a integridade de seus arquivos exige uma abordagem pró-ativa para evitar a corrupção. Ao colocar em prática as recomendações a seguir, é possível diminuir o risco de se deparar com arquivos corrompidos:
1. Faça Backup dos Arquivos na Nuvem
Faça backups de seus arquivos de forma consistente em outro local, como um serviço de armazenamento em nuvem. Essa prática garante que você tenha uma cópia adicional disponível caso o arquivo principal sofra corrupção.
2. Baixe o Arquivo de Fontes Confiáveis
Baixar conteúdo de fontes não confiáveis pode trazer malware que causa a corrupção do sistema, por isso, é essencial verificar a credibilidade da fonte antes de fazer o download de arquivos, especialmente de vídeos.
3. Evite Desligamentos Abruptos
Evite que o computador seja desligado de forma súbita ou que os arquivos sejam fechados abruptamente, já que tais ações podem provocar a corrupção de dados.
4. Previna a Sobreescrição de Dados
Para evitar a substituição de arquivos recuperáveis, evite o uso do dispositivo de armazenamento após a perda de dados.
5. Garanta uma Recuperação Ininterrupta
Garanta que os procedimentos de recuperação sejam conduzidos de forma ininterrupta para evitar a restauração incompleta ou corrompida de arquivos.
Conclusão
Enfrentar arquivos corrompidos após sua restauração pode ser desalentador ― sobretudo após o esforço investido no processo de restauração. Felizmente, este guia lhe concedeu a compreensão necessária para reparar esses arquivos corrompidos tanto manualmente quanto automaticamente após a recuperação.
Se você busca uma solução eficiente e automática para reparar vários tipos de arquivos, incluindo vídeos, áudios, imagens e documentos, o 4DDiG File Repair é uma excelente escolha. Ele oferece alta taxa de sucesso e pode reparar diferentes formatos em lote, ajudando a manter a integridade de seus preciosos dados.