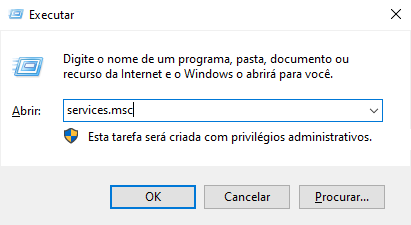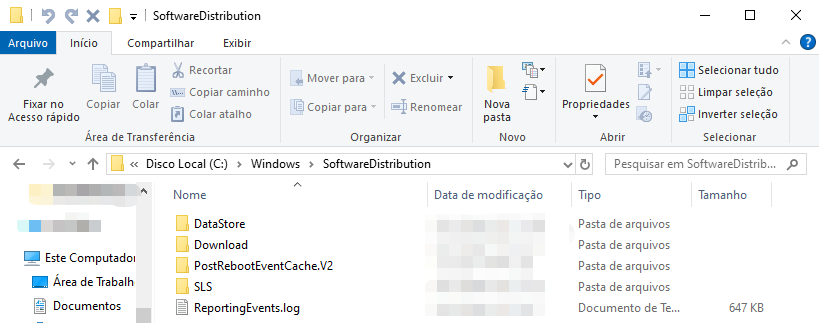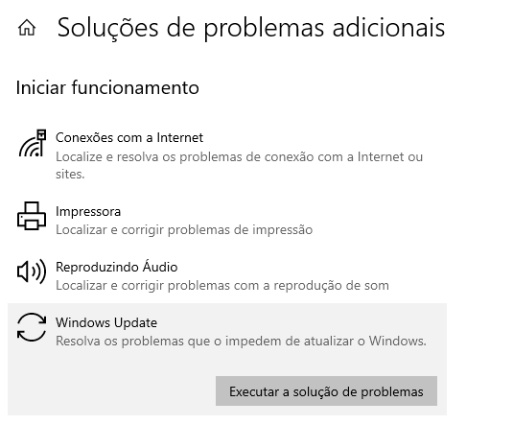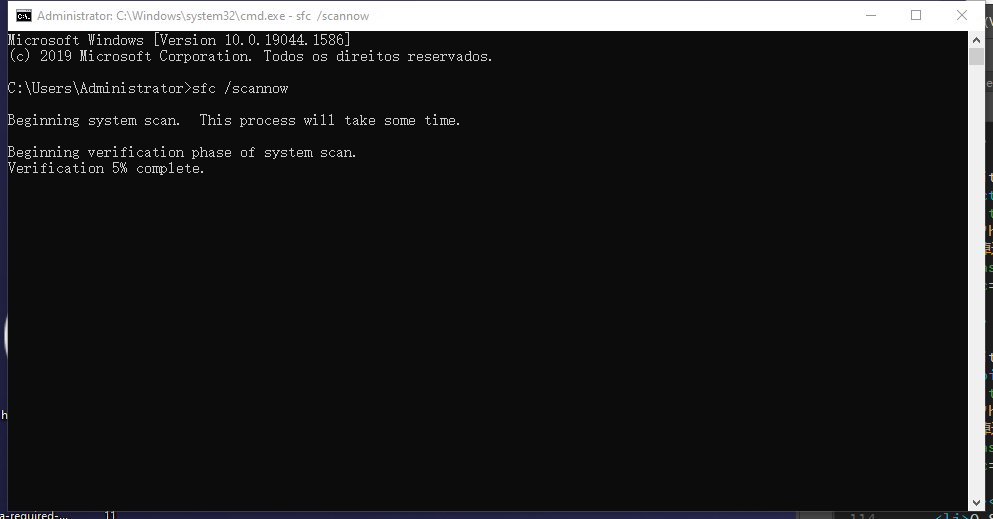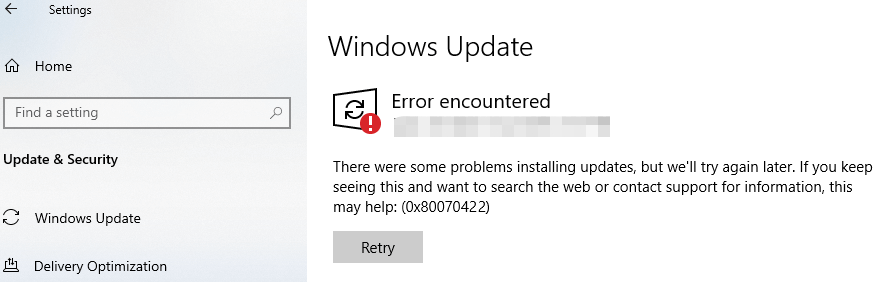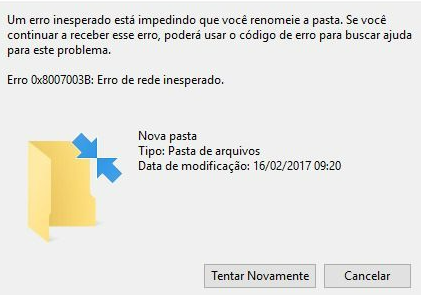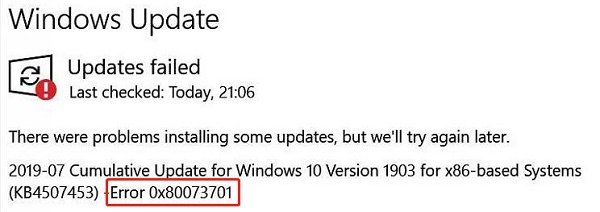6 Soluções para Corrigir Erro 0xc1900403
Você está enfrentando o erro 0xc1900403 no seu computador Windows e não sabe como resolvê-lo?
O erro 0xc1900403 é um código de erro comumente encontrado durante o processo de atualização do Windows. Esse erro pode aparecer por uma variedade de motivos, como problemas de configuração do sistema, conflitos de software, corrupção de arquivos do sistema ou até mesmo falhas de hardware. Independentemente da causa, é importante encontrar uma solução para esse problema, pois ele pode impedir que você atualize seu sistema operacional e receba as últimas atualizações de segurança e recursos.
Neste artigo, exploraremos 6 maneiras diferentes de resolver o erro 0xc1900403, desde simples reinicializações até verificações mais avançadas do sistema. Vamos mergulhar nos detalhes de cada solução, fornecendo orientações passo a passo e explicações sobre o que cada etapa faz. Esperamos que, ao final desta leitura, você tenha as ferramentas necessárias para resolver esse problema e manter seu sistema Windows atualizado e funcionando perfeitamente.
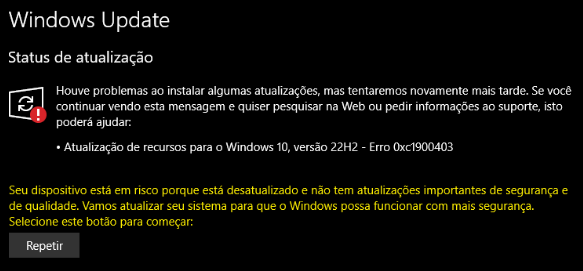
Dica: Como Recuperar Arquivos Perdidos Devido ao Código de Erro 0xc1900403?
Se, durante o processo de resolução do erro 0xc1900403, você acabar perdendo alguns de seus dados importantes, não se desespere. O 4DDiG, um poderoso software de recuperação de dados, pode ajudá-lo a recuperar esses arquivos perdidos.
O 4DDiG Data Recovery é uma solução abrangente que pode recuperar uma ampla variedade de tipos de arquivo, incluindo documentos, fotos, vídeos, áudios e muito mais. Ele é fácil de usar e possui recursos avançados para maximizar as chances de recuperação dos seus dados.
Aqui estão os principais benefícios do 4DDiG:
- Recuperação de dados em vários cenários, como exclusão acidental, formatação de disco, falha de sistema e muito mais.
- Suporte a uma ampla gama de sistemas de arquivos, incluindo FAT, exFAT, NTFS, etc.
- Capacidade de recuperar dados de discos rígidos, SSDs, pen drives, cartões de memória e outros dispositivos de armazenamento.
- Interface intuitiva e fácil de usar, mesmo para usuários iniciantes.
Download Seguro
Download Seguro
-
Baixe e instale o 4DDiG Data Recovery no seu computador. Abra o 4DDiG e selecione a localização onde os arquivos estavam armazenados antes do erro.

-
Clique em "Digitalizar" para iniciar o processo de busca dos arquivos perdidos. O 4DDiG realizará um escaneamento profundo para encontrar todos os dados recuperáveis.

-
Após o escaneamento, você poderá pré-visualizar os arquivos encontrados. Selecione os arquivos que deseja recuperar. Em seguida, clique em "Recuperar" e escolha um local seguro para salvar os arquivos recuperados. Evite salvar na mesma unidade onde ocorreu a perda de dados para prevenir sobregravação.

Solução 1: Redefinir as Pastas de Atualização do Windows para Corrigir Erro 0xc1900403
Etapa 1: Parar o Serviço de Distribuição de Software
Antes de excluir as pastas, você precisa interromper o Serviço de Distribuição de Software. Siga estes passos:
-
Pressione a tecla Windows + R para abrir o menu Executar.
-
Digite "services.msc" e pressione Enter para abrir o Gerenciador de Serviços.

-
Role até encontrar o serviço "Distribuição de Software" e clique com o botão direito do mouse nele.
-
Selecione "Parar" para interromper o serviço.
Etapa 2: Excluir a Pasta SoftwareDistribution
Agora que o serviço foi interrompido, você pode excluir a pasta SoftwareDistribution. Siga estes passos:
-
Abra o Explorador de Arquivos e navegue até a seguinte pasta:
C:\Windows\SoftwareDistribution.

-
Clique com o botão direito do mouse na pasta "SoftwareDistribution" e selecione "Excluir".
-
Se solicitado, insira suas credenciais de administrador para concluir a exclusão.
Etapa 3: Reiniciar o Serviço de Distribuição de Software
Após excluir a pasta, você precisará reiniciar o Serviço de Distribuição de Software. Siga estes passos:
-
Abra novamente o Gerenciador de Serviços.
-
Role até encontrar o serviço "Distribuição de Software" e clique com o botão direito do mouse nele.
-
Selecione "Iniciar" para reiniciar o serviço.
Depois de concluir essas etapas, tente atualizar o Windows novamente. Isso deve resolver o erro 0xc1900403 e permitir que você atualize seu sistema com sucesso.
Solução 2: Executar o Solucionador de Problemas de Atualização do Windows
Outra solução possível para o erro 0xc1900403 é executar o Solucionador de Problemas de Atualização do Windows. Esse utilitário pode detectar e resolver automaticamente problemas comuns relacionados a atualizações.
Pressione a tecla Windows + I para abrir as Configurações e clique em "Atualização e Segurança".
No painel esquerdo, clique em "Solução de problemas".
Role para baixo até encontrar a seção "Atualização do Windows" e clique nela.
Clique em "Executar a solução de problemas" para iniciar o processo.

Após iniciar o Solucionador de Problemas de Atualização do Windows, ele irá analisar seu sistema em busca de problemas relacionados a atualizações. Espere pacientemente enquanto ele executa suas verificações.
Se a solução de problemas detectar algum problema, ele irá sugerir soluções. Siga as etapas recomendadas para aplicar as correções. Após concluir o processo, tente atualizar o Windows novamente.
Solução 3: Desativar Temporariamente o Antivírus para Corrigir Erro 0xc1900403
Alguns programas antivírus podem entrar em conflito com o processo de atualização do Windows, causando o erro 0xc1900403. Nesse caso, desativar temporariamente o antivírus pode ajudar a resolver o problema.
- Identifique seu programa antivírus.
- Localize as configurações do antivírus em seu computador.
- Procure por uma opção para "Desativar" ou "Suspender" a proteção antivírus.
Lembre-se de reativar o antivírus após a conclusão da atualização para manter seu computador protegido.
Solução 4: Executar Verificações SFC e DISM para Corrigir Erro 0xc1900403
Outra solução para o erro 0xc1900403 é executar verificações de integridade do sistema usando os utilitários SFC (System File Checker) e DISM (Deployment Image Servicing and Management). Esses comandos podem ajudar a identificar e corrigir problemas relacionados a arquivos do sistema corrompidos.
Etapa 1: Executar o SFC
O SFC é uma ferramenta embutida no Windows que verifica a integridade dos arquivos do sistema. Siga estes passos para executá-lo:
-
Pressione a tecla Windows + X e selecione "Windows PowerShell (Administrador)" no menu.
-
No PowerShell, digite o seguinte comando e pressione Enter:
sfc /scannow

-
Aguarde enquanto o SFC realiza a verificação e aplica quaisquer correções necessárias.
Etapa 2: Executar o DISM
O DISM é outra ferramenta poderosa que pode ajudar a reparar problemas relacionados à imagem do sistema operacional. Siga estes passos para executá-lo:
-
No PowerShell (ainda com permissões de administrador), digite o seguinte comando e pressione Enter:
DISM /Online /Cleanup-Image /RestoreHealth

-
Aguarde pacientemente enquanto o DISM examina e repara a imagem do sistema operacional.
Após a conclusão dessas verificações, tente atualizar o Windows novamente. O erro 0xc1900403 deve ter sido resolvido.
Solução 5: Executar Novamente o Windows Update
Se nenhuma das soluções anteriores tiver funcionado, você pode tentar executar o Windows Update novamente. Às vezes, o erro 0xc1900403 pode ser causado por um problema temporário ou transitório durante o processo de atualização.
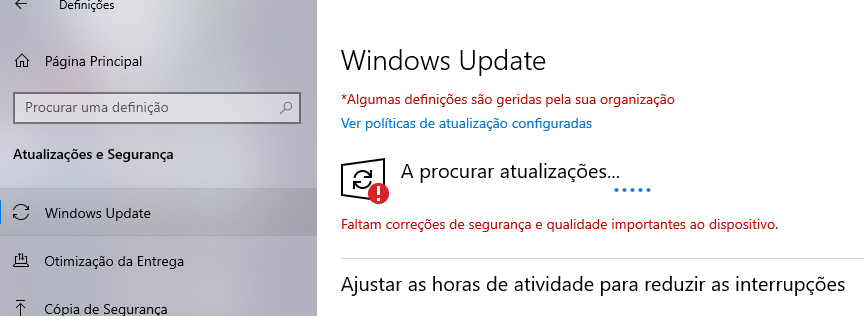
Solução 6: Usar o Instalador Autônomo ou a Ferramenta de Criação de Mídia
Se nenhuma das soluções anteriores tiver funcionado, você pode tentar usar o Instalador Autônomo do Windows ou a Ferramenta de Criação de Mídia do Windows. Essas ferramentas podem ajudar a resolver problemas mais complexos relacionados ao erro 0xc1900403.
1. Baixar o Instalador Autônomo do Windows
-
Acesse o site de suporte da Microsoft e baixe o Instalador Autônomo do Windows mais recente.
-
Execute o arquivo baixado e siga as instruções na tela para instalar as atualizações.
2. Usar a Ferramenta de Criação de Mídia do Windows
-
Acesse o site de suporte da Microsoft e baixe a Ferramenta de Criação de Mídia do Windows.
-
Execute a ferramenta e siga as instruções para criar uma mídia de instalação do Windows (pen drive ou DVD).
-
Use essa mídia para fazer uma reinstalação limpa do Windows.
Essas ferramentas fornecem uma abordagem mais abrangente para resolver problemas relacionados a atualizações do Windows. Elas podem ajudar a corrigir problemas de arquivos corrompidos ou configurações danificadas que podem estar causando o erro 0xc1900403.
Conclusão
Neste artigo, exploramos 6 maneiras eficazes para corrigir o erro 0xc1900403 no Windows. Desde redefinir as pastas de atualização até usar ferramentas avançadas como o Instalador Autônomo do Windows, cada solução fornecida pode ajudá-lo a resolver esse problema de atualização.
Embora o erro 0xc1900403 possa parecer assustador, com as etapas detalhadas apresentadas aqui, você estará bem equipado para identificar a causa raiz do problema e aplicar a solução adequada. Lembre-se de sempre fazer backup de seus dados importantes antes de realizar quaisquer alterações no sistema, a fim de garantir a segurança de suas informações. Se algum arquivo for perdido, você pode tentar usar o 4DDiG Data Recovery para recuperá-los.