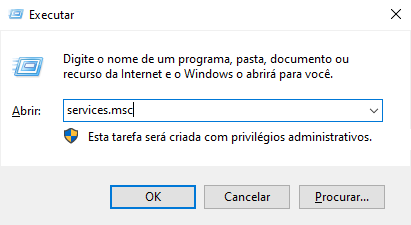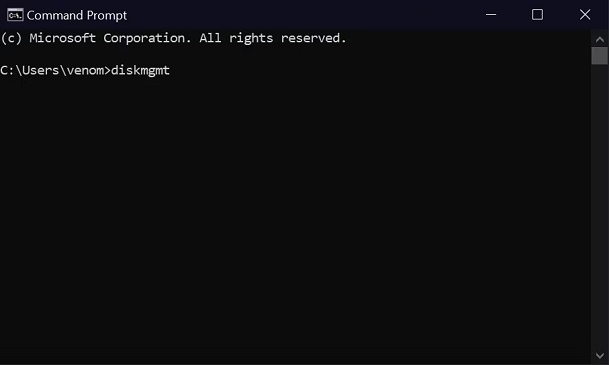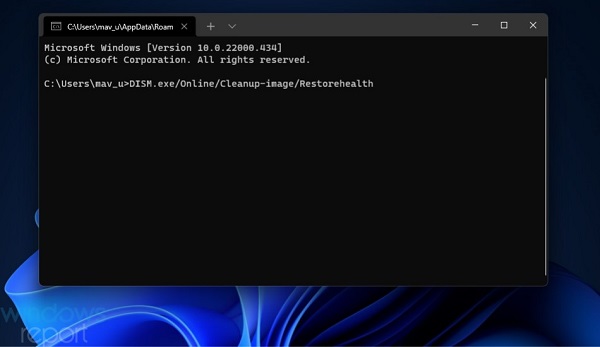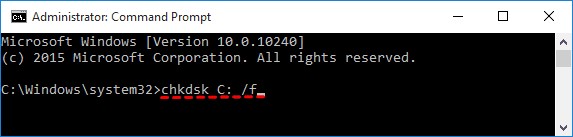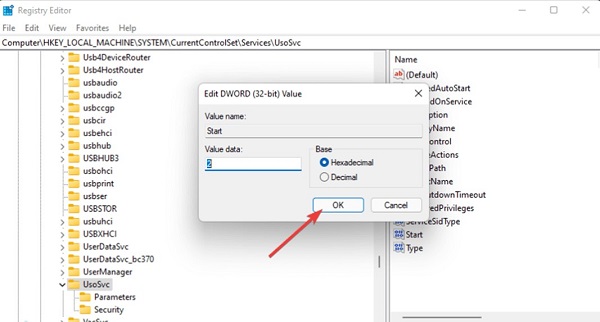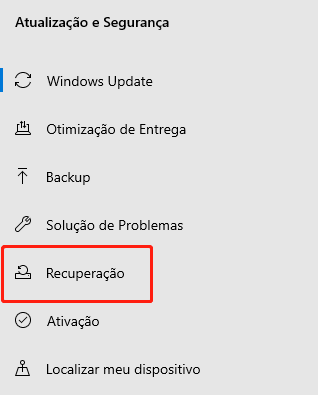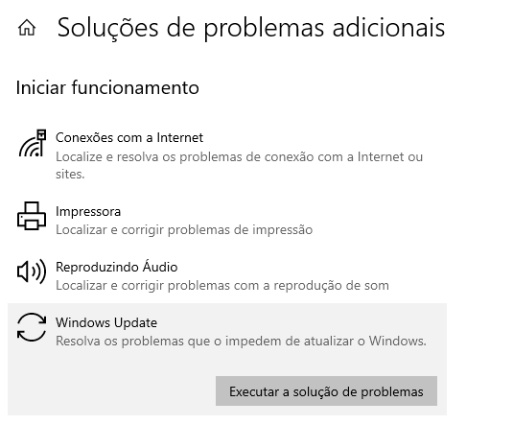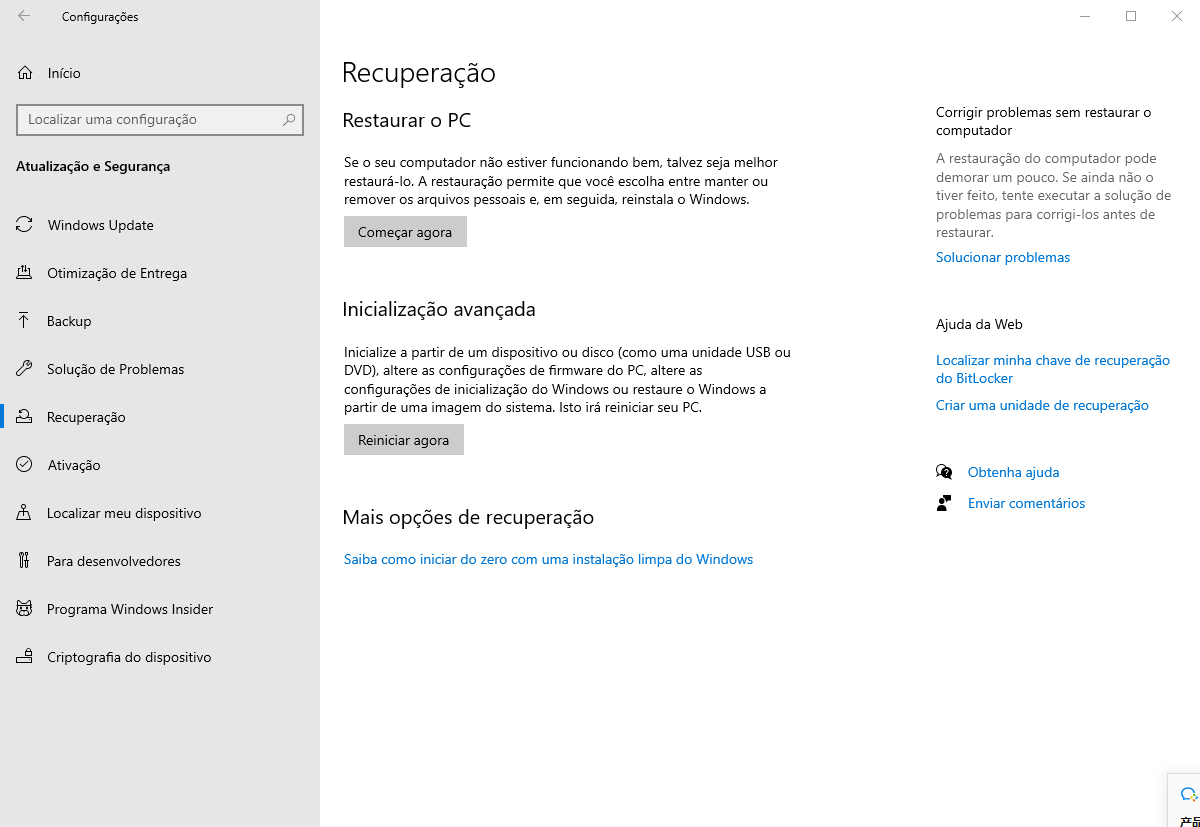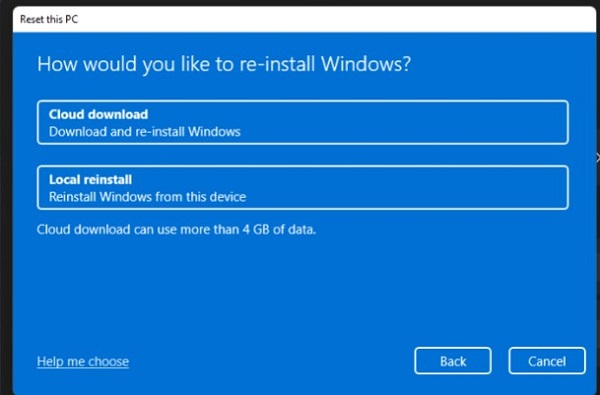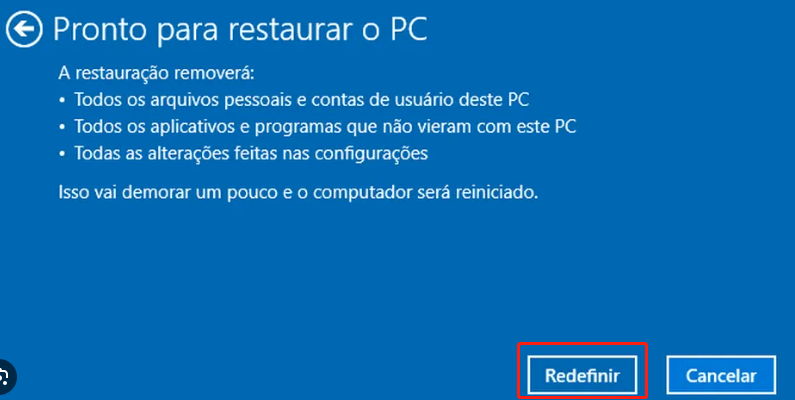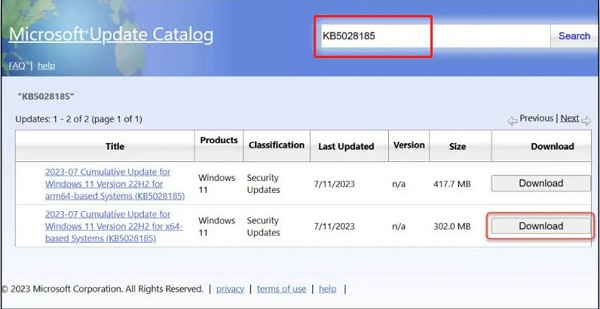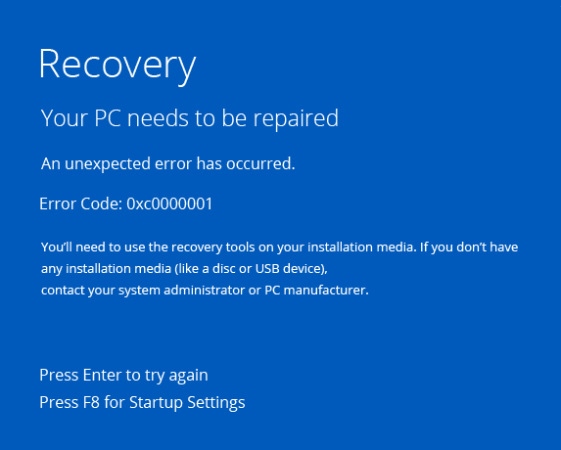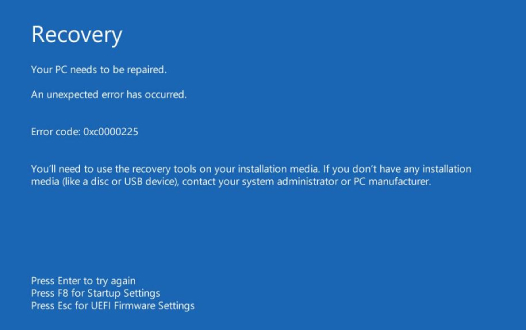Como Corrigir o Erro Algo Não Deu Certo na Atualização do Windows 11?
Explore maneiras de resolver o problema decorrente da falha na atualização do Windows 11, utilizando métodos confiáveis. Faça o download do 4DDiG Windows Data Recovery para recuperar todos os dados perdidos após resolver esse problema.
A atualização do sistema operacional é crucial para aprimorar tanto a performance quanto a segurança. O Windows Update assegura a instalação das últimas funcionalidades, correções de erros e atualizações de segurança no seu sistema. Porém, alcançar uma atualização completa do Windows nem sempre é fácil, devido aos frequentes erros do Windows 11 que surgem durante a atualização.
A ocorrência do erro "Windows update algo não deu certo" pode ser perturbadora e deixar os usuários em dúvida sobre os procedimentos a seguir. Felizmente, existem várias correções para o erro "Algo não deu certo na atualização do Windows 11". Este artigo detalhará seis soluções eficazes que ajudam a resolver o erro de atualização do Windows 11, garantindo a atualização e a robustez do seu sistema operacional Windows.

Parte 1: Por Que o Windows Update Diz Algo Não Deu Certo?
Compreender as razões fundamentais desse problema é essencial para identificar soluções efetivas. A seguir, são apresentados alguns dos motivos mais frequentes que levam a atualização do Windows a apresentar a mensagem de que algo deu errado:
- Problemas de Conexão de Rede: Uma conexão de Internet instável é frequentemente a causa principal dos erros de atualização. Caso seu aparelho enfrente problemas para manter uma conexão estável, isso pode resultar no erro "algo não deu certo" durante a atualização do Windows. É crucial assegurar uma conexão de rede forte e confiável para contornar esse problema.
- Arquivos de Atualização Corrompidos: Em algumas ocasiões, os arquivos de atualização podem corromper-se durante o download ou a instalação. Esta corrupção pode causar dificuldades quando o sistema tenta aplicar as atualizações, gerando mensagens de erro. É crucial corrigir os arquivos danificados para recuperar a integridade do processo de atualização.
- Interferência de Software de Terceiros: Programas antivírus ou softwares de segurança externos podem atrapalhar o Windows Update. Esses aplicativos podem, por engano, classificar elementos da atualização como perigosos, interrompendo o processo e provocando o erro "algo não deu certo" na atualização do Windows 11. Modificar as configurações de segurança ou desativar esses programas temporariamente pode ser a solução para esse impasse.
- Espaço de Disco Insuficiente: Frequentemente, as atualizações do Windows necessitam de uma quantidade significativa de espaço em disco para download e instalação. Se houver falta de espaço de armazenamento em seu dispositivo, isso pode dificultar o processo de atualização, resultando no erro "Windows update algo não deu certo, tente reabrir as configurações mais tarde". É crucial garantir que haja espaço suficiente no disco rígido para uma atualização sem problemas.
- Drivers Desatualizados: Drivers desatualizados ou que não são compatíveis podem bloquear a atualização do Windows. Atualizar os drivers de seus dispositivos é uma maneira eficaz de evitar conflitos e assegurar o sucesso da atualização.
- Problemas do Serviço do Windows Update: O serviço de Windows Update por si só pode enfrentar dificuldades que levam ao erro "algo não deu certo na atualização do Windows". Esses problemas podem incluir desde arquivos de sistema danificados até configurações inadequadas. É essencial diagnosticar e corrigir essas questões para garantir uma atualização impecável.
Parte 2: Como Corrigir o Erro Algo Não Deu Certo no Windows 11?
Método 1: Verifique Se o Serviço Orquestrador de Atualizações Está Ativado
O Update Orchestrator Service é essencial para o gerenciamento das atualizações do Windows. Caso este serviço esteja inativo ou com falhas, pode ser uma causa do erro "Algo não deu certo" no Windows 11 durante a atualização. Aprenda como checar e reativar o Update Orchestrator Service:
- Utilize as teclas Windows + R para abrir a ferramenta Executar.
-
Na janela Executar, escreva services.msc e clique em OK para abrir a tela de Serviços.

-
Dê um duplo clique no Serviço Orquestrador de atualizações para abrir suas propriedades.

-
Selecione Automático no menu Tipo de inicialização.

-
Se o serviço não estiver ativo, use o botão Iniciar para iniciá-lo.

- Após ajustar as configurações, clique em Aplicar e OK para salvar.
- No menu Iniciar, selecione Energia e depois Reiniciar para corrigir a mensagem de erro "Algo não deu certo, tente reabrir as configurações mais tarde" nas atualizações do Windows 10/11.
Método 2: Execute um Escaneamento do SFC
O Verificador de arquivos do sistema (SFC) é uma ferramenta do Windows que auxilia na identificação e correção de arquivos de sistema danificados ou faltantes. Realizar uma verificação com o SFC pode ajudar a solucionar problemas de atualização do Windows. Veja como proceder para realizar uma verificação de SFC:
-
Insira "Prompt de Comando" na área de pesquisa e clique em "Executar como administrador" no menu subsequente.

-
Depois, insira o comando DISM.exe /Online /Restorehealth /Cleanup-image e pressione Enter.

- Após digitar "sfc /scannow", pressione Enter para começar a verificação dos arquivos do sistema.
- Permaneça no aguardo até que a janela do prompt de comando apresente o resultado da verificação SFC.
Método 3: Execute um Escaneamento do CHKDSK
Problemas como erros de disco e setores danificados no armazenamento podem afetar as atualizações do Windows. Realizar um CHKDSK (Verificação de Disco) pode detectar e solucionar esses problemas. Veja como fazer uma verificação CHKDSK:
- Abra o prompt de comando na modalidade administrador.
-
Caso o sistema operacional esteja no C:, utilize este comando e aperte Enter para fazer a verificação CHKDSK: chkdsk C: /f

Troque "C:" pela letra correspondente da unidade, caso o sistema operacional esteja em outra partição.
Método 4: Edite a Entrada do Registro
Modificar uma entrada específica do registro associada ao Windows Update pode ajudar a corrigir os problemas que resultam no erro 'Algo não deu certo' durante a atualização do Windows. Execute as seguintes etapas com atenção:
- Acione a combinação de teclas Windows + R para abrir o comando Executar. Em seguida, insira regedit e tecle Enter.
-
Localize a chave UsoSvc no Editor de Registro e clique duas vezes em Iniciar que se encontra no painel direito.
A chave USOSvc pode ser encontrada em HKEY_LOCAL_MACHINE\SYSTEM\CurrentControlSet\Services.

-
Insira o número 2 no campo de dados Valor e clique em OK.

-
Continue ajustando as próximas chaves de registro de forma similar, modificando o valor de Iniciar para 2:
HKEY_LOCAL_MACHINE\SYSTEM\CurrentControlSet\Services\ WaaSMedicSvc
HKEY_LOCAL_MACHINE\SYSTEM\CurrentControlSet\Services\ Wuauserv
- Após realizar essas mudanças, feche o Editor de Registro do Windows e reinicie seu computador.
Método 5: Execute o Solucionador de Problemas do Windows
Existem solucionadores de problemas embutidos no Windows projetados para encontrar e corrigir automaticamente questões, especialmente as relacionadas ao Windows Update. Siga estas instruções para acessar o solucionador de problemas do Windows Update:
- Para abrir o aplicativo Configurações, pressione as teclas Windows + I.
-
Clique na seção Atualização e Segurança.

-
A seguir, selecione Solução de Problemas no menu do lado esquerdo.

- Clique em Solução de Problemas Adicionais para abrir uma nova tela.
-
Agora escolha Windows Update e clique em Executar o Solução de Problemas.

- A ferramenta iniciará a busca por problemas e aplicará soluções conforme necessário.
Método 6: Redefina o Windows (Última Opção, Causará Perda de Dados)
Caso todos os métodos já tentados não tenham solucionado o erro 'Algo não deu certo na atualização do Windows' e persistam os problemas com o Windows Update, considere como última alternativa realizar uma redefinição do Windows. Veja como proceder a seguir:
- Pressione Windows + I para acessar Configurações e selecione a opção Recuperação.
-
Clique no botão Redefinir PC.

-
Selecione Manter meus arquivos ao efetuar a redefinição.

-
Escolha entre reinstalar localmente ou fazer o download na nuvem, conforme sua preferência.

-
Para finalizar, clique em Avançar e depois em Redefinir.

Lembrete Amigável: Como Recuperar Arquivos/Dados Perdidos Após Redefinir o Windows?
Após realizar uma redefinição do Windows, pode ocorrer perda de dados. Assim, é essencial restaurar quaisquer dados ou arquivos perdidos. O 4DDiG Windows Data Recovery é uma ferramenta altamente sugerida para essa tarefa. Este software robusto é capaz de recuperar arquivos perdidos ou deletados eficientemente, seja após um reboot do sistema, exclusões não intencionais ou outras situações de perda de dados.
Conheça os principais atributos do 4DDiG Windows Data Recovery:
- Recuperação de Arquivos Versátil: O 4DDiG é capaz de restaurar diversos tipos de arquivos, como documentos, fotos, vídeos, áudios e outros.
- Interface de Usuário Intuitiva: O 4DDiG possui uma interface de usuário simples, ideal tanto para novatos quanto para experientes. O método de recuperação guiado por etapas facilita a recuperação, tornando o processo mais simples para todos os usuários.
- Recuperação Seletiva de Arquivos: Usuários do 4DDiG podem optar por recuperar arquivos específicos, em vez de restaurar todo o conjunto de dados, uma estratégia que possibilita a recuperação eficaz dos arquivos mais importantes.
- Múltiplos Modos de Recuperação: O software 4DDiG apresenta múltiplos modos de recuperação, entre eles Recuperação de Arquivos Excluídos, Recuperação de Disco Formatado e Recuperação de Partição, oferecendo soluções específicas para diversas circunstâncias de perda de dados.
- Ampla Compatibilidade: O 4DDiG Windows Data Recovery suporta uma ampla gama de dispositivos de armazenamento, como discos rígidos, SSDs, pen drives e cartões de memória.
Abaixo estão as etapas que podem guiar no uso do 4DDiG Windows Data Recovery para restaurar dados perdidos:
-
Uma vez que você instale e inicie o Tenorshare 4DDiG Windows Data Recovery, a tela inicial será exibida, incluindo as opções Recuperação de Dados e Opções Avançadas. Escolha, então, o disco local onde os dados foram perdidos na relação de discos rígidos e pressione Iniciar para dar início ao processo. Você também pode pré-selecionar os tipos de arquivo desejados no canto superior direito antes de começar a escanear.
DOWNLOAD GRÁTISDownload Seguro
DOWNLOAD GRÁTISDownload Seguro

-
O 4DDiG inicia a verificação do disco selecionado imediatamente para encontrar dados perdidos; uma vez que localize os arquivos que você deseja resgatar, é possível pausar ou finalizar a varredura. A interface Exibição em Árvore mostra categorias como Arquivos Excluídos, Arquivos Existentes, Locais Perdidos, Arquivos RAW e Arquivos Tag. Você pode também usar a Exibição de Arquivos para checar diversos tipos de arquivos, como fotos, vídeos, documentos, áudios, e-mails, entre outros. Adicionalmente, há um filtro no lado direito do painel para ajudar a refinar a busca ou localizar arquivos específicos.

-
Uma vez que os arquivos alvo sejam encontrados, você pode recuperá-los e visualizá-los de forma segura. Certifique-se de não salvar na mesma partição onde os dados foram perdidos para prevenir a sobreposição e perda definitiva dos dados.

Conclusão
Este guia foi preparado para ajudá-lo a entender as causas e corrigir o problema de "algo não deu certo" no Windows 11. Além disso, detalhamos como você pode resgatar dados perdidos usando o 4DDiG Windows Data Recovery após redefinir o Windows. Essa ferramenta é reconhecida como uma das mais seguras para recuperar arquivos perdidos.
Você Pode Gostar
- Home >>
- Windows Consertar >>
- Como Corrigir o Erro Algo Não Deu Certo na Atualização do Windows 11?