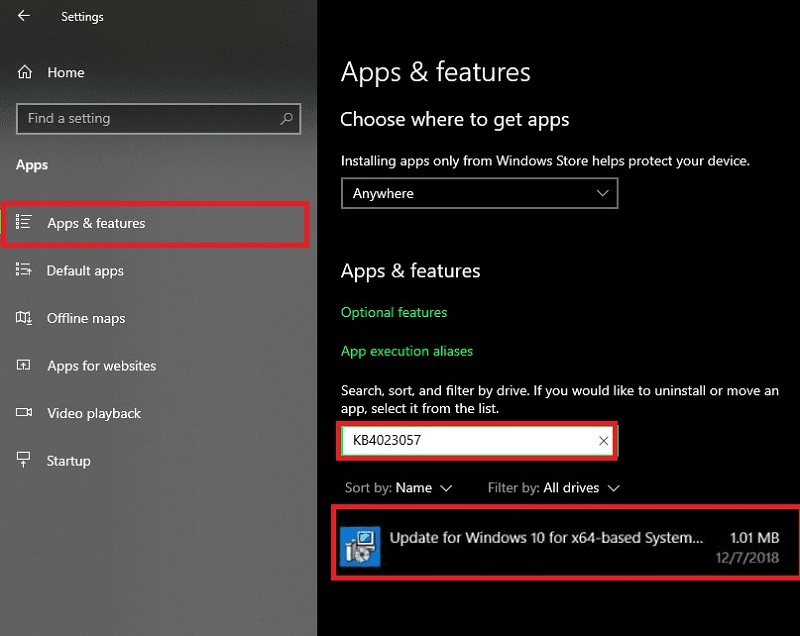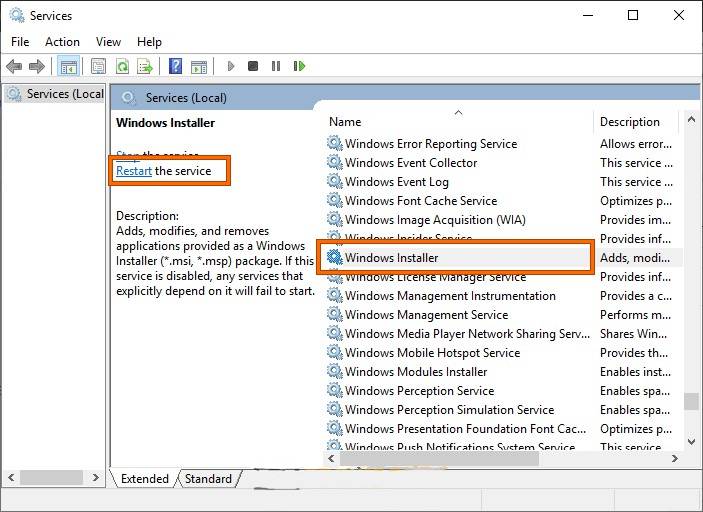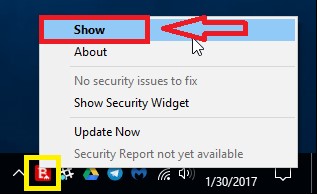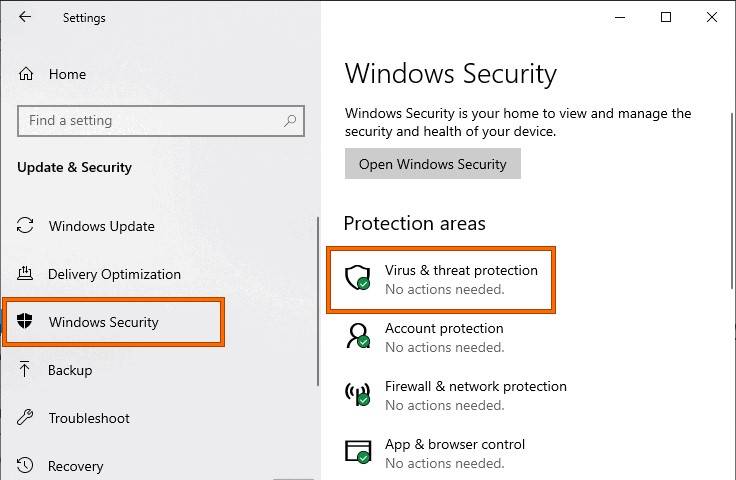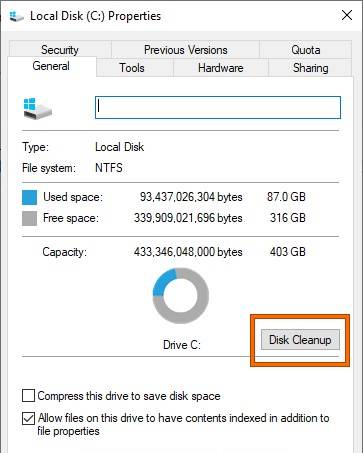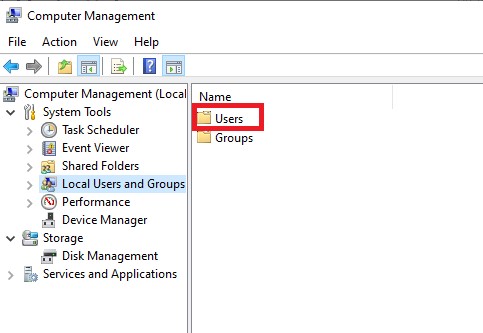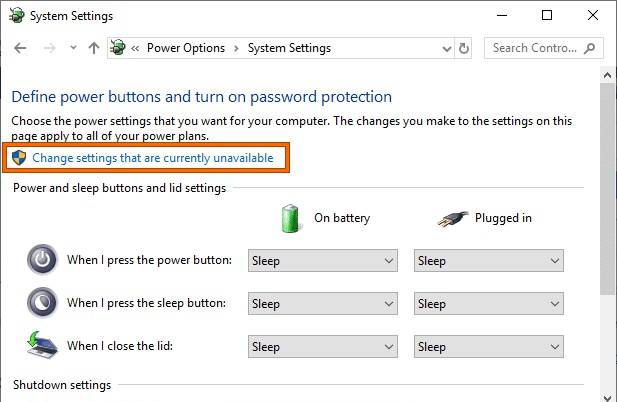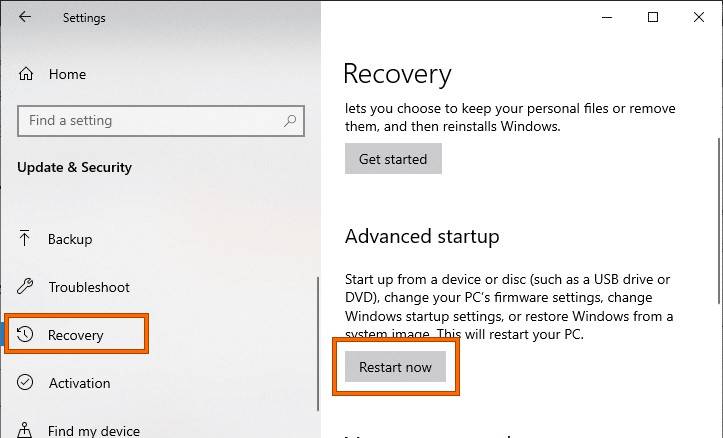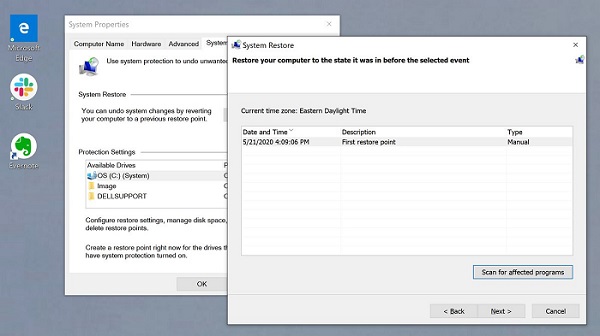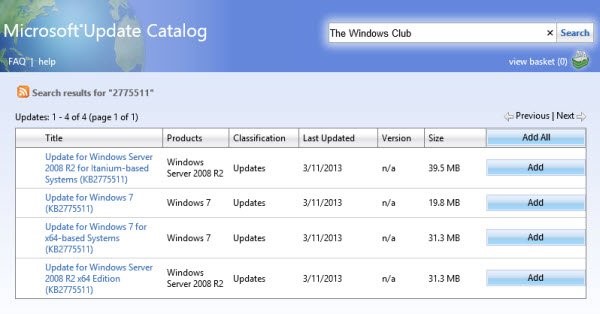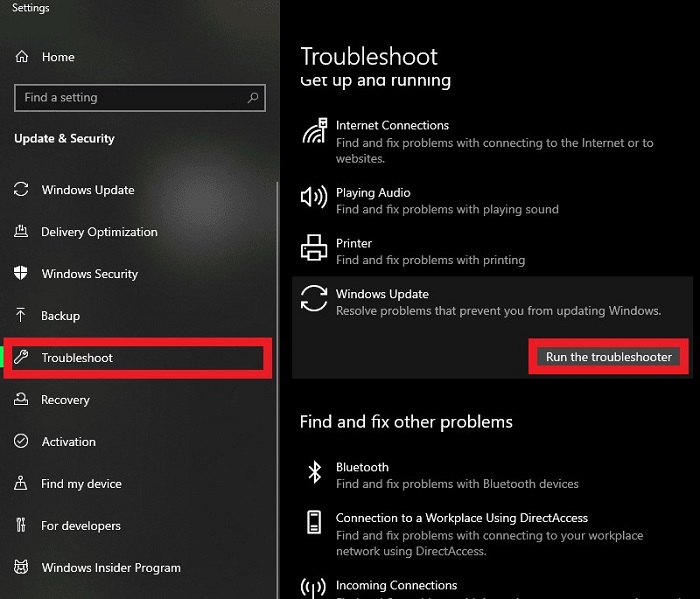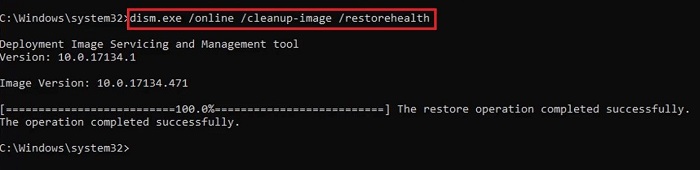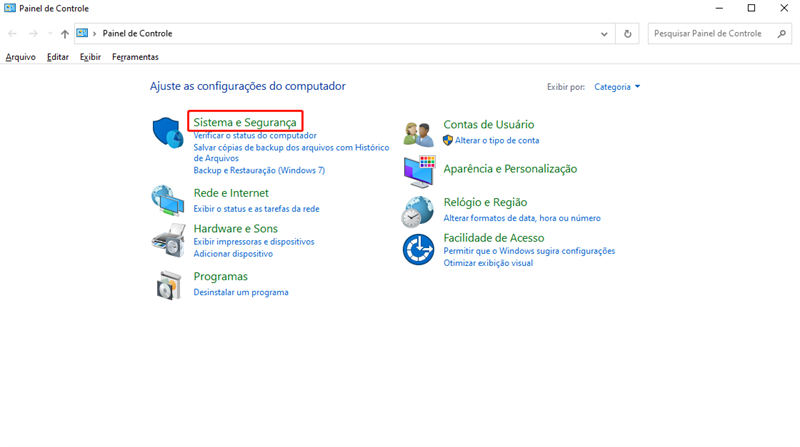Como corrigir a atualização 2018-11 do Windows 10 Versão 1803 para Sistemas Baseados em X64 (Kb4023057) - Erro 0x80070643?
Pergunta:Atualização 2018-11 para Windows 10 Versão 1803 para Sistemas Baseados em X64 (Kb4023057) - Erro 0x80070643
“Atualização 2018-11 do Windows 10 Versão 1803 para sistemas baseados em x64 (KB4023057) - Erro 0x80070643 - Isso acabou de aparecer hoje. (16/1/2019) Já tentei 4 vezes e todas as vezes não consegui instalar. Mas quando olhei o histórico de atualizações, vi o seguinte: Atualização 2018-12 do Windows 10 Versão 1803 para sistemas baseados em x64 (KB4023057) - Instalado com sucesso em 12/1/2019. Então, por que o Windows Update está tentando instalar uma versão mais antiga desse mesmo arquivo? E se não deveria estar fazendo isso, como faço para que pare de tentar?”
-Pergunta de answers.microsoft.com
O Windows Update é um bom método para se manter atualizado com as últimas e mais recentes atualizações da Microsoft; no entanto, muitas vezes, ele causa novos problemas para a maioria dos clientes. Ele pode trazer o (kb4023057) - erro 0x80070643, impedindo a atualização mais recente nos PCs.

Parte 1: Visão Geral da "Atualização 2018-11 do Windows 10 Versão 1803 para sistemas baseados em X64 (Kb4023057) - Erro 0x80070643".
1. O que é a "Atualização 2018-11 do Windows 10 Versão 1803 para sistemas baseados em X64 (Kb4023057) - Erro 0x80070643"?
A atualização do Windows 10 para sistemas baseados em x64 (kb4023057) pode causar alguns problemas surpreendentes em alguns PCs, e a maioria dos clientes já enfrentou o erro 0x80070643. Este erro não permite que os clientes instalem esta atualização em seus PCs.
2. O que causa o Erro 0x80070643 na Atualização do Windows?
Nós reunimos algumas técnicas para corrigir os erros 0x80070643 no Windows 10. Ao fazer isto, acreditamos que você deveria saber as razões pelas quais isto acontece, que incluem:
- Falha na Instalação do Update
- Um problema no Serviço do Windows Installer
- Componentes de atualização do Windows lançados impropriamente
- Software Antivírus de terceiros
- Danos nos Arquivos do Sistema
- Drivers Desatualizados
Parte 2: Como corrigir a "Atualização 2018-11 do Windows 10 Versão 1803 para sistemas baseados em X64 (Kb4023057) - Erro 0x80070643"?
Método 1: Atualizar Usando a Ferramenta Media Creation
Se você costuma receber o erro com frequência, instale a ferramenta Media Creation a partir do próprio site da Microsoft. Você pode utilizar a ferramenta Media Creation instalando-a sem um disco rígido ou com um USB.
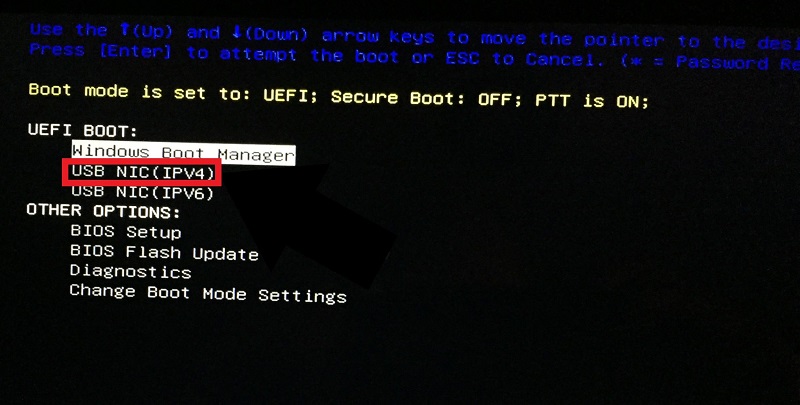
Método 2: Remover Arquivos Corrompidos Por Comandos
A remoção de arquivos corrompidos usando Comandos pode resolver o erro 0x80070643 kb4023057. Abra o CMD (Prompt de Comando) ou clique nas teclas Windows + X.
Digite todos os comandos individualmente:
net stop wuauserv
net stop cryptSvc
net stop bits
net stop msiserver
Ren C:\Windows\SoftwareDistribution SoftwareDistribution.old
Ren C:\Windows\System32\catroot2 Catroot2.old
net start wuauserv
net start cryptSvc
net start pieces
net start msiserver
Método 3: Desinstalar e Recuperar a Atualização KB4023057
- Clique em Iniciar para abrir Aplicativos e Recursos em Configurações.
- Procure KB4023057 e desinstale a atualização KB4023057.
- Em seguida, clique em Iniciar e abra Atualização e Segurança em Configurações.
-
Toque em Recuperação após desinstalar a atualização do KB4023057.

Método 4: Reiniciar o serviço do Windows Installer
Sempre que você quiser instalar alguma coisa e se deparar com o erro "o serviço do windows installer não pode ser acessado", você precisa reiniciar o serviço do windows installer. Siga os passos a seguir para reiniciá-lo em poucos minutos:
- Clique com o botão direito sobre o símbolo "Windows" à esquerda da barra de tarefas.
- Abra Executar e digite "services.msc.".
- Selecione "Windows Installer", depois clique no botão "Reiniciar" à esquerda para reiniciar os serviços.
-
Depois de reiniciar, continue a atualizar seu Windows e verifique se o erro 0x80070643 do Windows 10 foi solucionado.

Método 5: Reiniciar os componentes de atualização do Windows
No botão de busca na barra de tarefas, digite "cmd". Clique com o botão direito do mouse em "Prompt de Comando" e selecione "Executar como administrador" e digite:
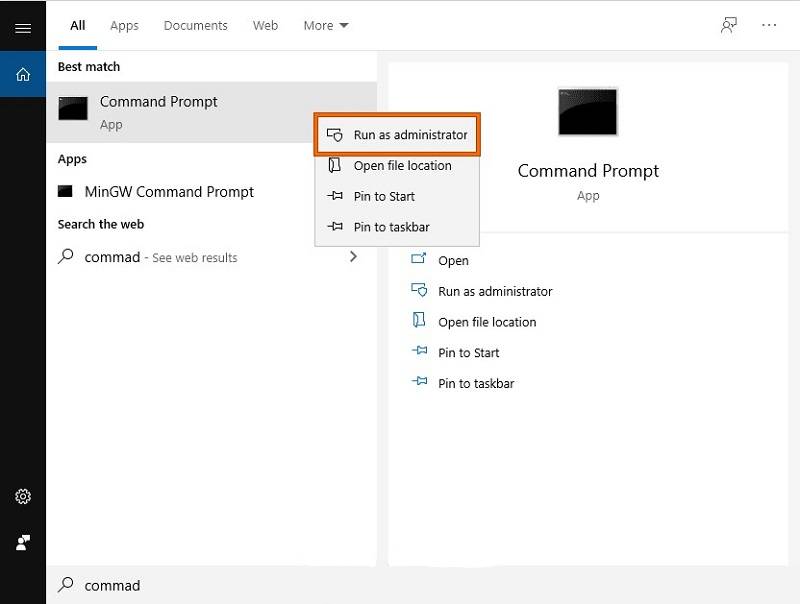
net stop bits
net stop wuauserv
net stop appidsvc
net stop cryptsvc
ren %systemroot%\softwaredistribution softwaredistribution.old
ren %systemroot%\system32\catroot2 catroot2.old
net beginning pieces
net beginning wuauserv
net beginning appidsvc
net beginning cryptsvc
Método 6: Desabilitar Antivírus
- Clique no símbolo "^" situado no lado direito da barra de tarefas e encontre o logotipo do antivírus instalado em seu PC.
-
Agora, clique com o botão direito do mouse no símbolo do seu antivírus e desative-o.

Método 7: Executar o comando sfc/scannow
-
Abra "cmd" como administrador e insira os comandos:
- DISM.exe/Online/Cleanup-image/Scanhealth
- DISM.exe/Online/Cleanup-image/Restorehealth
- DISM.exe/on the web/cleanup-image/startcomponentcleanup
-
Após executar os comandos acima, tente atualizar seu Windows novamente.

Método 8: Verificar se seu sistema está infectado com vírus
- Em seu teclado, pressione as teclas "Windows + I" para abrir " Atualização e Segurança" > "Segurança do Windows".
-
Depois de fazer isso, vá para "Proteção contra vírus e ameaças" e selecione "Opções de verificação".

- A partir daí, certifique-se de realizar uma "Verificação completa".
Método 9: Executar a limpeza de disco em seu computador
- Toque duas vezes sobre o símbolo "Este Computador" para abrir o Explorador de Arquivos em seu PC.
-
Abra as propriedades do disco C e vá para Geral > Limpeza de Disco > Limpar Arquivos do Sistema.

Método 10: Verificar seu disco usando o prompt de comando
- A partir da caixa de busca na barra de tarefas, procure cmd.
- Então, clique com o botão direito em "cmd" e execute-o como administrador.
-
Digite o comando chkdsk/F e pressione Enter para executá-lo.

Método 11: Desabilitar a Inicialização Rápida de seu PC
- Clique com o botão direito sobre o símbolo "Windows" na barra de tarefas e abra "Executar".
- Digite "powercfg.cpl" na caixa "Executar" para abrir o Assistente de Configurações do Sistema.
- Selecione as seguintes opções: Escolher a função dos botões de energia; Alterar configurações não disponíveis no momento.
-
Desmarque a opção "Ligar inicialização rápida".

Método 12: Remover o dispositivo recém-instalado em seu PC
- Clique com o botão direito sobre o símbolo "Windows" na barra de tarefas e selecione "Aplicativos e Recursos" para abrir todos os novos aplicativos que você tem instalados em seu PC.
- Selecione o botão "Desinstalar" em todos os aplicativos recém baixados para desinstalá-los e verifique novamente se você tem a atualização 2018-11 do Windows 10 versão 1803 para sistemas baseados em x64 (kb4023057) - erro 0x80070643.
Método 13: Executar Reparo Automático do Windows
- Pressione "Windows+ I" para explorar as "Configurações" e explorar "Atualização e Segurança".
-
Escolha a opção Recuperação e depois toque no botão "Reiniciar agora" abaixo de "Inicialização avançada".

- Clique em "Solução de Problemas">"Opções Avançadas".
- Selecione a opção "Reparo automático" e quando terminar, pressione "Windows + E" para abrir o explorador de arquivos e vá para "C:\Windows\SoftwareDistribution".
- Aqui, apague todos os arquivos presentes nesta pasta.
Método 14: Restaurar seu sistema
- Clique com o botão direito do mouse sobre o "Windows" no lado esquerdo da barra de tarefas e selecione "Executar".
- Digite "rstrui" na caixa "Executar" para abrir o Assistente de Restauração do Sistema.
- Digite "rstrui" na caixa "Executar" para abrir o Assistente de Restauração do Sistema.
-
Clique em "Próximo">"Concluir" para restaurar seu PC.

Método 15: Atualização via Catálogo do Microsoft Update
- Abra as propriedades de seu PC. Aqui, tome nota do "Tipo de Sistema" sob o segmento "Sistema".
-
Vá ao Catálogo do Microsoft Update do navegador e procure por "KB4023057".

- Digite "rstrui" na caixa "Executar" para abrir o Assistente de Restauração do Sistema.
- Reinicie seu PC e continue a verificar as atualizações do Windows.
Método 16: Atualizar a Assinatura do Windows Defender
Use este comando no Prompt de Comando para baixar a assinatura de atualização mais recente do Windows Defender:
"%ProgramFiles70\Windows Defender\MPCMDRUN.exe" - SignatureUpdate
"%ProgramFiles%\Windows Defender\MPCMDRUN.exe" - SignatureUpdate - MMPC
Método 17: Executar a Solução de problemas
- Pesquisar, investigar e abrir o solucionador de problemas a partir da pesquisa na barra de tarefas.
- Abra o Windows Update e Execute a solução de problemas.
-
Ele reconhecerá qualquer erro em relação à atualização do Windows e tentará corrigi-los.

Método 18: Consertar o .Net Framework
- Baixe e instale o .Net Framework a partir do site oficial da Microsoft.
- Execute o instrumento de correção .Net Framework, aceite os termos e instale-o em seu PC.
- Ele reunirá os registros e você terá a opção de olhar esses registros e descobrir onde está o erro.
Método 19: Executar o comando Dism.exe
- O Dism.exe é um dispositivo de linha de comando que é utilizado para suportar imagens do Windows.
- A partir da busca na barra de tarefas, digite cmd.
- Atualmente, execute o Prompt de Comando como administrador.
-
Digite o seguinte comando: dism.exe/on the web/cleanup-picture/restorehealth.

- Este processo levará algum tempo, portanto, seja paciente e deixe o PC fazer seu trabalho.
Parte 3: Como recuperar dados perdidos após a atualização do Windows?
Se você perder seus dados devido a uma atualização do Windows 10 para sistemas baseados em x64 (kb3081704) - erro 0x80070643, você não precisa se preocupar. O software Tenorshare 4DDiG Recuperação de Dados permite que você recupere quaisquer dados apagados, formatados ou perdidos de seu PC. Este tutorial irá auxiliá-lo no ciclo de recuperação de dados que você perdeu com a atualização do Windows.
- Recupera mais de 1000 tipos de dados com o Tenorshare 4DDiG.
- Suporta Windows 11/10/8.1/8/7.
- Recupera os dados de um sistema danificado.
- Recupera arquivos de vários dispositivos.
Download Seguro
Download Seguro
Siga os passos abaixo para recuperar os dados perdidos após a atualização do Windows.
- Selecione um disco local
Após a instalação, abra o Tenorshare 4DDiG e escolha o disco onde você perdeu seus dados, e clique em Escanear para continuar.

-
Digitalize a unidade
4DDiG escaneia rapidamente seu disco rígido por toda parte para descobrir as informações perdidas. Se você não conseguir rastrear os dados perdidos que precisa, você pode clicar em Deep Scan, que pode consumir uma quantidade significativa de tempo.

-
Pré-visualização e recuperação de arquivos a partir do disco
4DDiG prevê e recupera diferentes tipos de registros como fotografias, gravações, sons, relatórios, e isso é apenas o começo. Você pode escolher seus arquivos ideais com base no tipo de arquivo, pré-visualizá-los para obter as informações detalhadas e, em seguida, clicar em Recuperar para recuperá-los de seu disco rígido.

Como instalar o Windows 11|Recuperar dados perdidos ou formatados após a atualização do Windows 11
Perguntas Frequentes
1. Como resolver "Ocorreram alguns problemas ao instalar as atualizações, mas tentaremos novamente mais tarde. Se você continuar vendo esta mensagem e quiser pesquisar na Web ou contatar o suporte; este código de erro pode ajudar 0x80070643"?
Selecione Iniciar > Configurações > Atualização e Segurança e inicie a Solução de problemas. Então, selecione Windows Update abaixo de "Reproduzindo Áudio" e, em seguida, selecione Executar a solução de problemas. Durante o processo, mantenha os serviços de Transferência Inteligente em segundo plano em execução.
2. Posso desinstalar o KB4023057?
Você pode desinstalar o KB4023057 de seu PC utilizando o recurso Adicionar ou Remover Programas no Painel de Controle.
3. Por que o Windows 10 tem tantas atualizações cumulativas?
As atualizações são um resultado direto da expansão massiva de hackers que estão entrando nos sistemas. A Microsoft poderia ser considerada responsável por isso caso estivesse ciente do problema e não fornecesse uma atualização.
Conclusão:
Reunimos as estratégias ideais para descartar a atualização 2018-11 do Windows 10 versão 1803 para sistemas baseados em x64 (kb4023057) - erro 0x80070643. Acreditamos que qualquer uma destas técnicas funcionará para que você atualize seu PC Windows. Você pode confiar no Tenorshare 4DDiG caso perca algum dado/arquivo durante o processo. O software de recuperação de dados Tenorshare 4DDiG é um tipo de software de recuperação de dados que pode tornar seu trabalho mais fácil e simples.
Você Pode Gostar
- Home >>
- Windows Consertar >>
- Como corrigir a atualização 2018-11 do Windows 10 Versão 1803 para Sistemas Baseados em X64 (Kb4023057) - Erro 0x80070643?