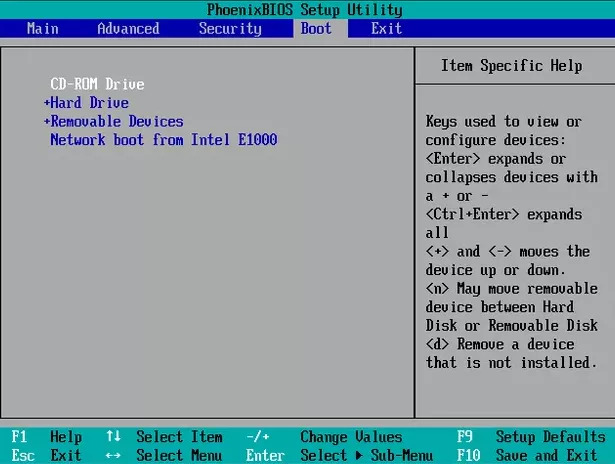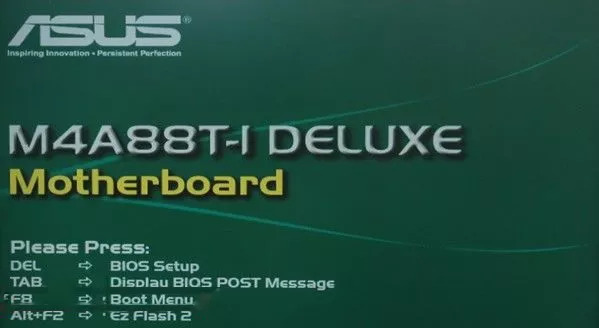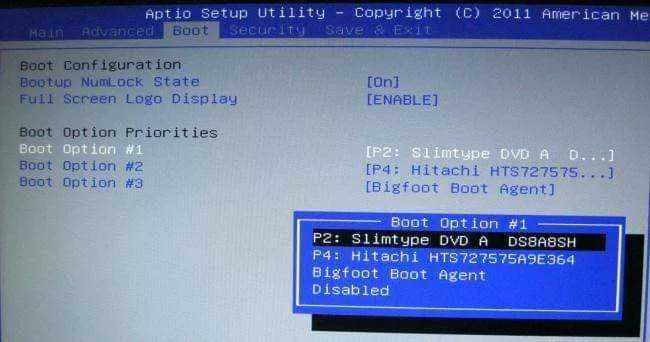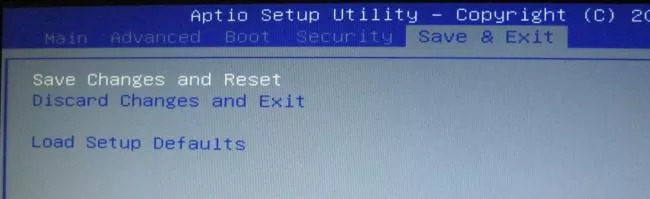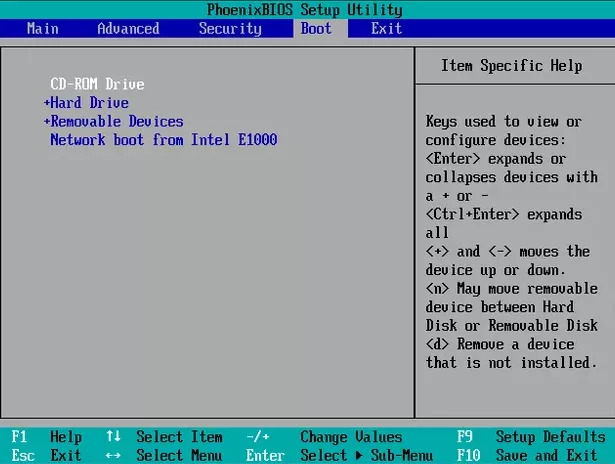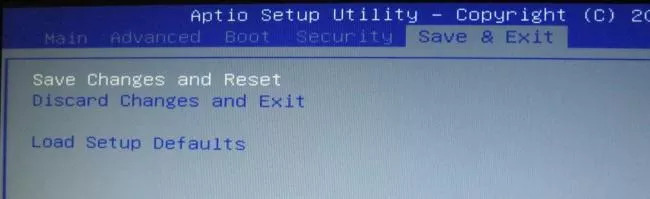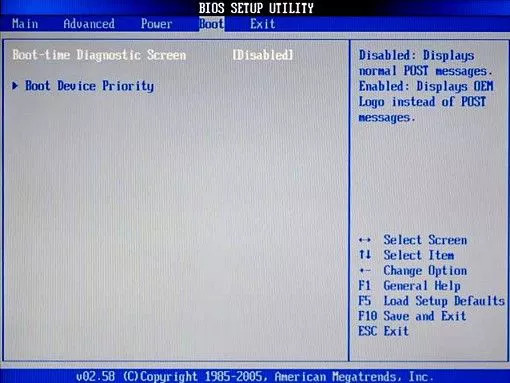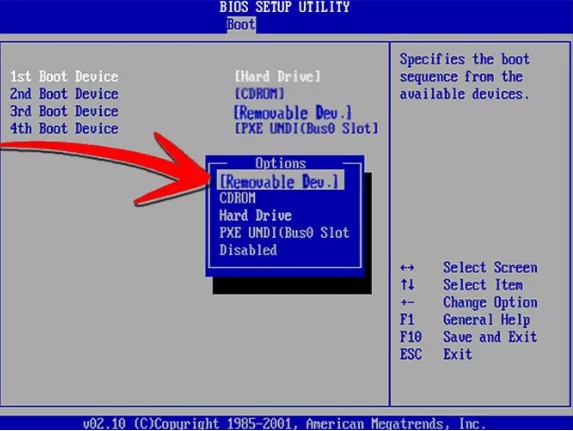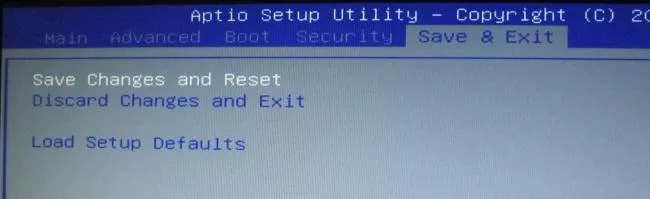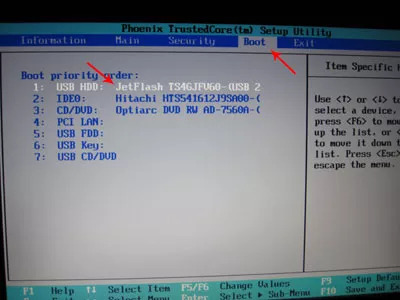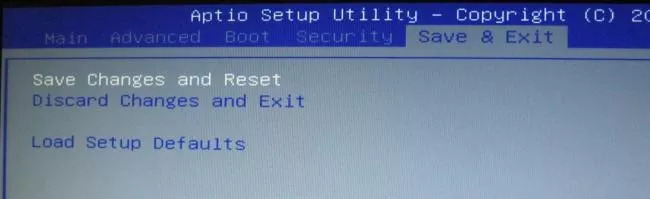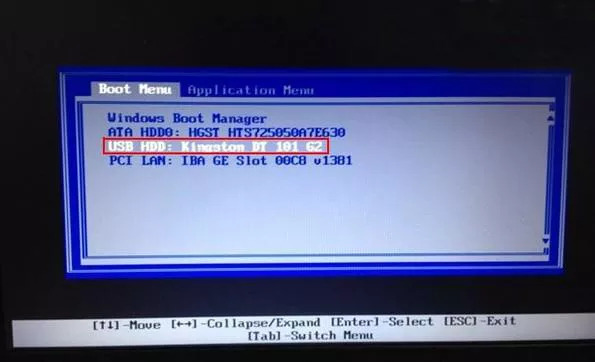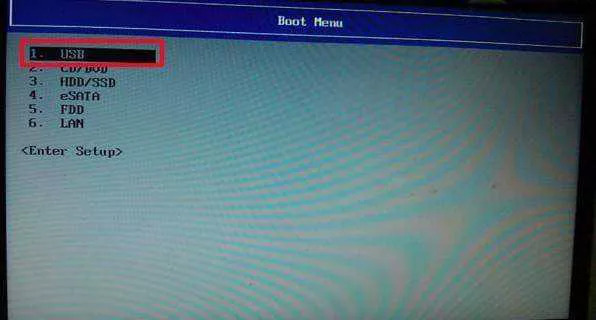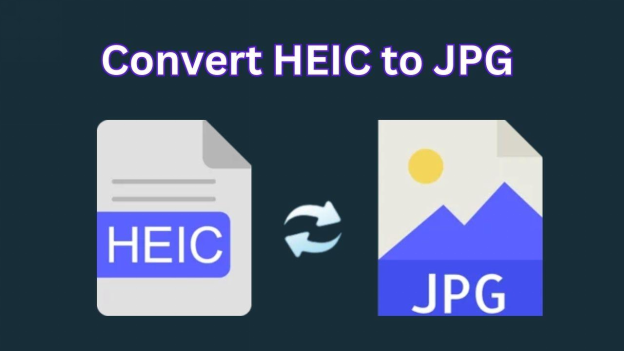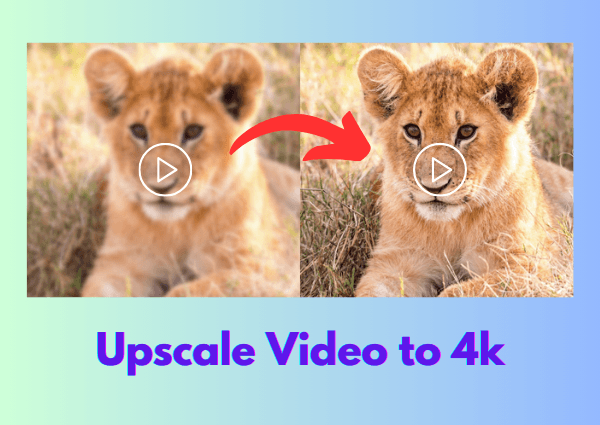Como configurar a inicialização do computador a partir do USB / CD / DVD
Neste guia, mostraremos um aprendizado básico sobre a tecla Boot Menu e como configurar a inicialização a partir de uma unidade flash USB.
Tecla de menu de inicialização diferente para computador com Windows diferente
-
Fabricante
-
Tipo
-
Modos
-
Tecla do menu de inicialização
-
Acer
-
NetBook
-
Aspire One ZG5, ZG8,Timepne, v3,v5,v5
-
F2
-
Asus
-
Desktop
-
F9
-
Asus
-
Laptop
-
VivoBook f200ca, f202e, q200e, s200e, s400ca, s500ca, u38n, v500ca, v550ca, v551, x200ca, x202e, x550ca, z202e
-
Delete
-
Asus
-
NoteBook
-
k25f, k35e, k34u, k35u, k43u, k46cb, k52f, k53e, k55a, k60ij, k70ab, k72f, k73e, k73s, k84l, k93sm, k93sv, k95vb, k501, k601, R503C, x32a, x35u, x54c, x61g, x64c, x64v, x75a, x83v, x83vb, x90, x93sv, x95gl, x101ch, x102ba, x200ca, x202e, x301a, x401a, x401u, x501a, x502c, x750ja
-
F8
-
Asus
-
Laptop
-
N550JV, N750JV, N550LF, Rog g750jh, Rog g750jw, Rog g750jx,Zenbook Infinity ux301, Infinity ux301la, Prime ux31a, Prime ux32vd, R509C, Taichi 21, Touch u500vz, Transformer Book TX300
-
F2
-
Dell
-
Laptop, Desktop
-
Todos os modelos
-
F2
-
HP
-
Desktop
-
Pavipon Media Center a1477c,Pavipon g6 and g7, Pavipon HPE PC, h8-1287c, Pavipon PC, p6 2317c, Pavipon PC, p7 1297cb, TouchSmart 520 PC
-
ESC
-
HP
-
Desktop
-
Pavipon 23 All In One, Pavipon Epte e9000, e9120y, e9150t, e9220y, e9280
-
F10
-
HP
-
Laptop
-
2000
-
ESC
-
HP
-
NoteBook
-
Pavipon g4,Probook 4520s, 4525s, 4540s, 4545s, 5220m, 5310m, 5330m, 5660b, 5670b
-
F10
-
HP
-
NoteBook
-
ENVY x2, m4, m4-1015dx, m4-1115dx, sleekbookm6, m6-1105dx, m6-1205dx, m6-k015dx, m6-k025dx, touchsmart m7, Envy, dv6 and dv7 PC, dv9700, Spectre 14, Spectre 13, 2000 - 2a20nr, 2a53ca, 2b16nr, 2b89wm, 2c29wm, 2d29wm
-
ESC
-
Lenovo
-
Desktop
-
Inspiron One 2020, 2305, 2320, 2330 All-In-One
-
F2
-
Lenovo
-
Laptop
-
ThinkPad edge, e431, e531, e545, hepx, l440, l540, s431, t440s, t540p, twist, w510, w520, w530, w540, x140, x220, x230, x240, X1 carbon
-
F1
-
Lenovo
-
Laptop
-
IdeaPad s300, u110, u310 Touch, u410, u510, y500, y510, yoga 11, yoga 13, z500
-
NovoButton
-
Lenovo
-
Netbook
-
IdeaPad S10-3, g460, g470, g475, g480, g485
-
F2
-
Samsung
-
Laptop
-
Ativ Book 2, 8, 9
-
F10
-
Samsung
-
Netbook and Ultrabook
-
NC10, np300e5c, np300e5e, np350v5c, np355v5c, np365e5c, np550p5c, Series 5 Ultra, Series 7 Chronos, Series 9 Ultrabook
-
F2
-
Toshiba
-
Laptop
-
Kira, Kirabook 13, Ultrabook ,Qosmio g30, g35, g40, g50 , Qosmio x70, x75, x500, x505, x870, x875, x880
-
F2
-
Compaq
-
PRESARIO
-
F10
-
eMachines
-
Tab,DEL
Parte 1: Como configurar o laptop Acer para inicializar a partir do USB
Caso você tenha um laptop Acer, e queira reiniciá-lo, não se preocupe. Há alguns passos simples, os quais você poderá inicializar facilmente o seu laptop usando o USB. São os seguintes passos:
-
Certifique-se de que o seu USB é inicializável.
-
Em seguida, insira o flash drive no laptop.
-
Reinicie o sistema e entre na BIOS.
-
Em seguida, você verá um logotipo da marca na tela principal, então pressione F2 para que você possa entrar nas configurações do BIOS do seu dispositivo.
-
Agora use as opções de setas do teclado a fim de entrar na guia de inicialização.

Em seguida, siga as instruções mencionadas abaixo para inicializar a partir de USB.
-
Inicialmente, Coloque o disco rígido até o topo da sucessão de inicialização.
-
Em seguida, expanda a opção de dispositivo de disco rígido para ver todas as opções disponíveis.
-
Depois, apenas mova o seu dispositivo USB para cima.
-
Agora salve todas as alterações e saia.
Parte 2: Como configurar o laptop ASUS para inicializar a partir do USB
The process of booting an ASUS laptop from USB is not a difficult job to perform. All you need to do is to follow the below-mentioned steps and you are done.
-
se o seu USB for inicializável, conecte-o ao laptop.
-
Em seguida, reinicie o sistema, e entre na configuração da BIOS.

-
Vá para a guia de inicialização usando as setas das teclas.

-
vá até a opção de inicialização número 1 e pressione o botão ok. Depois de clicar nesse botão, você verá um pop-up aparecendo na tela contendo diferentes nomes de dispositivos. Selecione o nome do seu USB e pressione a tecla Enter.
-
Agora salve as alterações e pronto.

Parte 3: Como configurar o laptop Dell para inicializar a partir de USB
Apenas siga as etapas mencionadas abaixo se desejar configurar seu laptop Dell para inicializar a partir de USB.
-
Em primeiro lugar, insira o seu USB no laptop.
-
Depois clique no botão F2 para que você possa entrar nas configurações do BIOS do seu dispositivo.
-
Em seguida, vá para a guia de inicialização.

-
Agora altere a ordem de inicialização no seu dispositivo. Mova todos os “dispositivos removíveis” para o topo da rede de inicialização. Depois disso, clique na opção mostrar todos os dispositivos rígidos e selecione o nome do seu USB na lista.
-
Depois disso, salve as alterações e reinicie o dispositivo.

Parte 4: Como configurar um laptop HP a partir do USB
Configurar um laptop HP para inicializar a partir de USB não é uma tarefa difícil. Tudo que você precisa é ter um USB inicializável e instruções adequadas para realizar a tarefa.
-
inicialmente, reinicie o laptop após plugar o USB.
-
depois você verá o logotipo da empresa na tela,e pressione F10.
-
agora vá até a guia de inicialização usando as setas.

-
Selecione uma opção de dispositivo de inicialização. Selecione o nome do seu USB na lista e clique em OK.

-
Salve todas as alterações e saia

Parte 5: Como configurar o laptop Lenovo para inicializar a partir do USB
Configurar um laptop Lenovo para inicializar a partir de USB é uma tarefa muito fácil de realizar. É só seguir as etapas mencionadas abaixo:
-
Em primeiro lugar, conecte seu USB.
-
Em seguida, reinicie o dispositivo e selecione o botão F11, F12 ou botão do Dell de acordo com o modelo do seu dispositivo para entrar no BIOS do seu sistema.

-
Depois, selecione a opção de dispositivo de inicialização e coloque o nome do seu USB para o topo da lista.
-
Depois salve as alterações e saia.

Parte 6: Como configurar o laptop Samsung para inicializar a partir do USB
Assim como outros dispositivos, configurar um laptop Samsung para inicializar a partir de USB não é difícil, basta saber o método e as etapas de processamento corretos.
-
em primeiro lugar, conecte o USB ao laptop Samsung.
-
Depois disso, reinicie o seu dispositivo. Depois de ver o logotipo, clique no botão F2 ou F10 de acordo com o modelo do seu dispositivo para entrar na BIOS.
-
Depois selecione a opção de dispositivo de inicialização e vá para a prioridade de inicialização.

-
agora coloque seu USB no topo.
-
Agora salve as alterações e pronto.

Parte 7:Como configurar o laptop Sony para inicializar a partir do USB
Basta seguir as etapas mencionadas abaixo se desejar configurar seu laptop Sony para inicializar a partir do USB.
-
em primeiro lugar, conecte o USB ao laptop e reinicie o dispositivo.
-
Depois disso, você verá o logotipo da marca / empresa em sua tela. Basta clicar no botão F1, F2 ou F3 de acordo com o modelo do seu dispositivo para ir para as configurações do BIOS do seu dispositivo.
-
Em seguida, selecione a opção de dispositivo de inicialização e escolha o nome do seu USB.
-
Em seguida, salve as alterações.

Parte 8: Como configurar o laptop Toshiba para inicializar a partir do USB
Configurar o laptop Toshiba para inicializar a partir de USB torna-se mais simples e fácil se você seguir o guia abaixo.
-
em primeiro lugar, conecte o USB ao laptop e reinicie o dispositivo.
-
Em seguida, você verá o logotipo da empresa na tela. Clique em F12 para ir para as configurações do BIOS.
-
Depois selecione a opção de dispositivo de inicialização e escolha o nome do seu USB.
-
Depois disso, salve as alterações e o trabalho estará concluído.

Parte 9: Como configurar o Microsoft Surface para inicializar a partir do USB.
Configurar o Microsoft para inicializar a partir do USB é um pouco complicado, mas ficará mais fácil se você seguir as etapas mencionadas abaixo:
-
Inicialmente, conecte o USB ao dispositivo.
-
Mantenha pressionado o botão de diminuir o volume do dispositivo.
-
Depois disso, pressione e solte o botão liga / desliga usando a outra mão. Não abandone o botão de volume enquanto executa esta ação.
-
Depois de algum tempo, você verá um logotipo na tela. É a inicialização sendo feita diretamente do USB.
Depois de inicializar com sucesso o Windows do computador, continue a jailbreak seu dispositivo iOS no Windows e remova o bloqueio de ativação do iCloud.
Download Seguro
Download Seguro
Você Pode Gostar
- Home >>
- Windows Consertar >>
- Como configurar a inicialização do computador a partir do USB / CD / DVD