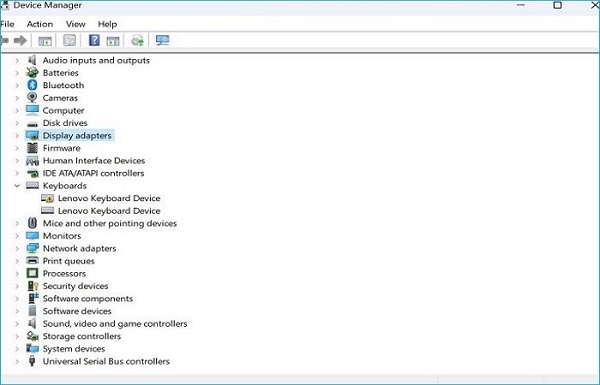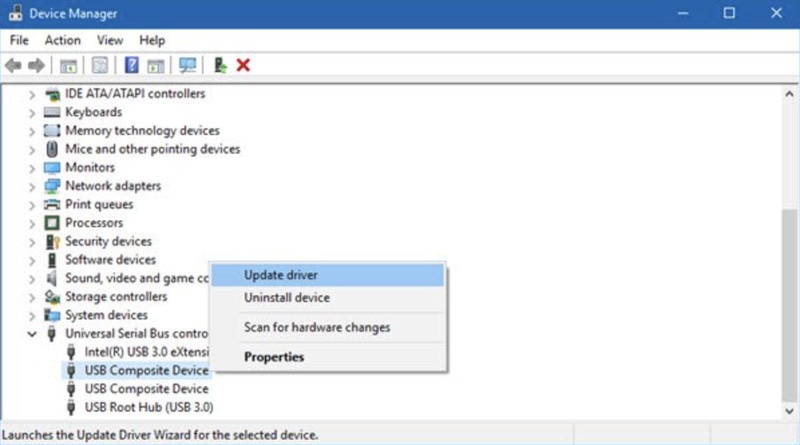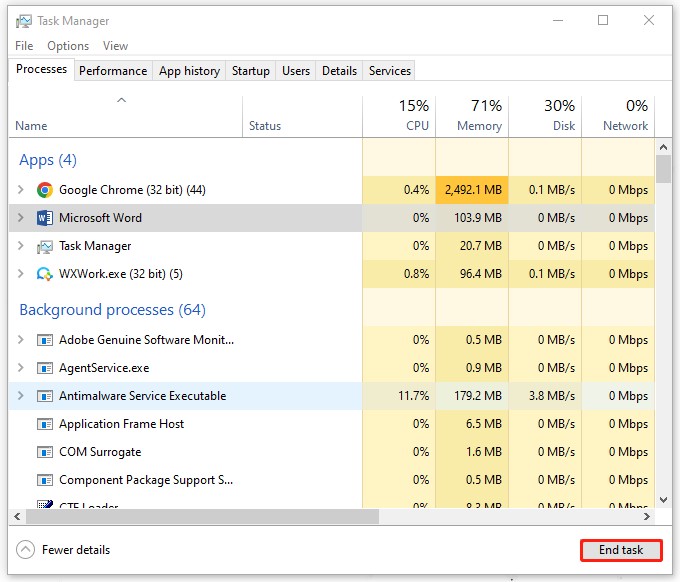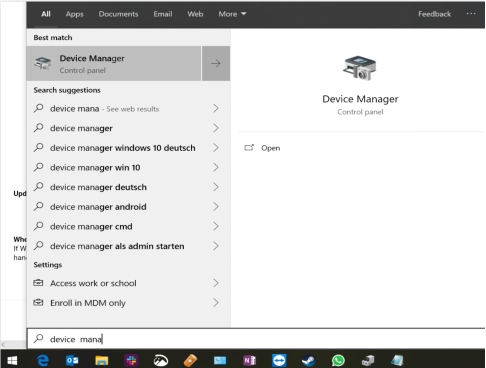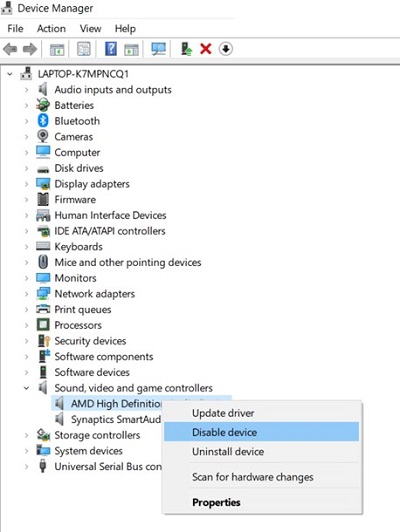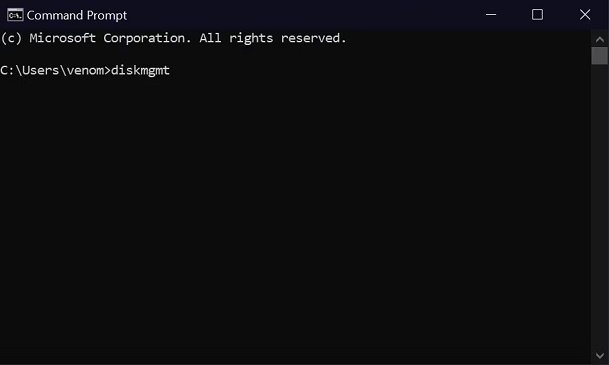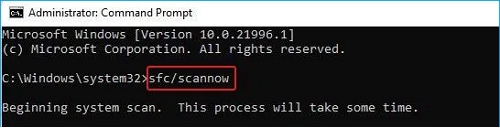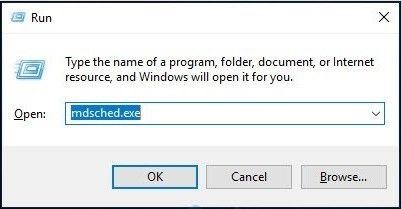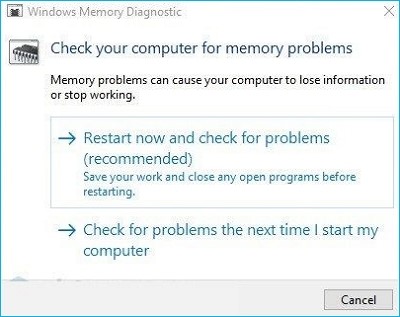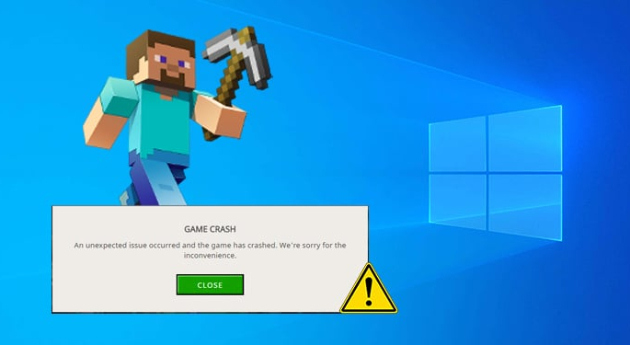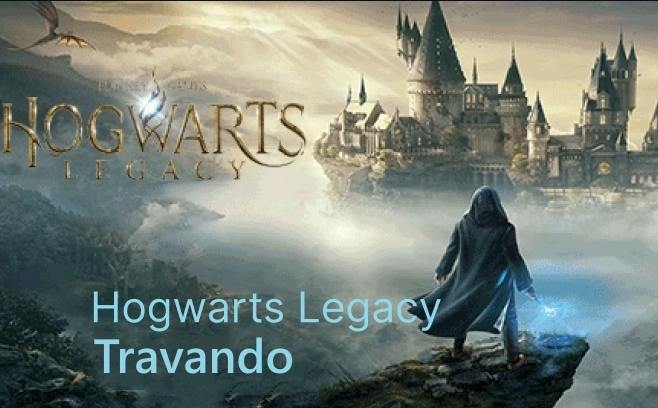Como Consertar Quando o Computador Trava ao Jogar?
Neste artigo, nós apresentamos 8 soluções eficazes para resolver o erro 'pc travando em jogos' . Aproveite seus jogos favoritos sem interrupções!
Você fica frustrado com o erro 'pc travando em jogos'? Muitos jogadores enfrentam esse problema, especialmente com os jogos poderosos que jogamos hoje em dia. Os jogos modernos precisam de computadores poderosos com fortes CPUs, muita RAM e bons gráficos. Esses jogos consomem muita energia e podem levar o seu computador ao limite.
Às vezes, a CPU (o cérebro do computador) ou a GPU (a parte que lida com os gráficos) podem ficar muito ocupadas. Isso pode fazer com que seu computador trave ou congele, o que pode ser muito frustrante, certo? Não se preocupe, você está no lugar certo para encontrar ajuda. Neste artigo, nós falaremos sobre por que os computadores travam durante os jogos. Nós lhe daremos 8 maneiras fáceis de resolver esses problemas. Continue lendo e nós mostraremos como resolver esse problema como um especialista. Vamos tornar seu jogo tranquilo e divertido novamente!

Parte 1: O Que Causa Jogos Travando no PC?
Quando de repente seu computador travando em jogos, não é apenas azar. Há motivos específicos pelos quais isso acontece. Vamos analisar o que pode estar fazendo com que suas sessões de jogo terminem abruptamente:
- Superaquecimento: Seu computador trabalha muito durante os jogos, o que pode causar superaquecimento.
- Drivers Desatualizados ou Ausentes: Se os drivers do seu dispositivo não estiverem atualizados, eles podem não suportar o requisitos do jogo.
- Overclocking: Forçar demais os limites do seu computador pode torná-lo instável.
- Problemas de Hardware: Às vezes, o problema está nos componentes físicos do computador.
- Software Antivírus: Seu software de segurança pode bloquear ou interferir no seu jogo por engano.
- Vírus: Malwares ou vírus em seu sistema podem causar falhas.
- Problemas na Fonte de Alimentação: Problemas com a unidade de alimentação podem causar desligamentos inesperados.
- Arquivos de Sistema Corrompidos: Arquivos ausentes ou danificados em seu sistema operacional podem ser os culpados.
- Muitos Processos em Segundo Plano: A execução de vários programas ou guias do navegador pode esgotar os recursos de seu sistema.
- Sistema Operacional Desatualizado: Um sistema operacional desatualizado pode não suportar jogos mais recentes.
Lembre-se de que seu computador precisa estar em perfeitas condições para uma experiência de jogo tranquila. Mantenha esses pontos sob controle e você estará no caminho certo para jogar sem travamentos!
Parte 2: Como Corrigir o PC Travando em Jogos?
Agora que entendemos o que causa essas falhas, é hora de explorar oito soluções eficazes que garantirão que sua experiência de jogo seja tranquila e ininterrupta.
Então, vamos conferir cada correção e fazer com que você volte a jogar sem aqueles travamentos frustrantes:
Modo 1: Atualize para SSD com o 4DDiG Partition Manager
Nossa principal solução para o computador travando em jogos é atualizar para um SSD usando o 4DDiG Partition Manager . Esta ferramenta se destaca por sua simplicidade e eficácia. Imagine ter uma experiência de jogo mais suave e rápida com menos travamentos. É isso que o 4DDiG oferece. Atualizar para um SSD pode aumentar significativamente sua velocidade e confiabilidade do computador, especialmente durante jogos com muitos recursos. SSDs são mais rápidos que os discos rígidos tradicionais, reduzindo o tempo de carregamento e evitando travamentos irritantes do jogo.
Com o 4DDiG, essa atualização está a apenas alguns cliques de distância. Ele move seu sistema operacional perfeitamente, para que seus jogos rodem mais suavemente do que nunca. Ele é fácil de usar, tornando simples e seguras tarefas complexas, como migrar seu sistema operacional para um SSD. Isso significa que você não precisa mais se preocupar em perder seus dados ou reinstalar o sistema. Você não precisa ser um técnico especialista para usar o 4DDiG Partition Manager. Sua interface simples o orienta durante o processo, tornando-o fácil e seguro. Você não está apenas atualizando seu hardware; você está atualizando toda a sua experiência de jogo. Você está pronto para elevar sua experiência de jogo? Com o 4DDiG Partition Manager, você está a apenas alguns cliques de uma sessão de jogo mais tranquila, rápida e confiável. Então dê o passo, atualize para SSD e aproveite ininterruptamente seus jogos!
Download Seguro
-
Conecte um disco externo ao seu computador assim que tiver o 4DDiG Partition Manager instalado e funcionando. Abra o programa e escolha “Clonar Disco” para começar.

-
Escolha um disco de destino para receber os dados clonados do disco de origem e prossiga clicando no botão Continuar. (O disco de destino padrão é aquele conectado ao seu computador).
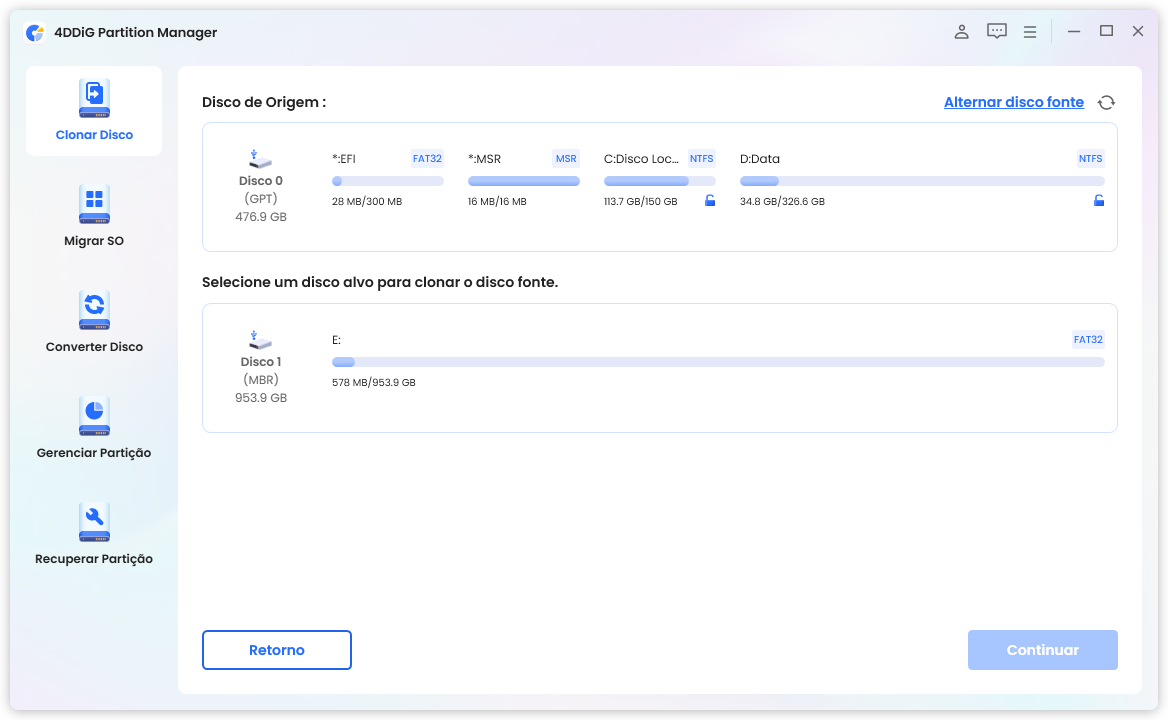
-
O processo de clonagem substituirá todos os dados no disco de destino. Depois de confirmar que tudo está preciso, prossiga clicando no botão Confirmar.
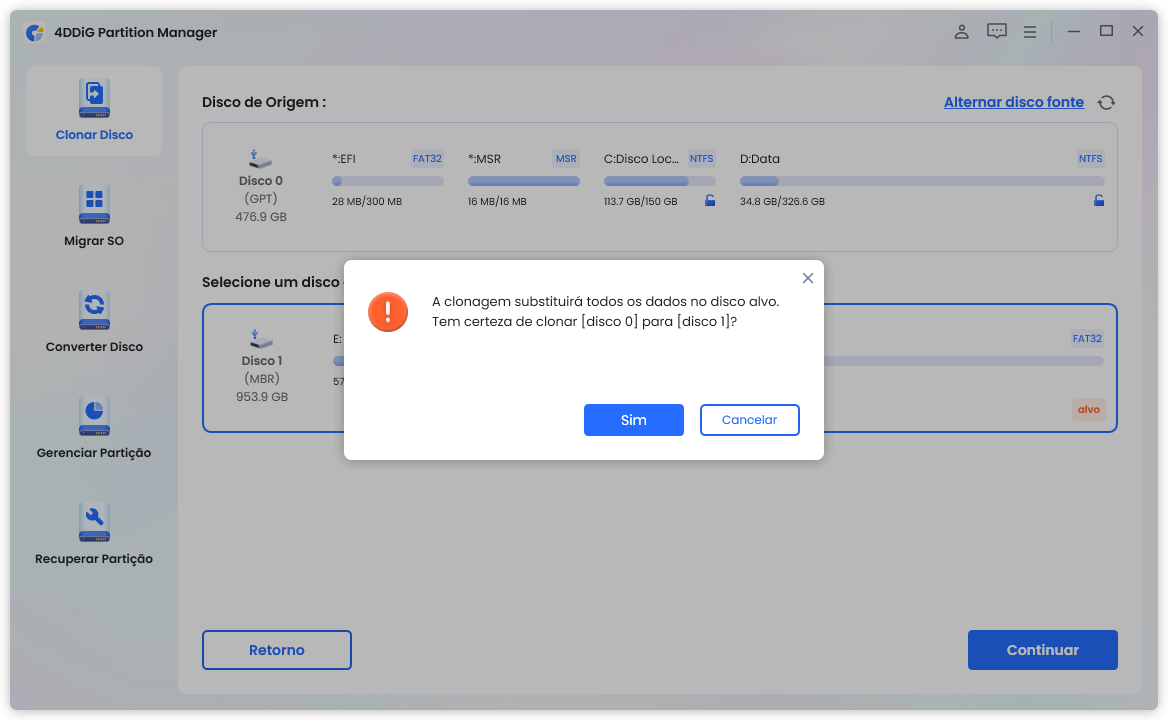
-
A seguir, uma interface de visualização exibirá o efeito do disco clonado. Depois de verificar a visualização, prossiga clicando no botão Iniciar para iniciar a operação de clonagem. Aguarde o processo de clonagem de disco terminar. A velocidade da clonagem é influenciada pelo tamanho do disco de origem. Seja paciente e evite envolver-se em outras atividades ou interromper a operação em andamento.
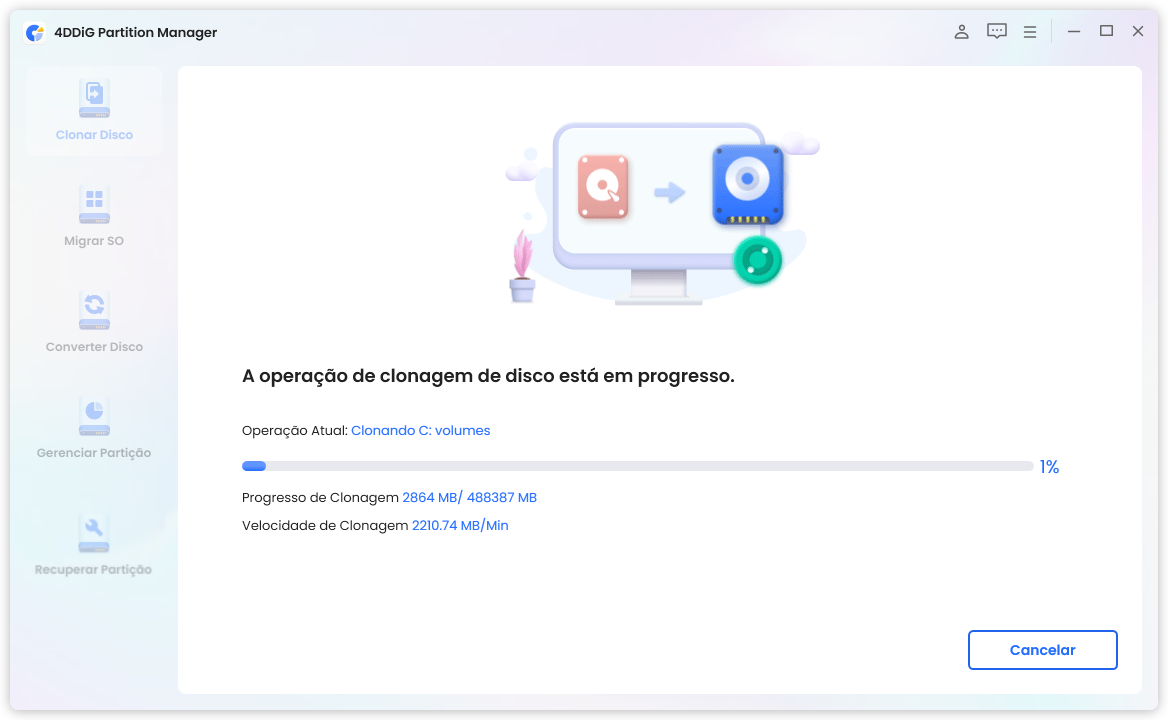
Modo 2: Atualize o Driver de Vídeo
Drivers desatualizados costumam causar problemas, especialmente durante jogos. É como tentar executar um novo aplicativo em um telefone antigo – ele simplesmente não funciona bem. Veja como você pode manter seus drivers de vídeo atualizados:
-
Clique no menu Iniciar e pesquise "Gerenciador de Dispositivos". Abra-o e encontre ‘Adaptadores de Vídeo’. É aqui que fica seu driver de vídeo.

-
Clique com o botão direito no driver de vídeo listado em 'Adaptadores de Vídeo'. Um menu irá aparecer. Aqui, selecione 'Atualizar Driver. Isso instrui seu computador a procurar versões mais recentes do driver.

- Basta seguir as instruções fornecidas pelo seu computador. Ele irá guiá-lo pelo resto do processo de atualização.
Ao manter seus drivers de vídeo atualizados, você dá aos seus jogos a melhor chance de funcionarem sem problemas.
Modo 3: Feche Todos os Programas de Fundo
Às vezes, outros softwares no seu computador podem entrar em conflito com os seus jogos. Isso pode fazer com que seu jogo trave. Além disso, programas executados em segundo plano, como muitas guias do navegador ou aplicativos de inicialização, podem consumir memória e deixar seu jogo lento.
Veja o que você pode fazer:
-
Clique com o botão direito na barra de tarefas e escolha 'Gerenciador de Tarefas'. Você também pode pressionar Ctrl + Shift + Esc para abri-lo rapidamente.

-
Veja a aba 'Inicialização'. Ela mostra todos os programas que iniciam automaticamente quando seu computador liga. Percorra a lista e desligue aqueles que usam muita memória ou aqueles que você não precisa realmente.

Ao fazer isso, você libera recursos para seus jogos. Isso significa menos chance de seu jogo travar exatamente quando você estiver prestes a vencer. Experimente e veja como sua experiência de jogo melhora!
Modo 4: Desative o Dispositivo de Som do Windows
O driver de som do Windows 10 pode interferir em outras partes do computador, como a placa gráfica. Isso pode fazer com que seus jogos travem. Portanto, nossa próxima solução é desabilitar o dispositivo de som do Windows.
Veja uma maneira rápida de fazer isso:
-
Digite 'Gerenciador de Dispositivo' na caixa de pesquisa em sua barra de tarefas e abra-o.

-
Encontre 'Controladores de som, vídeo e jogos' e clique duas vezes nele. Em seguida, clique com o botão direito no dispositivo de som integrado e escolha 'Desativar Dispositivo'.

- Depois de fazer isso, reinicie seu PC.
Este passo pode parecer um pouco estranho, mas pode realmente ajudar, especialmente se o driver de som estiver causando conflitos.
Parte 3: Outros Modos Úteis de Solucionar Travamentos do Computador ao Jogar
Se o seu problema de travamento não for resolvido com os métodos anteriores que explicamos, você pode tentar estes outros modos úteis de consertar isso. Aqui estão os métodos adicionais:
Modo 1: Verifique Se Há Arquivos Corrompidos
Às vezes, seu computador pode ter arquivos de sistema ausentes ou danificados. Isso pode causar falhas, especialmente ao jogar. O Verificador de Arquivos do Sistema (SFC) é uma ótima ferramenta para corrigir isso.
Veja como usá-lo:
-
Pressione Win + R para abrir a caixa de diálogo Executar. Digite 'cmd' e pressione Ctrl + Shift + Enter. Isso abre o Prompt de Comando como administrador.

-
Quando estiver no Prompt de Comando, digite 'sfc/scannow' e pressione Enter. Este comando inicia a varredura do seu sistema para quaisquer problemas.

- Aguarde a conclusão da digitalização. Pode demorar um pouco. Depois de terminar, reinicie o computador.
Executar essa verificação pode realmente ajudar a resolver problemas de arquivos ocultos que podem estar atrapalhando seus jogos. Dê uma chance e veja se isso melhora sua experiência de jogo!
Modo 2: Verifique Seu Hardware para Solucionar Travamentos do Computador ao Jogar

Outra maneira de solucionar travamentos do jogo é verificar o hardware. Às vezes, o problema não está no seu software, mas sim nas partes físicas do seu computador. Hardware defeituoso ou antigo muitas vezes pode fazer com que os jogos travem.
Primeiro, certifique-se de que todos os seus componentes, como a placa-mãe, estejam conectados corretamente. Você pode encontrar guias sobre como fazer isso no site do fabricante. Eles são muito úteis.
Além disso, observe a idade e a condição do seu hardware. Se peças como placa gráfica ou RAM forem antigas ou danificadas, elas podem não ser capazes de lidar com jogos modernos. Nesse caso, considere substituí-las.
Lembre-se: um bom hardware é fundamental para um jogo tranquilo. Portanto, uma verificação rápida e possivelmente uma atualização podem fazer uma grande diferença na sua experiência de jogo. Experimente e veja no que dá!
Modo 3: Verifique o Superaquecimento

O CPU e a placa-mãe do seu computador podem ficar muito quentes, especialmente quando você está jogando. Esse calor precisa ir para algum lugar, ou causará problemas como travamentos.
Se o seu computador estiver muito quente, tente melhorar o fluxo de ar. Para desktops, abrir um painel lateral pode ajudar o calor a escapar. Apenas tome cuidado para mantê-lo longe de poeira e animais de estimação!
Os jogadores de laptop podem usar uma base de resfriamento ou ventiladores externos. Eles ajudam a dissipar o calor que suas sessões de jogo geram.
Manter o computador fresco não significa apenas evitar travamentos. Isso também ajuda seu computador a durar mais e mantém tudo funcionando perfeitamente. Então, dê ao seu computador algum espaço para respirar e desfrute de uma experiência de jogo mais fresca e sem travamentos!
Modo 4: Execute uma Verificação de Memória
Às vezes, problemas com o cartão de memória do seu computador podem causar falhas no sistema, especialmente durante sessões de jogos intensas.
Esta é uma maneira simples de verificar sua memória:
- Pressione as teclas Win + R juntas para abrir a caixa de diálogo Executar.
-
Digite 'mdsched.exe' e pressione Enter. Este comando abre a ferramenta de diagnóstico de memória.

-
Escolha reiniciar o computador agora se quiser verificar problemas imediatamente. Também há uma opção para verificar na próxima vez que você iniciar o computador.

- Depois de reiniciar, seu computador mostrará o andamento da verificação e em quantas passagens ela será executada em seu cartão de memória. Fique atento a quaisquer mensagens de erro.
Executar esta verificação de memória pode ajudá-lo a encontrar e corrigir quaisquer problemas com seu cartão de memória. Este é um passo fácil que pode fazer uma grande diferença na prevenção de travamentos do jogo.
Parte 4: Perguntas Frequentes
P1: Uma RAM Ruim Pode Fazer os Jogos Travarem?
R: Com certeza. Uma RAM ruim pode causar travamento dos jogos porque leva a erros de memória. Se o seu jogo estiver travando, verificar a RAM deve ser um dos primeiros passos.
P2: Como eu descubro por que meu computador está travando?
R: Para descobrir por que seu computador trava, comece verificando se há superaquecimento, execute uma verificação de memória e certifique-se de que seus drivers estão atualizados. Esses são os culpados comuns.
P3: Como eu posso evitar que meu computador trave durante os jogos?
R: Consertar travamentos do jogo geralmente envolve atualizar seu hardware, atualizar drivers, fechar aplicativos de fundo desnecessários garantir que seu computador tenha resfriamento adequado. Esses passos podem melhorar significativamente a estabilidade.
Considerações Finais
Lidar com travamentos do computador durante jogos pode ser muito frustrante. Mas não se preocupe! Neste artigo, nós discutimos oito maneiras eficazes de corrigir esses problemas. Agora, com estas soluções, você pode desfrutar de jogos sem interrupções. Mas se você tentou esses métodos e ainda está enfrentando travamentos do jogo, há outra ferramenta poderosa que você pode usar: o 4DDiG Partition Manager . Esta é uma ferramenta fácil de usar que pode fazer uma grande diferença na melhora de sua experiência de jogo. Portanto, experimente o 4DDiG, resolva seus problemas e desfrute de jogos ininterruptos. Sua experiência de jogo deve ser tranquila e agradável, sem a frustração de travamentos.