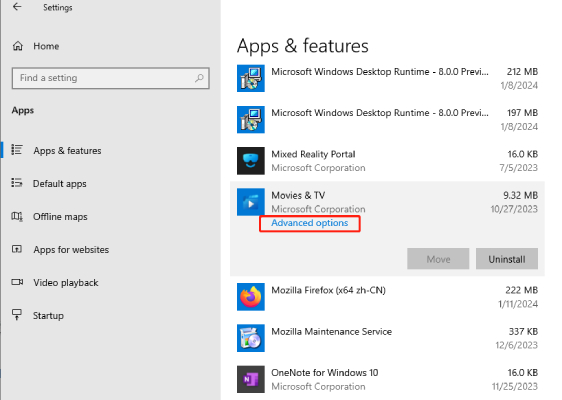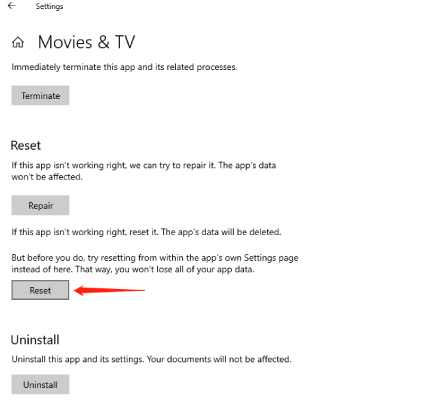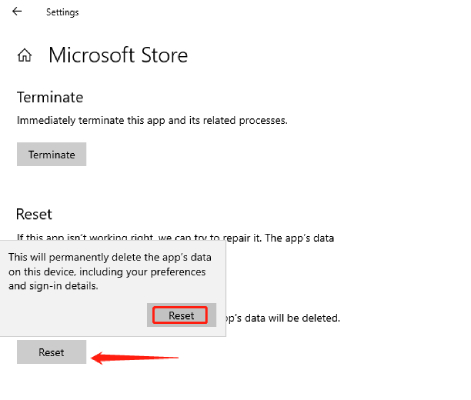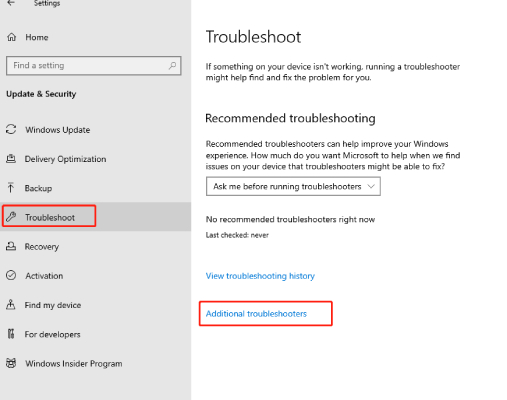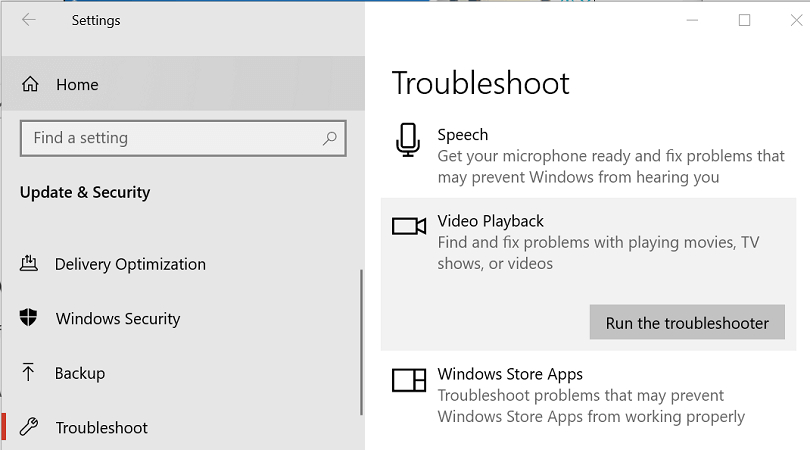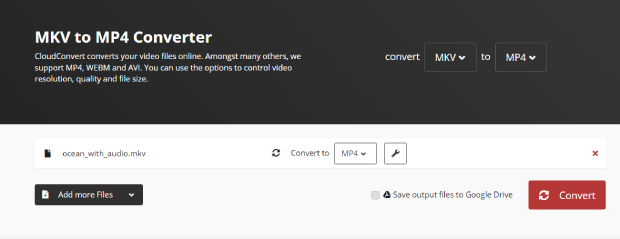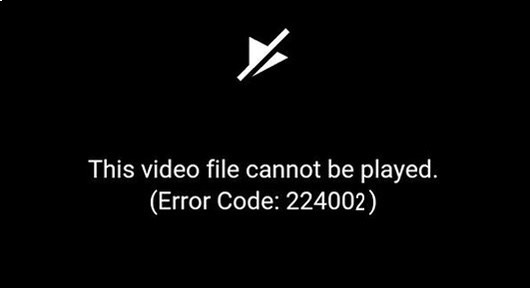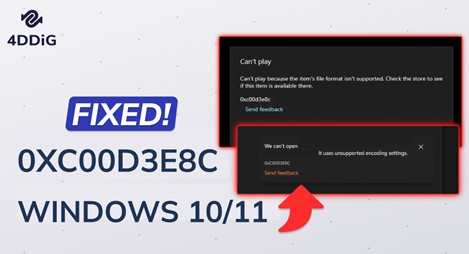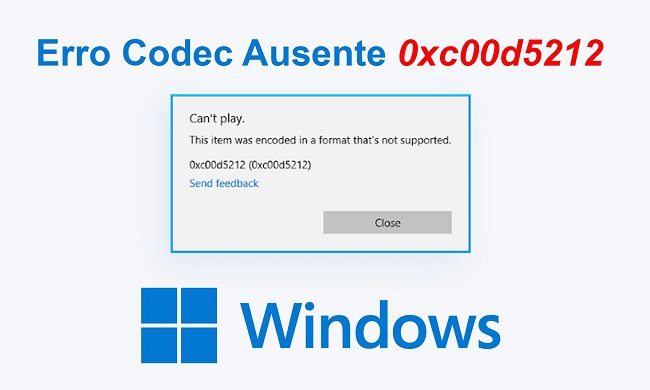Como Corrigir o Erro 0xc00d36cb no Windows 10/11?
Você está recebendo a mensagem de erro 0xc00d36cb "Não é possível reproduzir. Por favor, tente novamente" ao reproduzir vídeos? Obtenha o 4DDiG Video Repair para que você possa reproduzir seus vídeos novamente!
5 minutos de leitura
Atualizado em 2025-09-25 17:05:05 para Corrigir Vídeo Corrompido
“Olá, estou recebendo uma mensagem de erro no meio do vídeo informando que o vídeo não pode ser reproduzido. Tentei pular algumas cenas para evitar o erro, mas ele era reproduzido por um minuto e o erro 0xc00d36cb continuava aparecendo. Você pode me dizer como corrigir o erro 0xc00d36cb?”

O problema de reprodução de vídeo é comum entre os usuários do Windows. As mensagens de erro aparecem com códigos diferentes para que os usuários possam identificar o tipo de erro e os prováveis motivos por trás deles. O erro 0xc00d36cb ocorre quando você tenta reproduzir um arquivo de vídeo, mas o reprodutor não consegue reproduzir o arquivo.
A mensagem de erro diz: "Não é possível reproduzir. Tente novamente. Se o problema persistir, visite a página de suporte da Microsoft para obter orientação." Se estiver encontrando o mesmo erro de reprodução de vídeo, você precisa identificar os prováveis motivos do erro. Neste artigo, mostraremos a você todos os métodos possíveis para corrigir o erro 0xc00d36cb.
Parte 1. O Que é o Erro 0xc00d36cb?
O erro 0xc00d36cb é um problema de reprodução de vídeo comumente encontrado quando você reproduz um arquivo de vídeo no Windows Media Player ou no aplicativo "Filmes & TV". O erro geralmente ocorre quando você reproduz arquivos de vídeo de formatos menos comuns, como MKV. Ele é acompanhado pela mensagem "Não é possível reproduzir. Por favor, tente novamente".
Aqui estão os possíveis motivos pelos quais ocorre o erro 0xc00d36cb.
- O arquivo de vídeo pode estar corrompido ou danificado.
- O aplicativo reprodutor de mídia apresentou um problema temporário.
- Você não tem o codec necessário instalado.
- O reprodutor de mídia não é compatível com o formato do arquivo de vídeo.
- Os componentes da Windows Store podem estar corrompidos.
- Você não tem as permissões necessárias para visualizar o arquivo de vídeo.
Parte 2. Como Corrigir o Erro 0xc00d36cb?
Agora que explicamos os possíveis motivos do código de erro 0xc00d36cb, é hora de você tomar as medidas necessárias para resolver o problema. Aqui estão todas as soluções possíveis que você pode experimentar uma a uma até que o problema seja resolvido.
Método 1. Corrigir Vídeo Corrompido Usando o 4DDiG Video Repair
O principal motivo por trás do erro de reprodução 0xc00d36cb é que o arquivo de vídeo está corrompido ou danificado. Você pode até reproduzir o vídeo em um reprodutor de mídia de terceiros para verificar se o arquivo de vídeo está corrompido. Se o vídeo não puder ser reproduzido, você precisará de uma ferramenta profissional de reparo de vídeo e recomendamos o 4DDiG Video Repair. Aqui estão os principais destaques do 4DDiG Video Repair que o colocam no topo da nossa lista das melhores ferramentas de reparo de vídeo:
- Repara arquivos de vídeo que não podem ser reproduzidos, abertos ou copiados.
- Oferece suporte a diferentes arquivos de vídeo, incluindo MKV, MP4, AVI, MOV, WMV e outros.
- Suporta diferentes dispositivos de armazenamento, incluindo cartões SD, cartões de memória, GoPro e drones DJI.
- Alta velocidade de reparo e alta taxa de sucesso.
- Permite pré-visualizar os arquivos de vídeo reparados antes de salvá-los.
- Possui interface de usuário intuitiva.
Aqui estão os passos para você corrigir o erro de reprodução 0xc00d36cb devido à corrupção do arquivo:
-
Baixe e instale o 4DDiG File Repair em seu computador de acordo com seu sistema operacional.
DOWNLOAD GRÁTISDownload Seguro
DOWNLOAD GRÁTISDownload Seguro
-
Inicie o 4DDiG File Repair. Vá para a seção "Corrigir Erros de Vídeo" na interface principal e clique no botão "Iniciar".


-
Importe do seu dispositivo de armazenamento os arquivos de vídeo que estão apresentando o erro 0xc00d36cb. Clique no botão "Iniciar Reparo", localizado no canto superior direito.

-
Aguarde algum tempo até que o processo de reparo seja concluído. Pré-visualize os arquivos de vídeo reparados e clique no botão "Exportar os Selecionados" para salvá-los.

Método 2. Redefina as Configurações do Reprodutor de Mídia
Às vezes, problemas internos no reprodutor de mídia podem provocar o erro 0xc00d36cb ao reproduzir vídeos. Como os reprodutores de mídia sofrem alterações nas configurações ao longo do tempo, redefini-los para as configurações padrão pode ajudar a resolver o erro. Aqui estão os passos para redefinir as configurações do aplicativo "Filmes & TV" no Windows.
- Abra o aplicativo "Configurações" no menu "Iniciar".
- Em "Configurações", abra a opção "Aplicativos".
- Clique na opção "Aplicativos & recursos" no painel esquerdo.
-
Localize o aplicativo "Filmes & TV" no lado direito e clique em "Opções avançadas".

-
Role a tela para baixo e clique no botão "Restaurar".

Reinicie o computador e reproduza o vídeo novamente no aplicativo Filmes & TV.
Método 3. Redefina o Cache da Microsoft Store
Quando determinados componentes da Microsoft Store são corrompidos ou determinadas configurações são alteradas, eles podem afetar os arquivos de vídeo, como os formatos de arquivo MKV, e fazer com que você receba a mensagem de erro 0xc00d36cb "Não é possível reproduzir". Para resolver isso, tente redefinir o cache da Microsoft Store.
- Clique no botão Iniciar e abra o aplicativo "Configurações".
- Clique na opção "Aplicativos". Na página "Aplicativos & recursos", procure a "Microsoft Store".
-
Em "Microsoft Store", clique em "Opções avançadas".

-
Role para baixo na página da Microsoft Store e clique no botão "Restaurar".

Reinicie o computador e tente reproduzir o vídeo novamente.
Método 4. Execute a Solução de Problemas de Reprodução de Vídeo
O Windows vem com um recurso de solução de problemas integrado que pode corrigir automaticamente os problemas de reprodução de vídeo. A solução de problemas pode detectar os problemas internos do sistema que podem estar causando o código de erro 0xc00d36cb. Aqui estão os passos para você executar a solução de problemas de reprodução de vídeo do Windows.
- Clique no botão "Iniciar". Em seguida, pesquise e abra o aplicativo "Configurações".
- Clique na opção "Atualização e Segurança".
-
Selecione a opção "Solução de Problemas" no painel esquerdo e clique em "Solução de problemas adicionais" para continuar.

-
Vá para a seção "Reprodução de Vídeo" e clique no botão "Executar a solução de problemas".

- A solução de problemas fará uma varredura, detectará o problema e o corrigirá automaticamente.
Por fim, reinicie o computador e veja se a correção do 0xc00d36cb funcionou ou não.
Método 5. Instale o Codec Necessário
Se o seu reprodutor de mídia não tiver o codec para decodificar o formato do arquivo de vídeo, ele poderá exibir o código de erro 0xc00d36cb. Portanto, para corrigir o erro 0xc00d36cb do Windows 10/11 devido a problemas de codec, considere instalar o K-Lite Codec Pack, que faz com que o reprodutor de mídia reproduza sem problemas os formatos de arquivo de vídeo incomuns.
Aqui estão os passos para você instalar o K-Lite Codec Pack no Windows.
- Abra o navegador web e visite o site K-Lite Codec Pack.
-
Baixe o K-Lite Codec Pack e execute o arquivo de instalação baixado.

-
Clique no botão "Avançar" e selecione seu reprodutor de mídia como o reprodutor de vídeo preferencial.

- Conclua a instalação seguindo as instruções na tela.
- Reinicie o computador e reproduza o vídeo para ver se o erro se repetirá.
Método 6. Converta o Formato do Arquivo de Vídeo
Se você estiver vendo o erro 0xc00d36cb falha ao reproduzir o formato de vídeo MKV, considere convertê-lo para um formato mais popular, como MP4. Para fazer isso, você precisará de uma ferramenta de conversão de vídeo confiável e recomendamos o CloudConvert, que é compatível com todos os diferentes tipos de formatos de vídeo. A conversão é rápida sem comprometer a qualidade do vídeo.
- Abra o navegador web e visite o site oficial do CloudConvert.
- Clique em "Select File" e escolha o arquivo de vídeo MKV em seu computador.
- Clique na opção "Convert To" e selecione o formato de arquivo MP4.
-
Clique no botão "Convert" e aguarde a conclusão do processo.

- Por fim, clique no botão "Download" para salvar o vídeo convertido em sua unidade de armazenamento.
Tente reproduzir o novo arquivo MP4 para verificar se o erro foi corrigido.
Parte 3. Como Evitar o Erro 0xc00d36cb no Windows 10/11?
Agora que você sabe como corrigir o erro 0xc00d36cb no Windows, é hora de saber o que pode fazer para evitá-lo no futuro. Se você tomar certas medidas preventivas, poderá manter o erro afastado ao reproduzir arquivos de vídeo.
- Certifique-se de que o Media Player esteja atualizado.
- Certifique-se de que você tenha instalado os codecs necessários.
- Mantenha uma boa ferramenta de conversão de vídeo para converter formatos de vídeo incomuns.
- Não interrompa o processo de download ou transferência de arquivos de vídeo para evitar a corrupção do vídeo.
- Verifique regularmente se há vírus ou malware em suas unidades de armazenamento.
- Atualize o Windows para a versão mais recente disponível.
Conclusão:
Se você encontrar o erro 0xc00d36cb "não é possível reproduzir" no seu reprodutor de mídia, é provável que seus arquivos de vídeo estejam corrompidos. Recomendamos que você use o 4DDiG Video Repair para reparar instantaneamente os arquivos de vídeo que não podem ser abertos e que estão corrompidos. Além da corrupção de arquivos, o media player pode ter problemas internos ou não ter o codec necessário. Fornecemos todas as soluções possíveis que você deve experimentar para resolver o problema.
Você Pode Gostar
- Home >>
- Corrigir Vídeo Corrompido >>
- Como Corrigir o Erro 0xc00d36cb no Windows 10/11?