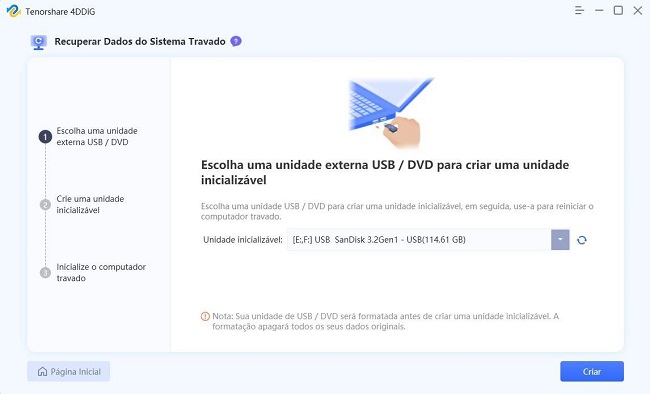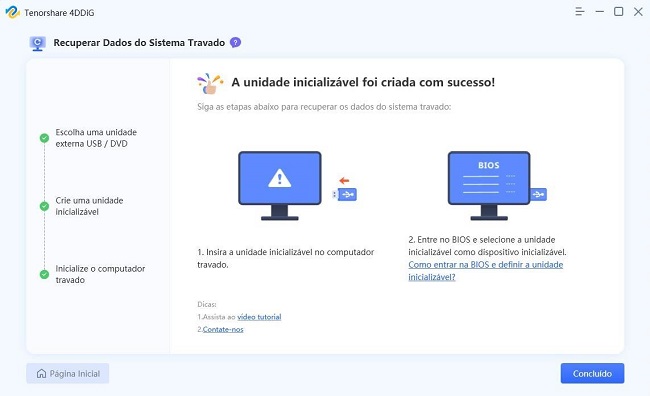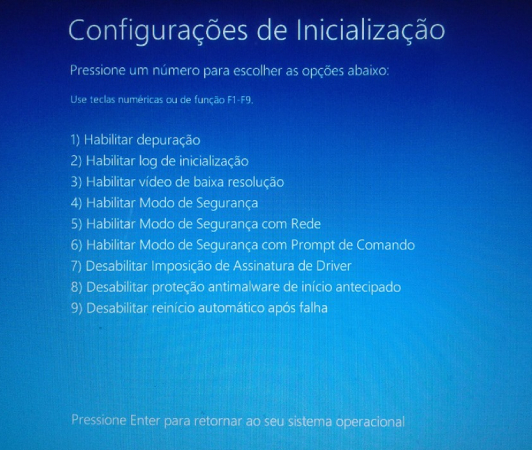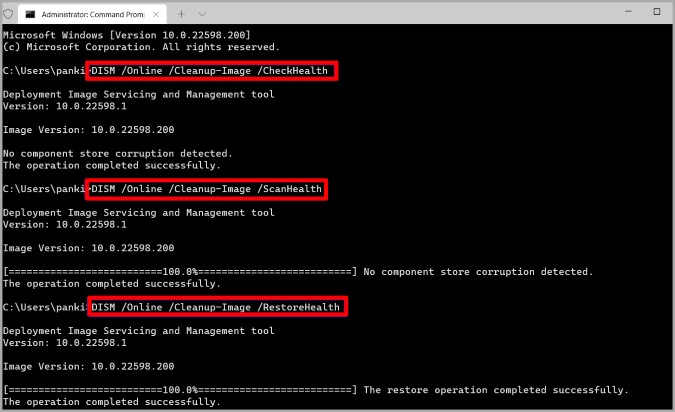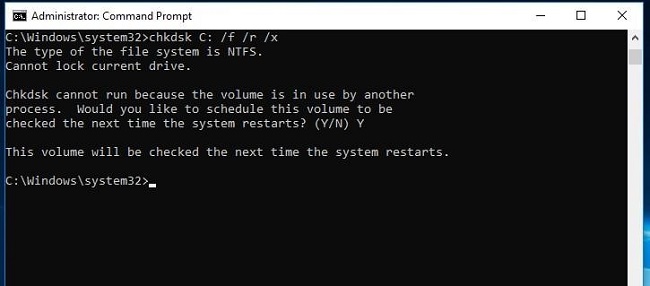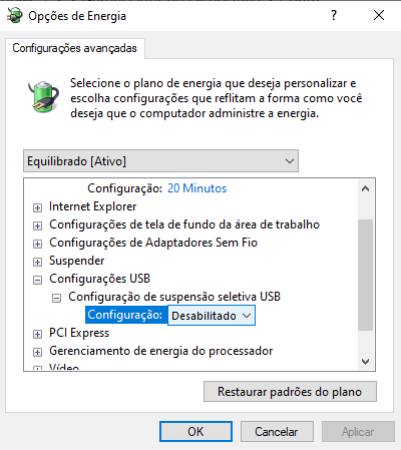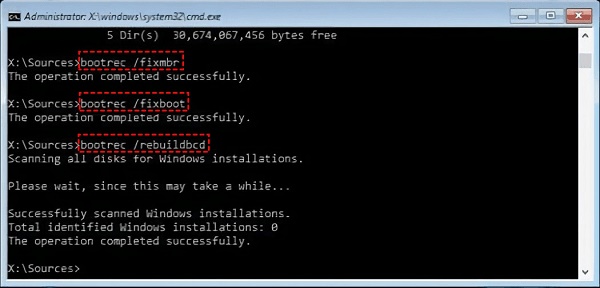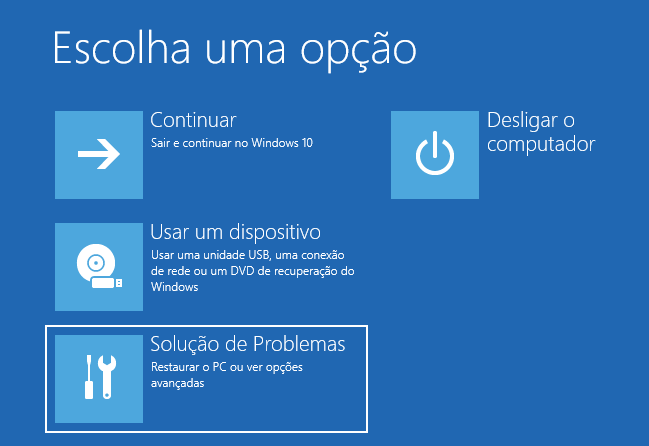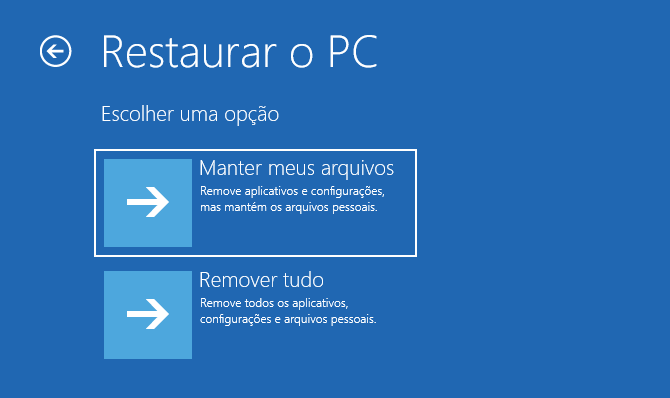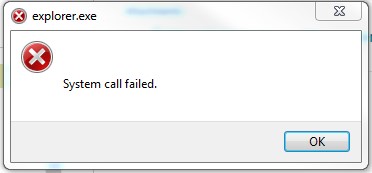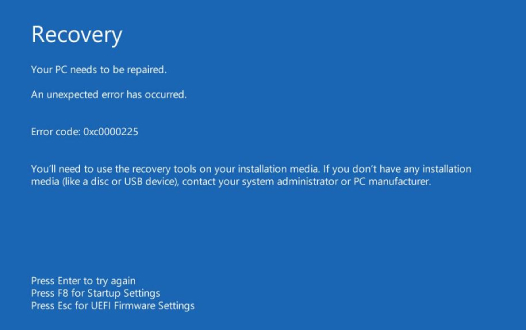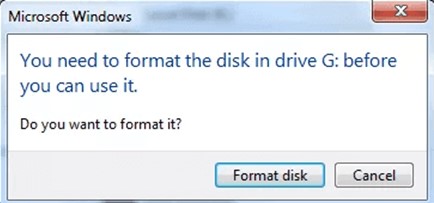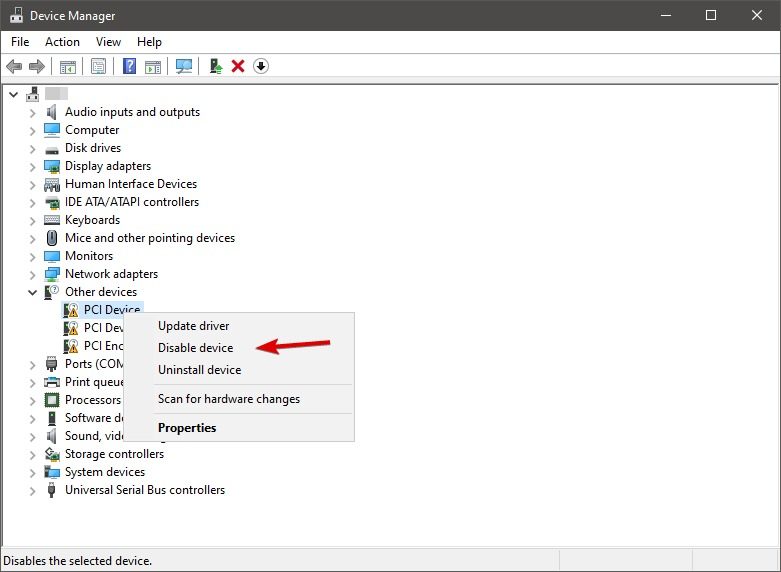[Resolvido] Parece que o Windows Não foi Carregado Corretamente Windows 11/10
Você está enfrentando o erro "Parece que o Windows não foi carregado corretamente" e procura uma maneira de se livrar desse problema? Aqui está um guia completo passo a passo que irá ajudá-lo. Além disso, é altamente recomendável que você faça o download do 4DDiG Windows Data Recovery para recuperar seus dados antes de corrigir esse problema.
Quando você se depara com a mensagem "Parece que o Windows não foi carregado corretamente" no seu computador com Windows 11/10, pode ser uma fonte significativa de estresse e frustração. Esse problema comum geralmente surge devido a erros no sistema, conflitos de software ou mau funcionamento de hardware, deixando você incapaz de acessar seu PC normalmente.
Mas não há necessidade de se preocupar. Neste artigo, vamos guiá-lo por uma série de soluções simples e eficazes para abordar esse problema.
Com instruções fáceis de seguir e dicas práticas, você estará pronto para lidar com o problema por conta própria e restaurar seu computador.
Então, vamos começar.
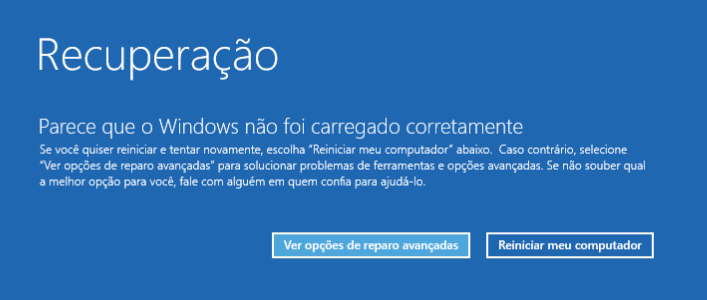
Parte 1: Visão Geral do Problema "Parece que o Windows Não Foi Carregado Corretamente"
Antes de ir direto para como corrigir o erro "Parece que o Windows não foi carregado corretamente", vamos dar uma visão geral desse problema primeiro. Isso ajudará você a corrigir o problema rapidamente.
1. Caso Real de Usuário
Na semana passada, liguei meu laptop com Windows 10 e tive uma grande surpresa. Em vez de iniciar normalmente, apareceu uma mensagem: "Parece que o Windows não foi carregado corretamente". Fiquei realmente preocupado. Meu laptop tinha todo o meu trabalho e fotos de família, e eu não tinha eles salvos em nenhum outro lugar.
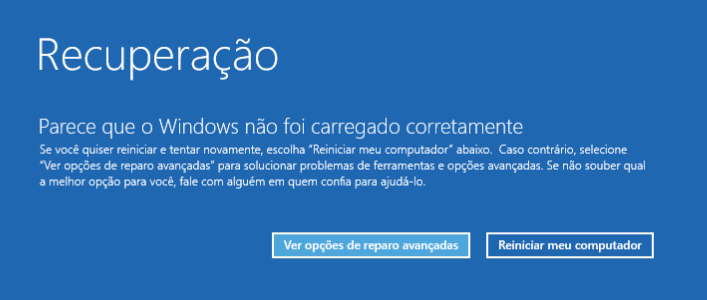
Tentei desligar e ligar o computador novamente, mas a mesma mensagem apareceu. Comecei a ficar assustado com a possibilidade de perder meus arquivos. Nunca tinha visto esse problema antes e não sei o que fez isso acontecer ou como corrigi-lo. Por favor, me ajude a resolver isso.
Como você pode ver, o erro "Parece que o Windows não foi carregado corretamente" no Windows 10 é comum, e muitas pessoas estão enfrentando isso. Então, você não está sozinho aqui. Mas você deve estar se perguntando quais seriam as possíveis causas desse erro?
Vamos discutir isso detalhadamente.
2. Possíveis Causas do Problema "Parece que o Windows Não foi Carregado Corretamente"
Quando você vê a mensagem "Parece que o Windows não foi carregado corretamente no Windows 11", geralmente é devido a alguns motivos comuns.
- Problemas com Arquivos do Sistema: Às vezes, arquivos importantes que o Windows precisa para iniciar podem ser danificados ou perdidos. Isso pode ocorrer devido a um ataque de vírus, uma queda de energia ou até mesmo ao desligar o computador incorretamente.
- Conflitos de Software: Se você instalou recentemente um novo software ou atualizou os existentes, eles podem não ser compatíveis com o seu sistema. Isso pode causar conflitos que impedem o carregamento adequado do Windows.
- Problemas de Hardware: Problemas com o hardware do seu computador, como um disco rígido com falha ou memória (RAM) defeituosa, também podem levar a esse erro.
- Atualizações do Windows Corrompidas: Ocasionalmente, uma atualização do Windows pode não ser instalada corretamente, o que pode bagunçar os arquivos do sistema.
- Corrupção nos Dados de Configuração de Inicialização(BCD): O BCD é como um guia para a inicialização do Windows. Se ele estiver corrompido, o Windows pode não carregar como deveria.
Entender essas causas pode ajudar você a descobrir a melhor maneira de resolver o problema.
Parte 2: Recupere Dados do Seu Computador Inicializável Antes de Resolver o Problema "Parece que o Windows Não foi Carregado Corretamente"
Antes de começar a corrigir o problema "Parece que o Windows não foi carregado corretamente" no Windows 10, é melhor primeiro recuperar seus dados do computador para evitar danos aos seus dados preciosos.
Para isso, recomendamos o uso do 4DDiG Windows Data Recovery. Esta é uma ferramenta completa para recuperar quase todos os tipos de dados perdidos ou excluídos do seu computador. Ela pode até recuperar dados de um computador ou disco rígido travado.
Algumas dos principais recursos desta ferramenta são:
- O software pode recuperar dados de todos os tipos de dispositivos de armazenamento baseados em Windows e Mac, incluindo HDs, SSDs, USBs, cartões SD, etc.
- Pode recuperar mais de 2000 formatos de arquivo, como imagens, áudio, vídeos e documentos.
- Garante que os arquivos recuperados mantenham seu formato e tamanho originais.
- Notavelmente, o 4DDiG pode criar uma unidade inicializável e recuperar seus dados em caso de falhas do sistema ou danos no disco rígido.
- A ferramenta suporta vários sistemas de Arquivos como FAT16, FAT32, exFAT e NTFS para Windows.
Agora, vamos discutir como você pode usar o 4DDiG Windows Data Recovery para recuperar seus dados de um computador travado.
-
Em primeiro lugar, você terá que reunir alguns itens: um PC funcionando e um USB vazio (com mais de 1,5 GB). Agora instale o 4DDiG Windows Data Recovery no PC em funcionamento e inicie-o.
DOWNLOAD GRÁTISDownload Seguro
DOWNLOAD GRÁTISDownload Seguro
-
Conecte o USB ao PC. Na interface principal do software, vá para a opção "Recuperar de Computador com Falha" e clique em Iniciar.

-
Selecione o USB recém-conectado, e a ferramenta começará a torná-lo inicializável. Durante este processo, não faça nada com o USB. Uma vez concluído, desconecte o USB.

-
Desligue o computador que exibe o erro "Parece que o Windows não foi carregado corretamente após o erro de suspensão". Insira o USB e ligue o computador. Comece rapidamente a pressionar as teclas "F1, F2, F10, F12, Del ou Esc" para entrar no modo de inicialização.

-
Uma vez no modo de inicialização, selecione o USB para inicializar. Em alguns segundos, o sistema começará a carregar os arquivos. Assim que o 4DDiG Data Recovery for iniciado, selecione um local para recuperar seus dados. Para a segurança dos dados, recomendamos salvar os dados recuperados em um disco externo, em vez de discos locais.
Portanto, é assim que você pode recuperar seus dados de um computador com falha exibindo o erro "Parece que o Windows não foi carregado corretamente erro da Dell".
Agora, vamos aprender como corrigir o erro "Parece que o Windows não foi carregado corretamente".
Parte 3: Como Corrigir "Parece que o Windows Não foi Carregado Corretamente"?
Existem diferentes soluções para se livrar do erro "Parece que o Windows não foi carregado corretamente" no Windows 11 ou 10.
Vamos discuti-las em detalhes.
Método 1: Entrar no Modo de Segurança
Primeiro, tente ligar o computador no Modo de Segurança. O modo de segurança inicia o Windows com drivers e serviços mínimos, o que pode ajudar a determinar se o problema é causado por conflitos de software ou problemas de driver.
Para entrar no Modo de Segurança:
-
Na página de Recuperação, clique em "Ver opções de reparo avançadas".

- Vá para Solução de Problemas > Opções Avançadas > Configurações de Inicialização > Reiniciar.
-
Pressione F4 ou F5 para inicializar no Modo de Segurança.

Se o seu computador inicializar normalmente no Modo de Segurança, significa que o problema está relacionado a alguns drivers ou arquivos de sistema corrompidos, causando o erro "Parece que o Windows não foi carregado corretamente".
Para resolver isso, passe para o próximo método.
Método 2: Executar Verificações SFC e DISM
Agora, você precisará executar as verificações SFC e DISM no seu computador para se livrar do erro "Parece que o Windows não foi carregado corretamente no Windows 11 ou 10". Essas verificações podem corrigir arquivos de sistema corrompidos, que podem estar causando o erro.
Aqui estão os passos para você:
- Abra o Prompt de Comando como administrador.
- Execute sfc /scannow.
-
Em seguida, execute esses comandos DISM um por um:
Dism /Online /Cleanup-Image /ScanHealth
Dism /Online /Cleanup-Image /CheckHealth
Dism /Online /Cleanup-Image /RestoreHealth

Método 3: Executar CHKDSK
Depois de executar a SFC e DISM, se ainda estiver enfrentando o problema, isso pode indicar um problema no disco rígido. Para isso, será necessário executar verificações CHKDSK em busca de erros no sistema de arquivos e problemas no disco rígido.
Aqui estão os passos que podem ajudar:
- Ligue o seu computador no Modo de Segurança.
- Execute o Prompt de Comando como administrador.
-
Digite `chkdsk C: /f /r /x` e pressione Enter.

- Você terá que digitar Y para confirmar a verificação.
- Agora, aguarde a conclusão da verificação.
Após a conclusão da verificação, tente ligar o computador no modo normal. Se o problema persistir, você pode prosseguir para o próximo método.
Método 4. Desativar o Hibernar Híbrido
Às vezes, o modo de Suspensão Híbrida no Windows 10 também pode causar o erro "Parece que o Windows não foi carregado corretamente". Portanto, para corrigir esse problema, tente desativar a Suspensão Híbrida.
Aqui estão os passos que podem ajudar:
- No Modo de Segurança, abra o Painel de Controle e vá para Opções de Energia.
- Agora vá para Alterar configurações do plano > Configurações avançadas de energia.
-
Depois disso, expanda Suspender > Permitir suspensão híbrida e defina para Desativado.

- Feche tudo e tente ligar o seu computador normalmente.
Há maiores chances de que o problema seja resolvido. No entanto, se você ainda estiver enfrentando o erro, pode significar que há um problema com o BCD e você precisará reconstruí-lo.
Método 5. Reconstruir BCD
O BCD é essencial para o Windows iniciar corretamente. Se ele estiver danificado ou corrompido, pode causar problemas de inicialização, incluindo a mensagem de erro "Parece que o Windows não foi carregado corretamente no Windows 10".
Veja como reconstruir o BCD:
- Inicie a partir de uma mídia de instalação do Windows (DVD ou USB).
- Na tela de configuração inicial, selecione seu idioma e outras preferências, clique em "Avançar" e em seguida clique em "Reparar o seu computador".
- Na tela "Escolha uma opção", selecione "Solução de Problemas". Em seguida, vá para "Opções avançadas" > "Prompt de Comando".
-
Digite os seguintes comandos um por um e pressione Enter após cada um:
bootrec.exe /fixmbr
bootrec.exe /fixboot
bootrec.exe /rebuildbcd

- Após tentar todos os comandos, digite exit no Prompt de Comando e pressione Enter para fechá-lo.
Método 6. Restaurar este PC (Última Opção)
Se outros métodos falharem, você pode restaurar o seu PC. Isso reinstalará o Windows, mas você pode optar por manter seus arquivos.
- Inicie a partir de uma mídia de instalação do Windows (DVD ou USB).
- Na tela de configuração inicial, selecione seu idioma e outras preferências, clique em "Avançar" e em seguida clique em "Reparar o seu computador".
-
Na tela "Escolha uma opção", selecione "Solução de Problemas".

- Agora clique no botão Restaurar este PC.
-
Escolha manter meus arquivos ou remover tudo e siga as instruções.

Agora aguarde o processo ser concluído. Depois disso, seu computador estará livre de todos os erros, como "Parece que o Windows não foi carregado corretamente após hibernar".
Pensamentos Finais
Em conclusão, enfrentar o erro "Parece que o Windows não foi carregado corretamente" pode ser uma experiência estressante, especialmente quando você não tem certeza da causa ou da solução. No entanto, este artigo detalhou vários métodos eficazes para lidar com esse problema.
É importante lembrar que a recuperação de dados deve ser sua primeira etapa antes de tentar qualquer reparo. Nesse sentido, o 4DDiG Windows Data Recovery é uma ferramenta valiosa. Ele é projetado para recuperar dados perdidos ou inacessíveis em uma variedade de cenários, incluindo sistemas que travaram ou não inicializam. Não hesite em experimentá-lo!
Você Pode Gostar
- Home >>
- Windows Consertar >>
- [Resolvido] Parece que o Windows Não foi Carregado Corretamente Windows 11/10