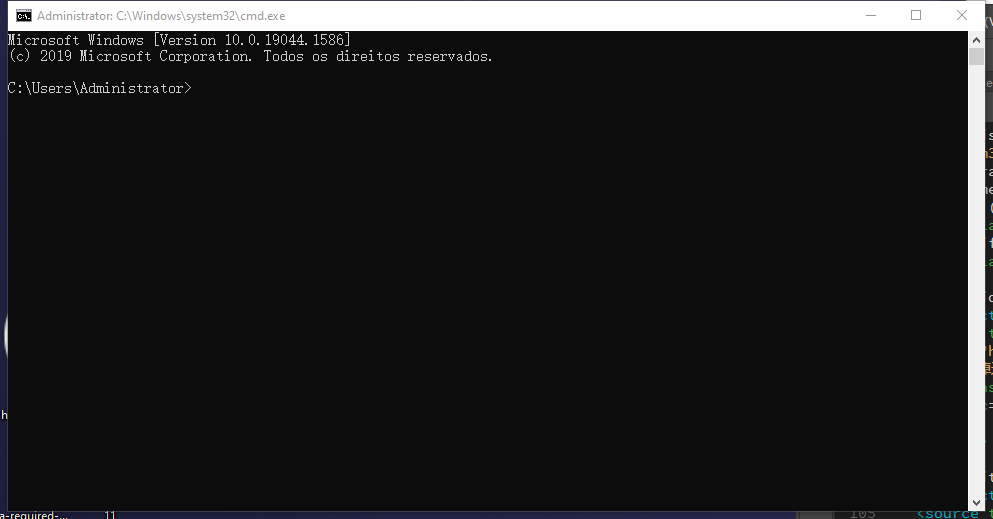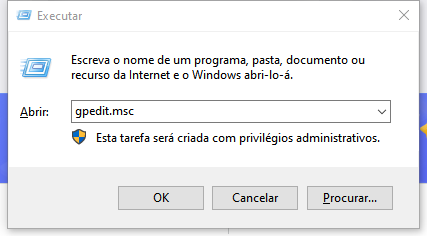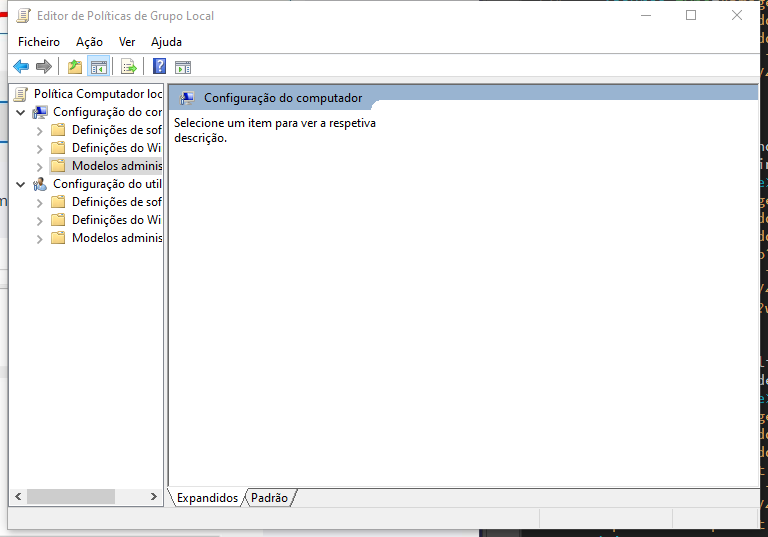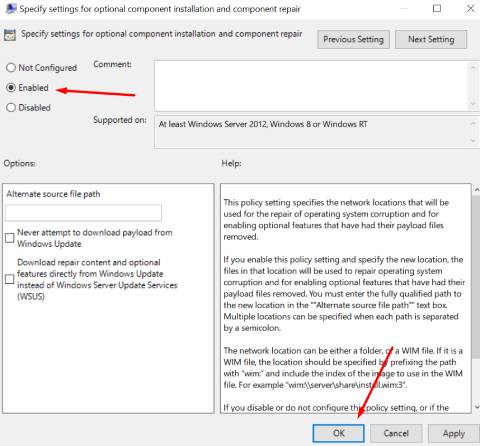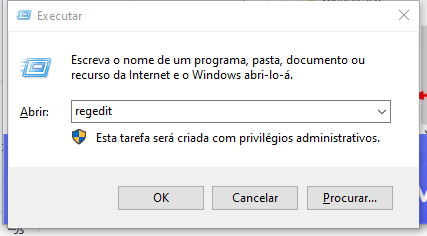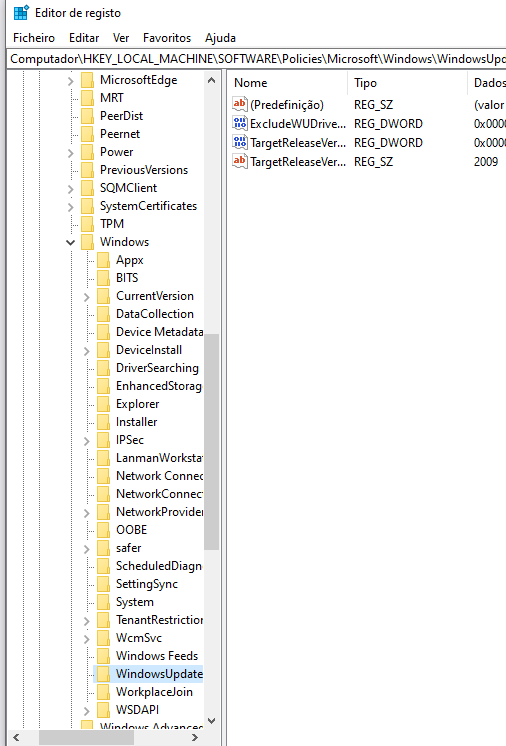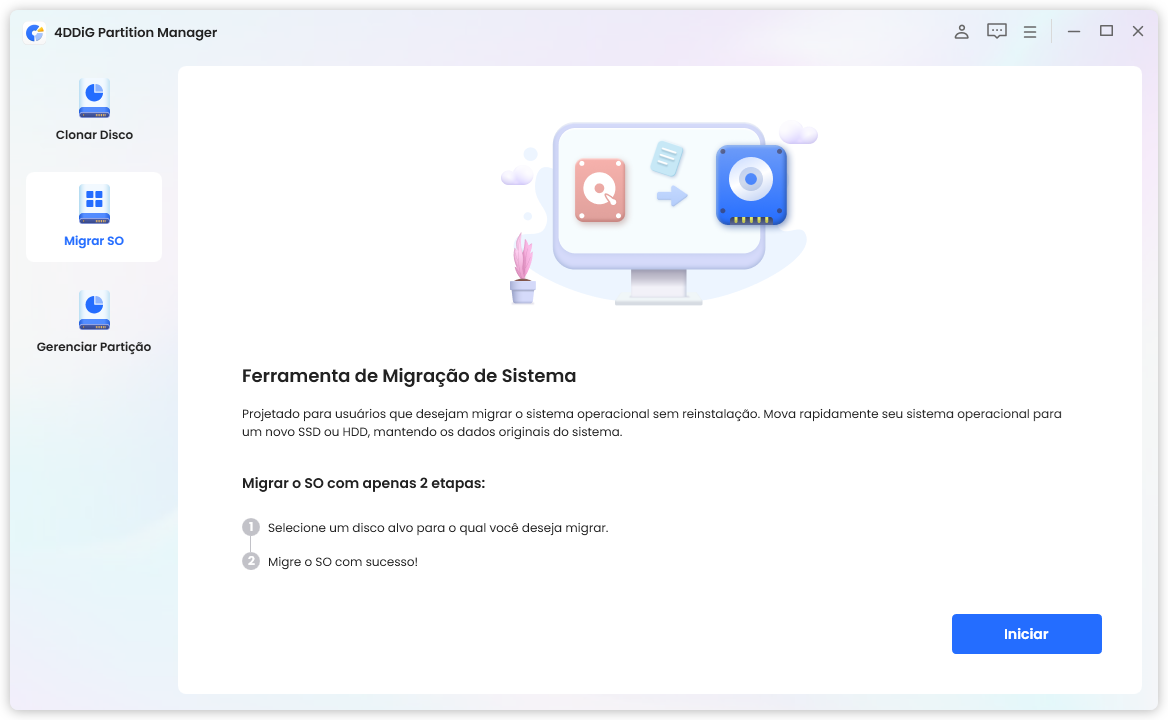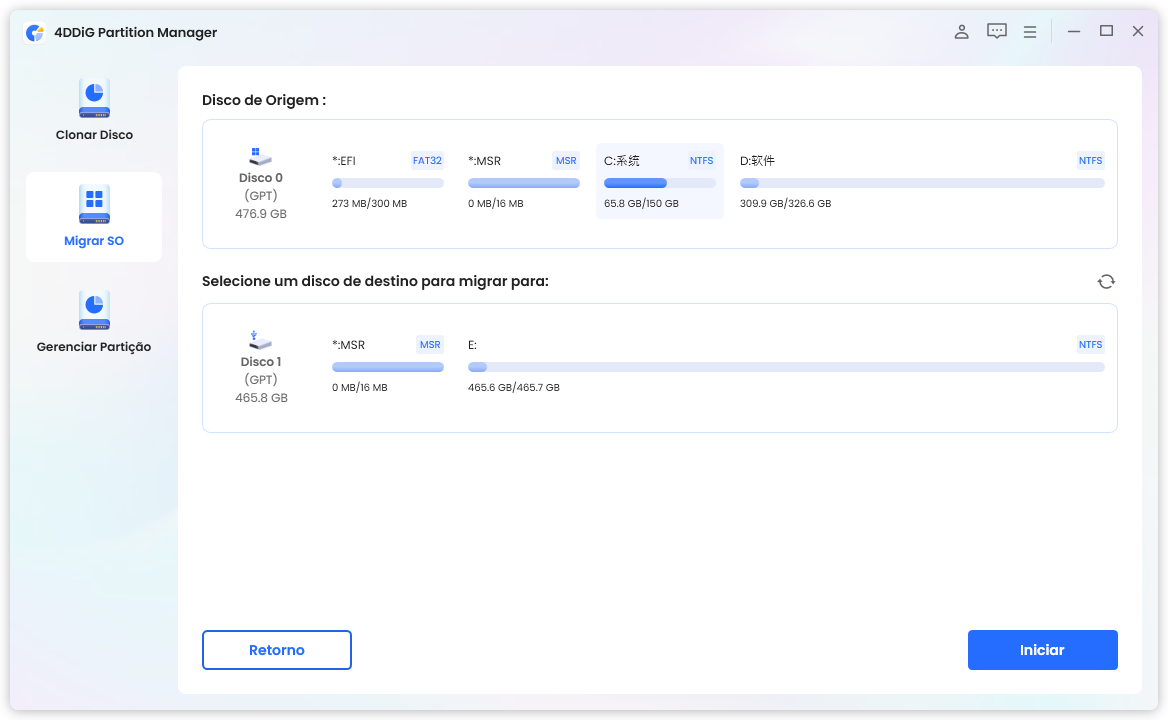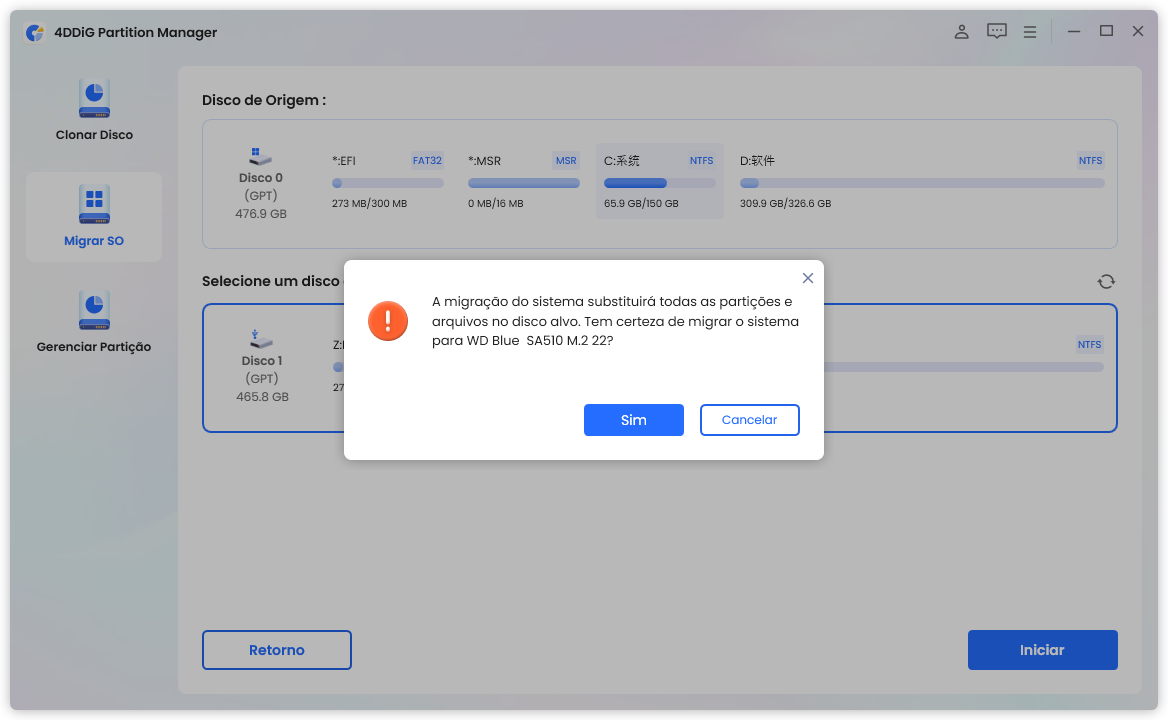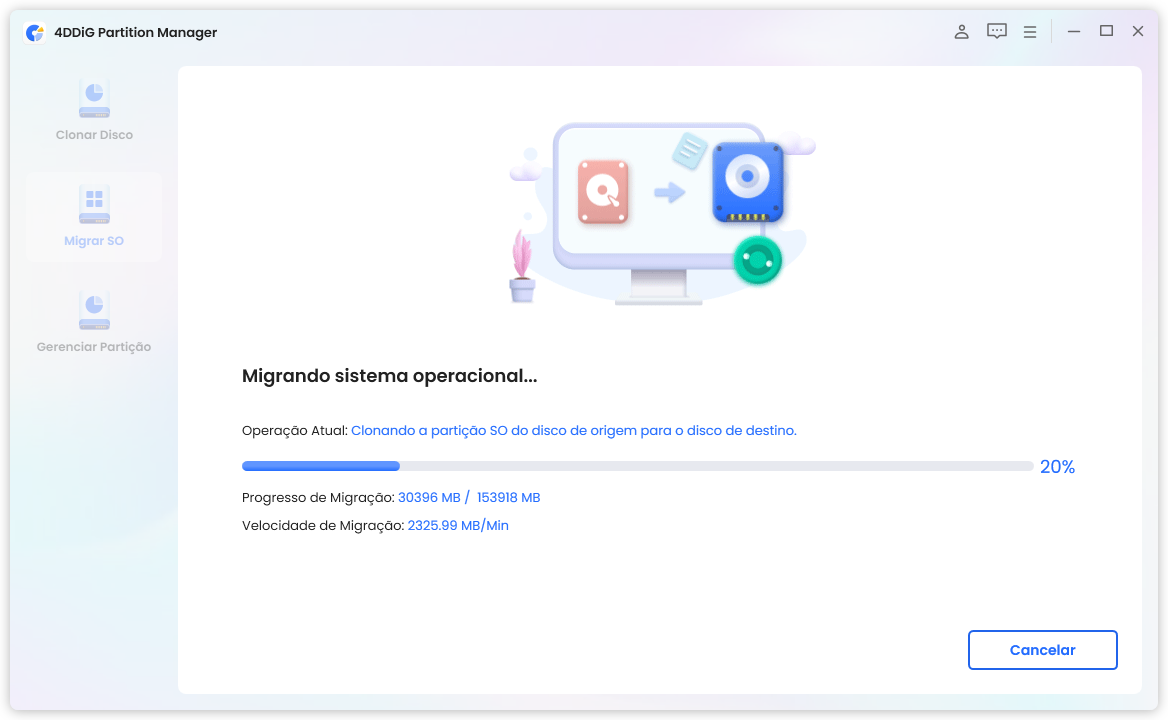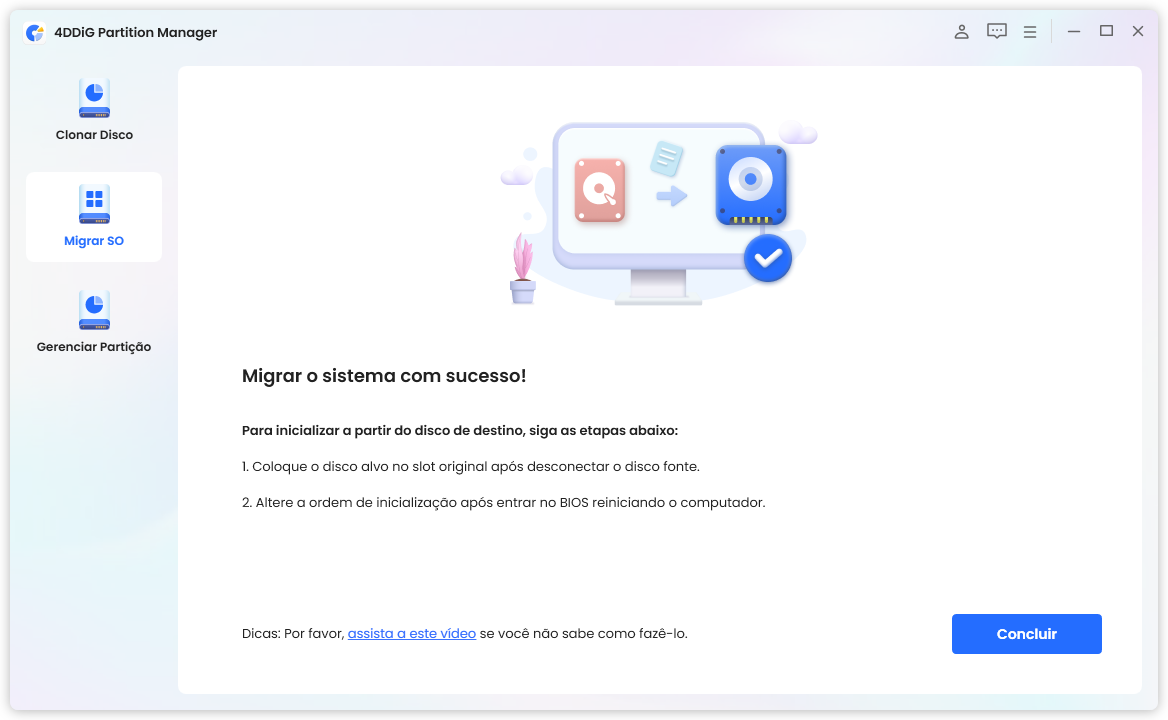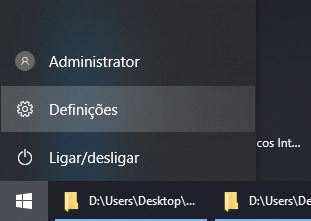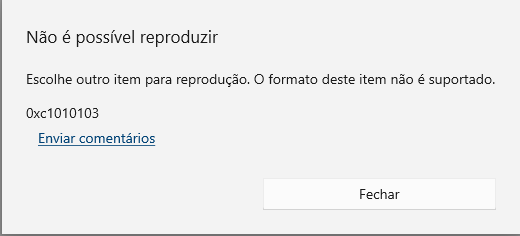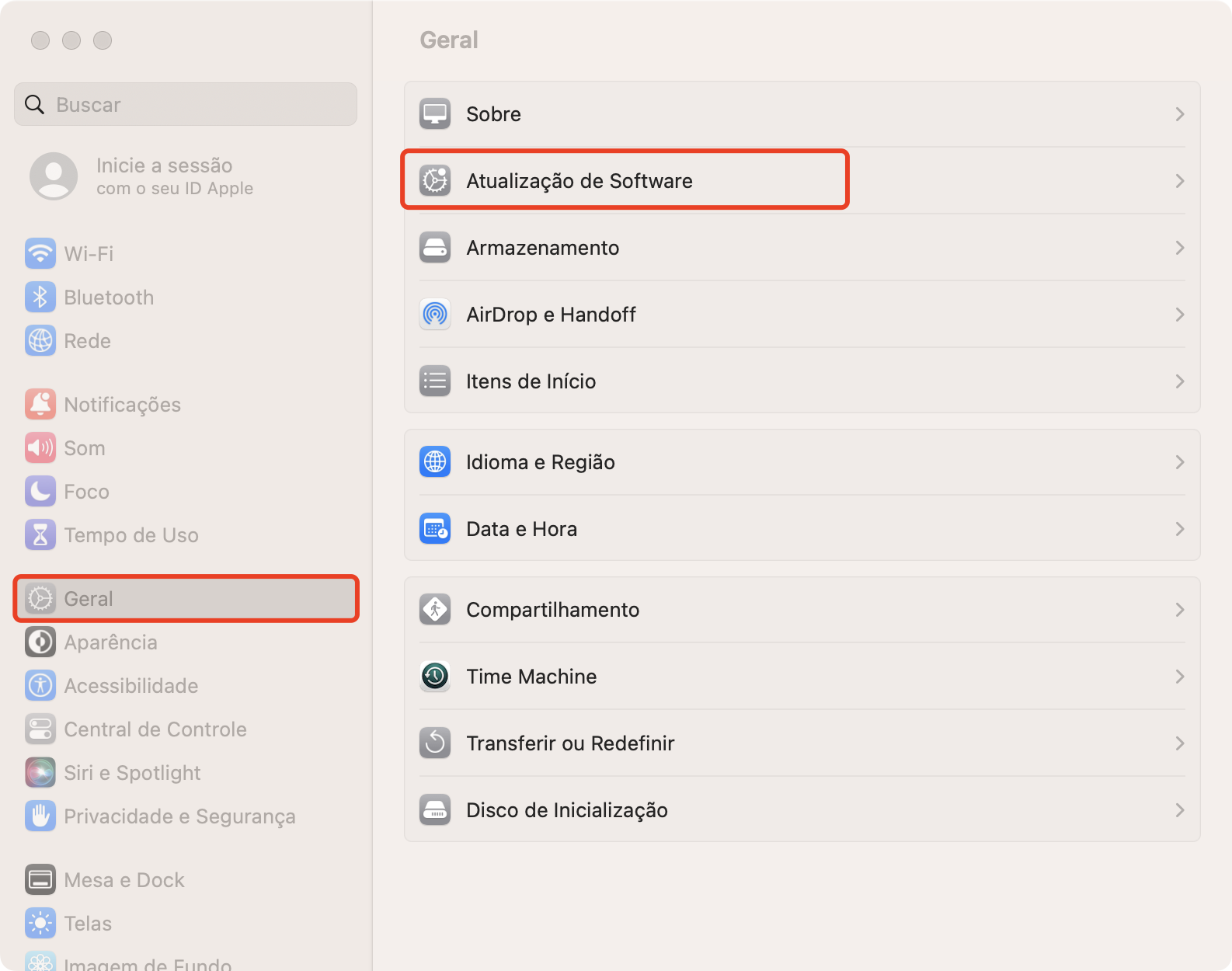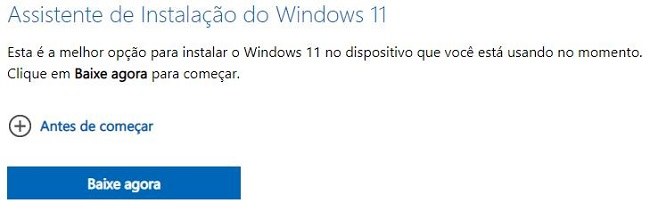Ajuda: Como Corrigir o Erro: 0x800f081f?Eu encontrei o erro 0x800f081f enquanto tentava instalar o Windows 11, e não sei como corrigi-lo.
Um dos códigos de erro mais prevalentes nas atualizações do Windows 11, junto com 0x800F0906, 0x800F0907 e 0x800F0922, é o erro 0x800f081f. Esse código de erro surge quando o Windows falha em obter os arquivos críticos de uma determinada atualização. Quando o erro ocorre, uma mensagem de erro é exibida, informando que o Windows não consegue localizar os arquivos necessários para concluir as alterações solicitadas. Código de erro: 0x800f081f.
A boa notícia é que existem diversas abordagens eficazes para solucionar esse problema. Neste artigo do blog, vamos explorar seis métodos comuns para resolver o erro de instalação 0x800f081f, permitindo que você restaure o funcionamento adequado do seu sistema de forma rápida.
- Parte 1: O Que Causa o Erro de Instalação 0x800f081f?
-
Parte 2: Como Corrigir o Erro de Instalação ― 0x800f081f no Windows 11?
- Método 1. Execute o Solucionador de Problemas do Windows Update
- Método 2. Reparar Arquivos de Sistema do Windows
- Método 3. Ajuste sua Política de Grupo
- Método 4. Reinstalar o Microsoft .NET Framework 3.5
- Método 5. Remover o Cache e os Componentes do Windows Update
- Método 6. Excluir o WUServer e WIStatusServer do Registro
- Dica Extra: É Sempre Recomendado Realizar um Backup do Seu Sistema com Antecedência.
Parte 1: O Que Causa o Erro de Instalação 0x800f081f?
Durante a instalação da mais recente atualização do Windows 11 22H2, é comum que muitos usuários se deparem com o código de erro 0x800f081f. Esse erro de instalação, embora não tenha uma causa específica, pode ser bastante frustrante. No entanto, existem alguns fatores comuns que podem estar contribuindo para esse problema.
Os principais motivos do erro 0x800f081f do Windows 11 incluem:
- Sistema incompatível.
- Corrupção dos componentes de atualização do Windows.
- Configurações incorretas da política de grupo.
- Indisponibilidade do Microsoft .NET Framework 3.5.
A boa notícia é que há algumas soluções práticas para resolver o erro de instalação 0x800f081f no Windows 11. Se você quiser descobrir mais, continue lendo!
Parte 2: Como Corrigir o Erro de Instalação ― 0x800f081f no Windows 11?
Depois de compreender as razões por trás da ocorrência do erro 0x800f081f, você pode estar se perguntando como resolver esse problema. Neste artigo, serão apresentados seis métodos que podem ser utilizados para corrigir o erro 0x800f081f. Portanto, se estiver enfrentando dificuldades na instalação da atualização do Windows 11 22H2 devido a esse erro, continue lendo para receber instruções detalhadas.
Método 1. Execute o Solucionador de Problemas do Windows Update
Caso esteja enfrentando o erro de instalação do Windows 11 - 0x800f081f, uma possível solução é utilizar o Solucionador de problemas do Windows Update para encontrar e resolver quaisquer erros. Siga as etapas abaixo para realizar esse processo:
No menu Iniciar, digite "Solucionar problemas diversos" e abra a opção correspondente.

Navegue pela lista de opções de solução de problemas e clique em 'Executar' próximo a 'Windows Update'.

Ao iniciar o solucionador de problemas, ele realizará o diagnóstico e verificará a existência de erros.

- Caso sejam identificados erros, o solucionador de problemas apresentará uma lista de correções recomendadas. Aplique as correções sugeridas e, em seguida, reinicie o computador.
Essas etapas devem auxiliar na resolução do problema de instalação ― 0x800f081f no Windows 11.
Método 2. Reparar Arquivos de Sistema do Windows
Para garantir uma verificação e correção ágil e eficiente de eventuais falhas nos arquivos do sistema, siga estes passos simples:
-
Pressione a tecla "Windows" + "R" no seu teclado para abrir o "Executar".
Insira o comando "sfc /scanow" na linha de comando e pressione a tecla Enter.

Após reiniciar o computador, abra o prompt de comando novamente e digite o seguinte comando: "chkdsk C: /f /r /x". Pressione Enter após inserir o comando.

- Insira o comando "DISM.exe /Online /Cleanup-image /Restorehealth" na linha de comando e pressione a tecla Enter.
- Em seguida, feche a janela e reinicie o computador.
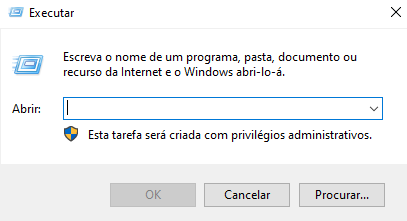
Método 3. Ajuste sua Política de Grupo
Caso esteja enfrentando dificuldades ao instalar o Windows 11 devido ao erro 0x800f081f, uma possível solução é efetuar alterações nas configurações da Política de Grupo. Essa abordagem requer a configuração de uma opção de atualização do Windows que permita a instalação opcional de componentes e o reparo dos mesmos. Acompanhe as instruções abaixo para saber como proceder:
Para abrir a caixa de diálogo Executar, pressione simultaneamente as teclas Windows + R.

Insira 'gpedit.msc' e pressione a tecla Enter.

Expanda a seção Configuração do Computador e em seguida, vá para Modelos Administrativos e depois Sistema.

Localize e clique na opção chamada Especificar configurações para instalação de componentes opcionais e reparo de componentes.

- Dê um clique duplo nessa entrada para abri-la.
Selecione a opção Ativado e clique em OK.

Ajustando as configurações da Política de Grupo, é possível permitir que o Windows 11 faça a instalação de componentes opcionais e execute reparos em componentes, visando resolver erros como o código de instalação 0x800f081f. Caso o problema persista, recomendam-se as alternativas adicionais descritas neste artigo.
Método 4. Reinstalar o Microsoft .NET Framework 3.5
Uma possível solução para resolver o problema de erro de instalação do Windows 11 - 0x800f081f é realizar a reinstalação do Microsoft .NET Framework 3.5. A ativação dessa versão do framework pode ser feita diretamente no Painel de Controle do Windows.
Para isso, pressione a tecla Windows e digite "Ativar ou desativar recursos do Windows”.

Quando a caixa de diálogo aparecer, role para baixo e certifique-se de que a opção .NET Framework 3.5 (incluindo .NET 2.0 e 3.0) esteja selecionada.

- Clique em OK e, se houver uma solicitação, faça a reinicialização do computador.
Método 5. Remover o Cache e os Componentes do Windows Update
O quinto método para resolver o problema de instalação do Windows 11: 0x800f081f é remover o cache e os componentes do Windows Update. Essa medida pode eliminar qualquer elemento desnecessário que esteja impedindo o término da instalação. Para executar essa ação, siga as etapas abaixo:
Passo 1. Acesse o menu Iniciar e digite "Prompt de Comando", em seguida, execute-o com privilégios de administrador.
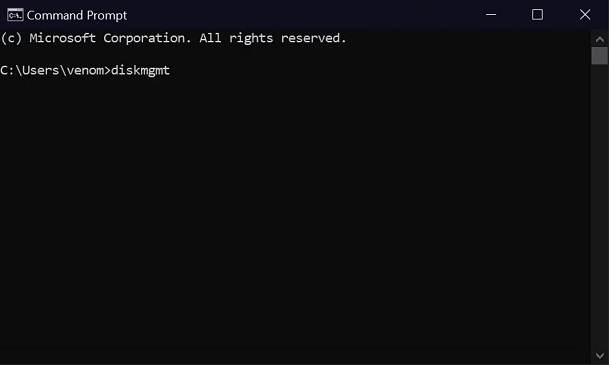
Passo 2. Digite os seguintes comandos e pressione Enter após cada um deles:
- Net stop wuauserv
- Net stop cryptSvc
- Net stop bits
- Net Stop appidsvc
- Ren %systemroot%system32catroot2 catroot2.bak
- Ren %systemroot%SoftwareDistribution SoftwareDistribution.bak
- Ren %systemroot%system32catroot2 catroot2.bak
- Net Start bits
- Net Start wuauserv
- Net Start appidsvc
- Net Start cryptsvc

Passo 3. Encerre o prompt de comando e reinicie o computador.
Com a execução desses comandos, todos os componentes e o cache do Windows Update serão removidos do sistema. Isso ajudará a resolver quaisquer erros associados ao Install Error: 0x800f081f no Windows 11.
Método 6. Excluir o WUServer e WIStatusServer do Registro
Se você se deparar com o erro 0x800f081f durante o processo de instalação do Windows 11, uma possível solução é apagar as entradas do registro conhecidas como WUServer e WIStatusServer. Você pode seguir as etapas abaixo para executar essa correção:
Inicie a caixa de diálogo Executar pressionando simultaneamente as teclas Windows + R.

Digite "regedit" no campo e pressione Enter. Caso seja requisitada permissão, clique em Sim.

No painel esquerdo da janela do Editor do Registro, encontre a chave "HKEY_LOCAL_MACHINE\SOFTWARE\Policies\Microsoft\Windows\WindowsUpdate".

- No painel direito da janela, encontre as entradas chamadas WUServer e WIStatusServer. Clique com o botão direito do mouse em ambas as entradas e escolha a opção Excluir.
- Após concluir as etapas mencionadas acima, reinicie o seu computador e prossiga com a instalação do Windows 11 novamente.
Dica Extra: É Sempre Recomendado Realizar um Backup do Seu Sistema com Antecedência.
Quando se trata de solucionar erros de instalação do Windows 11 manualmente, pode ser uma tarefa complexa, por isso é importante fazer uma cópia de segurança do sistema operacional com antecedência. O 4DDiG Partition Manager é uma ferramenta abrangente que oferece recursos de gerenciamento de disco rígido e partição. Com essa ferramenta, você pode migrar seu sistema operacional para um novo disco rígido ou SSD sem ter que reinstalar o Windows 11. Ele permite mover ou copiar todos os arquivos do seu sistema operacional para outro dispositivo de armazenamento, sem perder nenhum dado. A seguir, veja as etapas recomendadas:
Faça o download do 4DDiG Partition Manager e proceda com a instalação em seu computador.
Teste GrátisPara PC
Download Seguro
Inicie o programa e na tela principal, clique em "Migrar SO". Em seguida, pressione o botão "Iniciar".

Selecione a nova unidade como o destino desejado e, em seguida, clique em "Iniciar" para dar continuidade. O disco de origem já foi escolhido!

Uma caixa de diálogo surgirá, alertando sobre a substituição das partições e arquivos do disco de destino. Para prosseguir com a migração, clique em "Aceitar" e, em seguida, em "Iniciar" para iniciar o processo.

O 4DDiG Partition Manager iniciará imediatamente a transferência do sistema operacional para o disco de destino. Você poderá acompanhar os detalhes do processo, como a velocidade da transferência e o tempo decorrido. Após a conclusão, o sistema operacional terá sido migrado com sucesso para o disco de destino, representando um processo de backup.


Ao seguir estas instruções e utilizando o 4DDiG Partition Manager, é possível efetuar o backup do sistema de forma simples e preventiva, evitando problemas potenciais no futuro.
Perguntas Frequentes:
Quais outras medidas posso adotar para prevenir o surgimento do código de erro 0x800f081f?Compreender que as soluções mencionadas acima podem não surtir efeito em todas as circunstâncias para resolver o erro 0x800f081f é de suma importância. Assim sendo, é imprescindível adotar medidas adicionais para garantir a não ocorrência desse erro no futuro. A seguir, estão algumas dicas valiosas para evitar o surgimento do código de erro 0x800f081f:
- Assegure-se de que o .NET Framework esteja habilitado na janela de Recursos do Windows e mantenha-o atualizado por meio de atualizações regulares.
- Certifique-se de que o Modo de Desenvolvedor esteja desativado, pois essa opção pode causar problemas durante o processo de instalação das atualizações do Windows.
- Somente como último recurso, após esgotar todas as outras soluções possíveis, é aconselhável redefinir ou reinstalar o sistema operacional Windows 11.
Resumo
É comum que os usuários do Windows 11 se deparem com o erro de instalação 0x800f081f. Esse erro pode ser causado por vários fatores, mas há uma postagem em um blog que descreve seis métodos para solucioná-lo. Antes de prosseguir, lembre-se de fazer backup do seu sistema para evitar problemas adicionais. O 4DDiG Partition Manager é uma ferramenta útil que pode ajudar na criação de backups com facilidade!