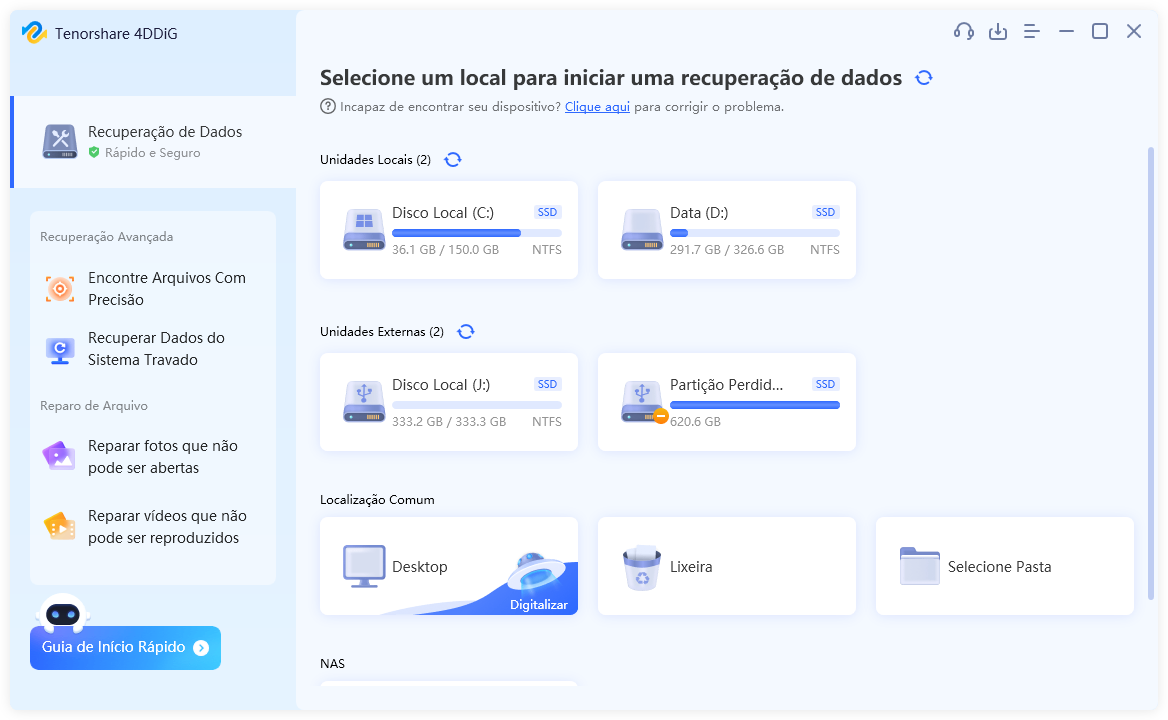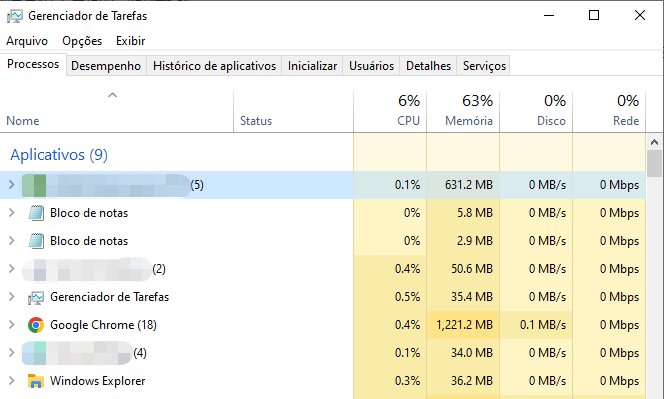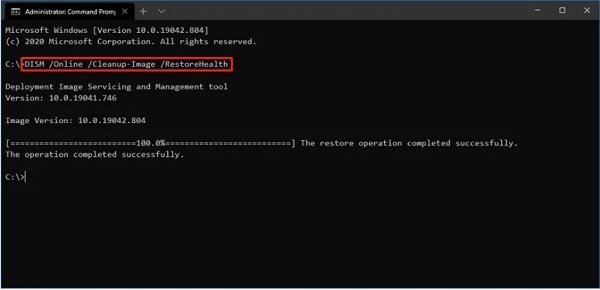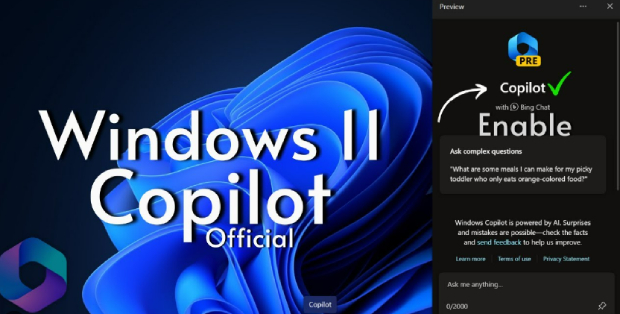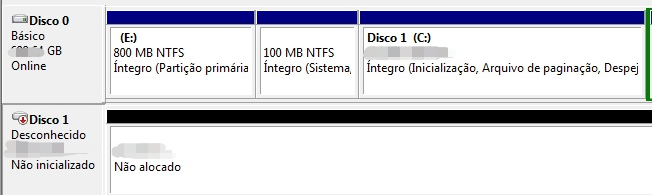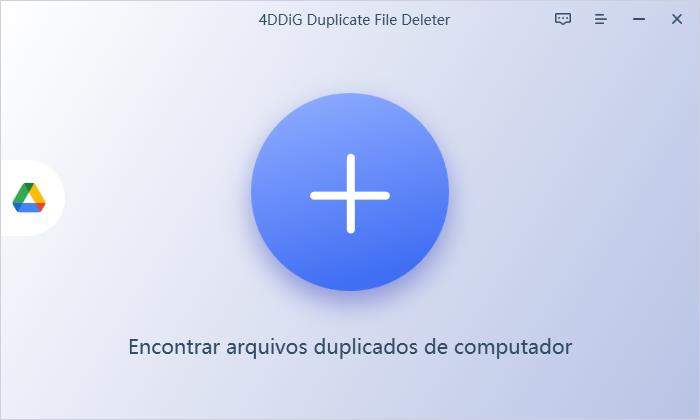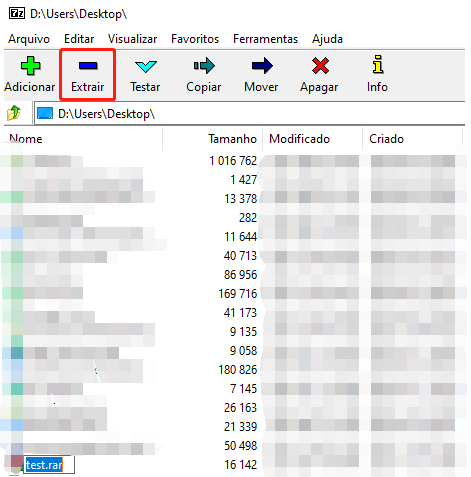Como Corrigir o Erro Explorer.exe Falha na Chamada de Sistema no Windows 11
Os usuários do Windows 11 podem se deparar com o frustrante erro "explorer exe falha na chamada de sistema". O Explorer.exe, vital para o sistema operacional Windows, aparece no gerenciador de tarefas assim que o PC é iniciado. Inclui o menu Iniciar, barra de tarefas, área de trabalho e gerenciador de arquivos, todos fundamentais para navegar e gerenciar tarefas. Este processo inicia automaticamente com o Windows e permanece ativo até o desligamento do computador.
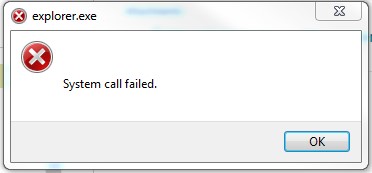
Este erro pode atrapalhar seu trabalho, mas a boa notícia é que há soluções. Neste guia completo, analisaremos as razões por trás do erro "Falha na chamada de sistema" do explorer.exe e apresentaremos nove abordagens para corrigi-lo de forma eficaz.
Parte 1: O Que É o Erro Explorer.exe Falha na Chamada de Sistema?
O Explorer.exe, o administrador de arquivos do Windows, é responsável pela gestão da área de trabalho, administração de arquivos e outros aspectos gráficos do shell. Quando ocorre um erro neste processo, a mensagem "Falha na chamada do sistema" pode aparecer. Este erro geralmente se apresenta como um pop-up, interrompendo o funcionamento normal do Windows 11. As causas podem variar de configurações mal ajustadas a arquivos de sistema danificados.
Parte 2: Como Corrigir o Erro Explorer.exe Falha na Chamada de Sistema no Windows 11
Aqui, vamos explorar um leque de abordagens, das elementares às mais complexas, para tratar e solucionar o erro eficazmente. Cada abordagem é planejada para ser completa, garantindo que os usuários possam seguir o procedimento de resolução com compreensão e confiança.
Dica Bônus: Recuperar Dados de um Dispositivo de Armazenamento Externo com o 4DDiG Data Recovery
Para evitar a perda inesperada de dados, é recomendado recuperar os dados de um dispositivo externo antes de iniciar este processo. Em caso de perda de dados durante o diagnóstico, é vital contar com uma ferramenta de recuperação de dados confiável, como o 4DDiG Windows Data Recovery. Conforme destacado no aviso do Método 7 no guia do Stellar Info sobre erros do Explorer.exe, recuperar os dados antes de tentar a correção é essencial. O 4DDiG Data Recovery é reconhecido pela sua interface intuitiva e eficácia na recuperação de dados.
Download Seguro
Download Seguro
-
Selecione o Disco Local
Execute o 4DDiG Windows Data Recovery, selecione seu disco local e clique em "Iniciar" para começar a escanear. Se preferir, opte por tipos específicos de arquivos antes de iniciar a verificação.
-
Escaneie o Disco Local
Com o 4DDiG, a pesquisa por dados perdidos é feita de maneira rápida. Interrompa ou pause a pesquisa quando desejar. Examine categorias como Arquivos Excluídos, Existentes, Locais Perdidos, Arquivos RAW e Arquivos Tag na Exibição em Árvore. Altere para a Exibição de Arquivos ou aplique filtros para resultados mais específicos.
-
Pré-Visualize e Recupere
Uma vez que você encontrar seus arquivos, faça uma visualização prévia e recupere-os em um local seguro. Evite salvar na mesma partição para prevenir a perda irreversível de dados. Proteja os arquivos recuperados de serem substituídos no disco.
Maneira 2: Reinicie o Processo Explorer.exe
Para lidar com falhas na chamada do sistema exe do explorador no Windows 10, a forma mais rápida e simples é reiniciar o Windows Explorer. Confira os passos a seguir para fazer isso:
- Faça um clique com o botão direito do mouse na barra de tarefas e opte por abrir o Gerenciador de tarefas.
- Expanda a janela do Gerenciador de Tarefas para mostrar todos os processos em execução.
-
Dirija-se ao processo do Explorador de Arquivos do Windows que está listado e, posteriormente, opte por Reiniciar através do menu de contexto ao clicar com o botão direito.

Maneira 3: Execute o Comando DISM
Caso ocorra o erro explorer.exe falha na chamada do sistema devido à corrupção ou falta de arquivos relevantes, empregue o System File Checker para localizar e substituir eventuais arquivos explorer.exe que possam estar corrompidos.
- Para acessar o Prompt de Comando (Admin), clique com o botão direito do mouse sobre o botão Iniciar e escolha a opção no menu.
- Após inserir o comando sfc /SCANFILE=C: windowsexplorer.exe, pressione a tecla Enter. Em seguida, o software irá substituir todos os arquivos de sistema com defeito e verificará a integridade de todos os arquivos de sistema protegidos.
- Caso o comando anterior não consiga resolver o erro na chamada do sistema exeplorer.exe, tente executar uma varredura DISM. Isso pode ser benéfico para corrigir os arquivos corrompidos e ausentes relacionados ao Explorador de Arquivos.
-
Pode ser benéfico abrir o Prompt de Comando (Admin) para realizar uma verificação do DISM. Depois disso, insira o comando DISM /Online /Cleanup-Image /RestoreHealth e pressione Enter.

Maneira 4: Use o Comando CHKDSK
Um utilitário interno do Windows, o CHKDSK, serve para identificar problemas em arquivos e checar a integridade do sistema de arquivos em discos rígidos. Essa ferramenta ajuda a corrigir falhas no disco causadas por setores danificados ou desligamentos abruptos, e pode ser acessada via linha de comando. Este guia completo inclui instruções detalhadas para seu uso.
- Inicie o Prompt de Comando como administrador.
- Insira o comando chkdsk C: /f /r na linha de comando elevada. (Nota: Se desejar verificar uma partição diferente, substitua C: pela letra do disco rígido).
-
Em seguida, aperte Y para reiniciar o computador e, nesse instante, as falhas serão imediatamente detetadas e corrigidas.
Você tem a opção de utilizar o chkdsk C: /f para resolver questões lógicas no disco rígido.
- Após a conclusão da verificação, experimente abrir o Explorador de Arquivos para verificar se o erro foi corrigido.
Parte 3: Alternativas para Corrigir o Erro Explorer.exe Falha na Chamada de Sistema
Essas abordagens alternativas proporcionam opções adicionais para indivíduos que estão lidando com esse problema, permitindo uma maneira mais personalizada e diferenciada de resolver os problemas.
Maneira 1: Modifique as Opções Errôneas do Explorador de Arquivos
Configurações inadequadas no Explorador de Arquivos podem resultar no erro "explorer.exe falha na chamada do sistema Windows 7". Para solucionar esse problema, siga estas orientações:
- Inicie o Explorador de Arquivos e selecione a guia "Exibir" no menu superior.
- Vá até "Opções" no lado direito e selecione-o com um clique.
- Na janela "Opções de Pasta", dirija-se até a guia "Exibir".
- Encontre e certifique-se de que a opção "Iniciar janelas de pasta em um processo separado" não está marcada.
- Pressione "Aplicar" e depois "OK" para confirmar e salvar as alterações.
Essa modificação visa a corrigir configurações incorretas nas configurações do Explorador de Arquivos que podem estar causando o erro.
Maneira 2: Limpe o Cache do Explorador de Arquivos
A corrupção do cache do Explorador de Arquivos pode ser responsável pelo erro "Explorer.exe falha na chamada do sistema". Siga estas instruções para limpar o cache:
- Inicie o Explorador de Arquivos e acesse a guia "Exibir".
- Vá até "Opções" no lado direito para abrir a janela "Opções de Pasta".
- Na guia "Geral", identifique a seção "Privacidade".
- Clique no botão "Limpar" que está localizado abaixo de "Histórico do Explorador de Arquivos" para eliminar o cache.
- Clique em "OK" para confirmar a ação.
- A limpeza do cache auxilia na remoção de quaisquer arquivos temporários corrompidos que possam estar contribuindo para o erro.
Maneira 3: Aplique um Boot Limpo
Realizar uma inicialização limpa pode ser útil para determinar se aplicativos de terceiros estão provocando o erro "Explorer.exe Falha na chamada do sistema". Siga as etapas abaixo:
- Pressione as teclas Windows + R para acessar a caixa de diálogo Executar.
- Insira "msconfig" na caixa e aperte Enter para abrir a janela de Configuração do sistema.
- Selecione "Inicialização Seletiva" na guia "Geral" e desmarque a opção "Carregar itens de inicialização".
- Acesse a guia "Serviços" e marque a opção "Ocultar todos os serviços da Microsoft".
- Pressione "Desativar tudo" para desativar os serviços de terceiros.
- Selecione "Aplicar" e, em seguida, clique em "OK".
- Reinicie o computador.
-
Essa inicialização limpa reduz a quantidade de programas e serviços de inicialização, auxiliando na identificação da causa do erro.

Maneira 4: Atualize o Windows
Instalações desatualizadas do Windows podem resultar em problemas de compatibilidade, incluindo o erro "Explorer.exe falha na chamada de sistema no Windows 11". Para atualizar o Windows, siga estas orientações:
- Pressione as teclas Windows + I para abrir o aplicativo Configurações.
- Acesse "Windows Update" no menu à esquerda.
- Clique em "Verificar se há atualizações" e permita que o Windows busque as atualizações mais recentes.
- Caso existam atualizações disponíveis, pressione "Download" e permita que o processo de instalação seja concluído.
- Se for pedido, faça um reinício no computador.
- Manter o Windows atualizado é essencial para garantir que o sistema receba as últimas correções de erros e melhorias disponíveis.
Maneira 5: Execute uma Restauração do Sistema
Se o erro começou após uma modificação recente, a realização de uma Restauração do Sistema pode retornar o seu sistema a um estado anterior e estável. Siga as etapas a seguir:
- Utilize a combinação de teclas Windows + S e insira "Criar um ponto de restauração".
- Clique no resultado para abrir a janela Propriedades do sistema.
- Acesse "Restauração do Sistema" na guia "Proteção do Sistema".
- Continue seguindo as instruções na tela e selecione um ponto de restauração que preceda o aparecimento do erro.
- Confirme a sua escolha e permita que o processo de restauração do sistema seja finalizado.
Parte 4: Perguntas Frequentes
P1: Por Que o Erro Explorer.exe ― Falha na Chamada de Sistema Ocorre?
O erro Explorer.exe falha na chamada do sistema pode ser desencadeado por diferentes fatores, como configurações inadequadas, corrupção de arquivos do sistema, conflitos com software de terceiros ou complicações relacionadas às atualizações do Windows.
P2: Como Corrigir o Erro Falha na Chamada de Sistema no Windows 10?
Apesar de o enfoque principal deste artigo ser o Windows 11, muitas das soluções mencionadas são igualmente úteis para o Windows 10. Usuários que enfrentarem problemas semelhantes no Windows 10 podem seguir as instruções aqui apresentadas com segurança.
P3: O Que Fazer Se o Explorer.exe Crashar?
As falhas do Explorer.exe podem ser corrigidas utilizando as etapas de solução de problemas semelhantes indicadas neste guia. Isso inclui reiniciar o processo do Explorer.exe, executar os comandos DISM e CHKDSK, e realizar inicializações limpas como possíveis soluções.
Conclusão
O problema da falha na chamada de sistema do explorer exe no Windows 11 pode ser frustrante, mas é possível superá-lo. Este guia detalhado apresenta nove métodos eficazes para solucionar o erro, abrangendo desde reinícios simples até comandos avançados e ferramentas de recuperação de dados. É essencial priorizar a recuperação de dados antes de tentar as correções, utilizando ferramentas confiáveis como o 4DDiG Windows Data Recovery. Ao seguir estas soluções e entender as causas do problema, os usuários podem resolver este erro e garantir o funcionamento suave de seus sistemas Windows 11.
Você Pode Gostar
- Home >>
- Windows Consertar >>
- Como Corrigir o Erro Explorer.exe Falha na Chamada de Sistema no Windows 11