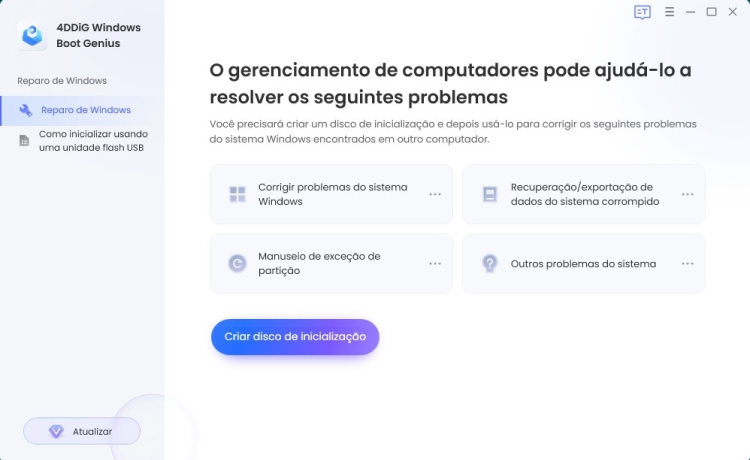Por que meu computador continua crashando? Esta é uma pergunta que fazemos com frequência demais conosco mesmos e em vários fóruns. Não faz muito tempo, meu velho computador tornou-se um incômodo, pois continuava crashando e quebrando o ritmo do meu trabalho. Eu nunca havia pensado em manter um backup. O resultado: meu trabalho duro durante anos foi por água abaixo. Os arquivos estavam corrompidos além das medidas, e eu não conhecia nenhum método para recuperá-los. Assim, fui de fórum em fórum, sem ajuda, tentando encontrar algumas formas de recuperar meus dados. Com o tempo, me deparei com muitos métodos e, felizmente, recuperei meus arquivos perdidos.
Neste guia, vou compartilhar dicas que coletei para consertar falhas de computador e recuperar dados de um computador crashado através de um software de recuperação confiável. Vamos checá-los.

- Parte 1: Por Que Meu Computador Continua Crashando?
- Parte 2: Como Recuperar Dados de um Computador Crashado?HOT
-
Parte 3: Como Consertar um PC Que Continua Crashando?
- Correção 1: Reiniciar o Computador
- Correção 2: Faça Com Que a CPU Funcione Corretamente
- Correção 3: Verifique a Conexão do Hardware
- Correção 4: Boot em Modo de Segurança
- Correção 5: Executar o Verificador de Arquivos do Sistema
- Correção 6: Atualize a RAM
- Correção 7: Amplie o drive C
- Correção 8: Atualize os Drivers
- Correção 9: Desfragmentar seu Disco Rígido
- Correção 10: Instalar ou Atualizar o Software Antivírus
- Correção 11: Use uma Ferramenta Profissional Para Reparar Setores Ruins
- Parte 4: Como Evitar Crashs de Computador?
- FAQs Sobre Crashs de Computador
Como Recuperar Dados de um Computador Crashado?
Download Seguro
Download Seguro
Parte 1: Por Que Meu Computador Continua Crashando?
Todos temem a "tela azul da morte". Isso significa que seus dados podem ser perdidos, seus arquivos corrompidos e, eventualmente, a avaria de seu computador. Se seu computador continua a crashar e a tela azul continua a aparecer, há muitas razões por trás disso.
Um crash do computador acontece quando os drivers estão desatualizados, há uma falha no hardware ou não há fluxo de ar suficiente devido a ventiladores entupidos. Setores ruins no disco rígido, registro corrompido, malware e vírus também podem causar um desligamento inesperado de seu PC.
Parte 2: Como Recuperar Dados de um Computador Crashado?
Antes de consertar o crash, recomendo usar uma ferramenta de recuperação para recuperar os dados perdidos do computador crashado.
A ferramenta de recuperação de dados 4DDiG Data Recovery pode ajudar a recuperar dados de USB, cartões SD, partições perdidas e discos rígidos locais e externos. Ela pode recuperar arquivos de lixeiras de reciclagem, ataques de vírus, formatação e exclusão acidentais, e unidades criptografadas Bitlocker. Além disso, esta ferramenta de recuperação também pode reparar vídeos e fotos. Ela tem uma alta taxa de recuperação com funções avançadas para recuperar mais de 1000 tipos de arquivos.
Para começar, primeiro, baixe e instale a ferramenta de recuperação de dados 4DDiG Data Recovery. Em seguida, siga os passos abaixo para recuperar arquivos de um computador travado:
- Recuperar dados de PC ou Mac, drive interno ou externo, pen drive USB, cartão SD, câmera, etc.
- Suporta mais de 1000 tipos de dados, incluindo fotos, áudios, vídeos, documentos (Word/Excel/PPT), etc.
- Suporta vários cenários de perda como exclusão, formatação, corrupção e RAW com uma taxa de sucesso maior.
- Recupera dados do disco rígido do laptop que não inicializam
Download Seguro
Download Seguro
- Providencie a Recuperação de Dados
- Conecte sua Unidade USB e Escolha um Caminho
- Estabelecer uma Unidade Inicializável
- Reinicie seu PC Crashado
- Recuperar Dados do PC Crashado
Preparar um computador funcional e uma unidade USB/CD/DVD com mais de 1,5GB de espaço de armazenamento. Instalar o 4DDiG no computador de trabalho.
Lançar o 4DDiG Data Recovery e conectar o drive USB a ele. Selecione Recuperar do computador travado na interface e clique no Digitalizar para prosseguir.
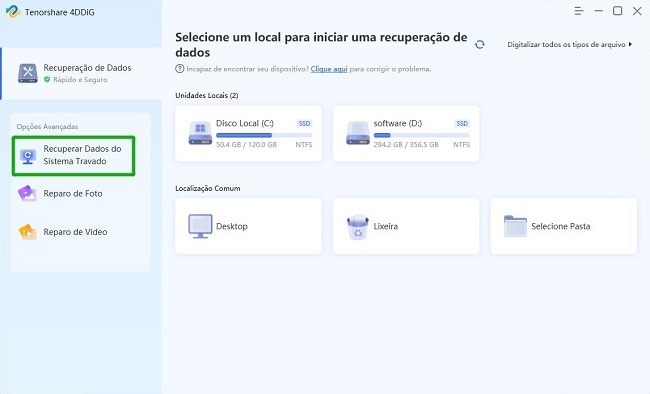
Além disso, escolha um drive externo USB/DVD para criar um drive inicializável. Seu USB/DVD será formatado durante a operação. Mas não use a unidade durante o processo de recuperação. Depois de criar com sucesso seu drive inicializável, vire-se para seu computador travado para recuperação de dados.
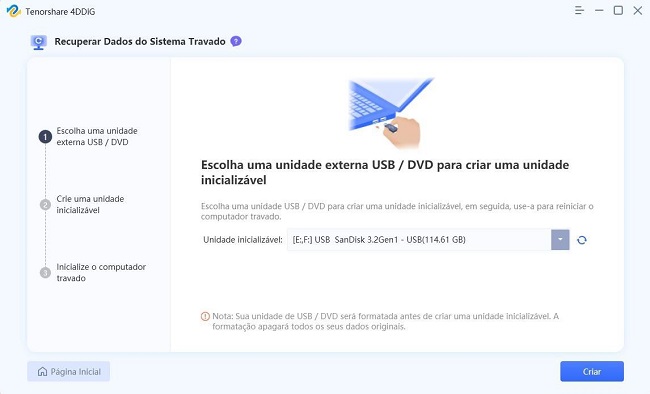
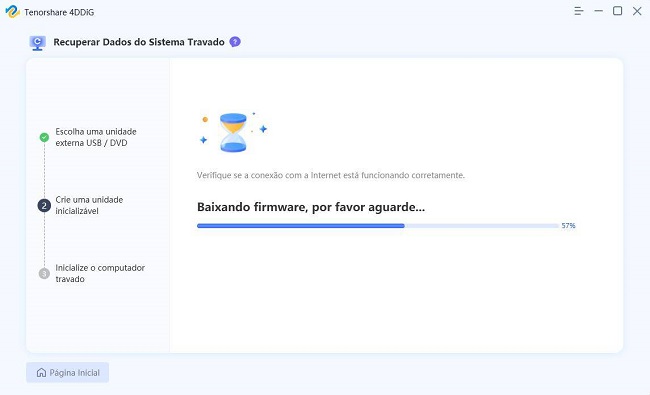
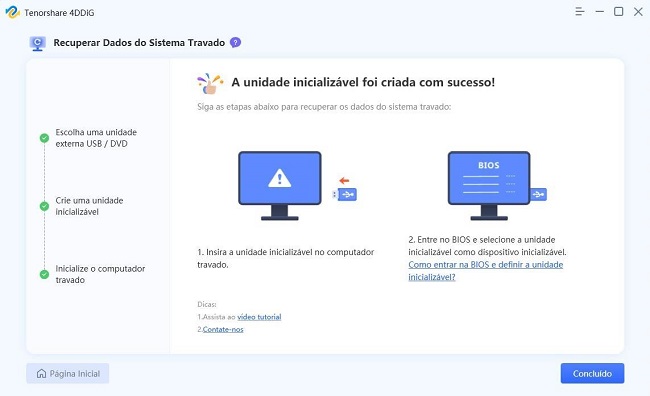
Insira a unidade inicializável que você criou do outro computador em seu computador travado. Reinicie seu computador com defeito. Assim que o logotipo da marca do computador aparecer, pressione a tecla correspondente para inserir suas configurações de BIOS. Aqui um ponto deve ser observado: cada computador tem uma chave de partida diferente.
Após inserir as configurações da BIOS, use as teclas de seta para mudar para a guia boot e escolha o dispositivo boot. Os arquivos começarão a ser carregados, mas aguarde a configuração. O 4DDiG Data Recovery será iniciado automaticamente no computador travado, portanto, selecione um caminho para iniciar a recuperação de dados. Eu recomendo salvar os dados recuperados em um dispositivo externo para fins de segurança.

Parte 3: Como Consertar um PC Que Continua Crashando?
Após recuperar os dados com o 4DDiG Data Recovery, agora você pode consertar seu computador crashado. Há várias soluções que você pode tentar, ou escolher a que funciona para você:
Correção 1: Reiniciar o Computador
Passo 1: Clique no botão Iniciar do menu inferior do Desktop.
Passo 2: Clique com o botão direito do mouse no botão Liga/Desliga e escolha Shut Down.
Passo 3: Quando seu computador estiver completamente desligado, use o botão Liga/Desliga de seu PC para reiniciar o sistema.
Correção 2: Faça Com Que a CPU Funcione Corretamente
Se seu computador continuar crashando, certifique-se de que ele não esteja superaquecido devido ao acúmulo de poeira nos ventiladores. Aqui está o que você pode fazer:
Passo 1: Limpe o pó ao redor do ventilador para garantir um fluxo de ar adequado.
Passo 2: Verifique se todos os ventiladores estão funcionando bem.
Passo 3: Providencie ventilação adequada para seu computador. Certifique-se de que não seja empurrado contra uma parede ou coberto com um pano que possa causar superaquecimento. Além disso, abra um lado da caixa durante o verão e use um ventilador de resfriamento para que ele possa esfriar.
Correção 3: Verifique a Conexão do Hardware
Se você mover seu computador com muita freqüência, a forte vibração durante o movimento pode soltar o hardware interno causando o travamento do mesmo. Portanto, evite arrastar seu computador de forma grosseira e com demasiada frequência através de uma superfície.
Correção 4: Boot em Modo de Segurança
Para evitar um problema de travamento do computador devido a um aplicativo, inicialize seu computador no Modo Seguro para desinstalá-lo.
Passo 1: Desligue seu PC e pressione o Botão Power para reiniciar.
Passo 2: Mantenha pressionado o Botão Power por cinco segundos e repita isso duas vezes até aparecer na tela a notificação de Preparação de Reparo Automático.
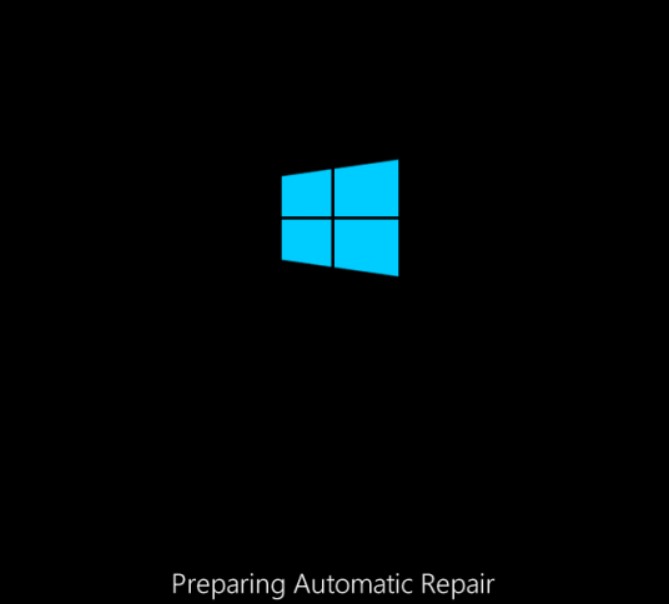
Passo 3: Aguarde o Windows diagnosticar o problema automaticamente.
Passo 4: Depois disso, clique em Opções Avançadas no Ambiente de Recuperação do Windows.
Passo 5: Escolha a Solução de Problemas.

Passo 6: Clique em Opções Avançadas na tela Solução de Problemas.
Passo 7: Escolha Startup Settings.
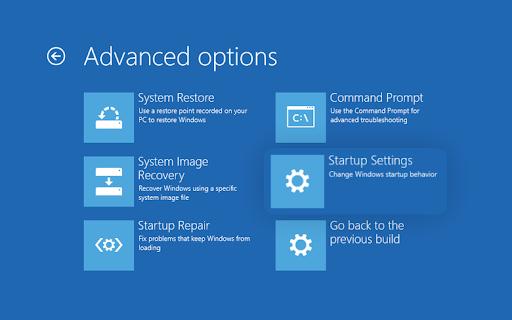
Passo 9: Pressione o número 4 ou 5 no teclado para entrar no modo de segurança de sua escolha.

Passo 10: Desinstale as aplicações que estão causando o travamento.
Correção 5: Executar o Verificador de Arquivos do Sistema
O Vericador de Arquivos do Sistema é uma ferramenta útil e integrada para reparar arquivos de dados corrompidos. Se você não conseguir inicializar seu computador normalmente, siga as instruções abaixo:
Passo 1: Inicialize seu computador no Modo Seguro com o Prompt de Comando das Configurações de Inicialização, pressionando a tecla número 6.

Passo 2: Digite a instrução sfc /scannow no prompt de comando.

Passo 3: Aguarde que os problemas sejam corrigidos automaticamente.
Passo 4: Feche o Prompt de Comando e reinicie seu PC.
Correção 6: Atualize a RAM
A RAM em um computador trata de tarefas como editar arquivos, jogar jogos e executar software. Se você não tiver espaço suficiente na RAM, seu computador é mais propenso a congelar e travar. A atualização da memória RAM evitará futuros travamentos.
Correção 7: Amplie o drive C
Se houver menos espaço de armazenamento no drive do sistema, seu computador não poderá executar programas. Para resolver este problema, amplie seu drive C.
Passo 1: Pressione as teclas Windows e R juntas para abrir a Janela Executar.
Passo 2: Digite diskmgmt.msc e pressione OK.
Passo 3: Assim que o Gerenciamento de Disco for carregado, clique com o botão direito do mouse no Drive C e escolha Estender Volume para estender o Drive C.
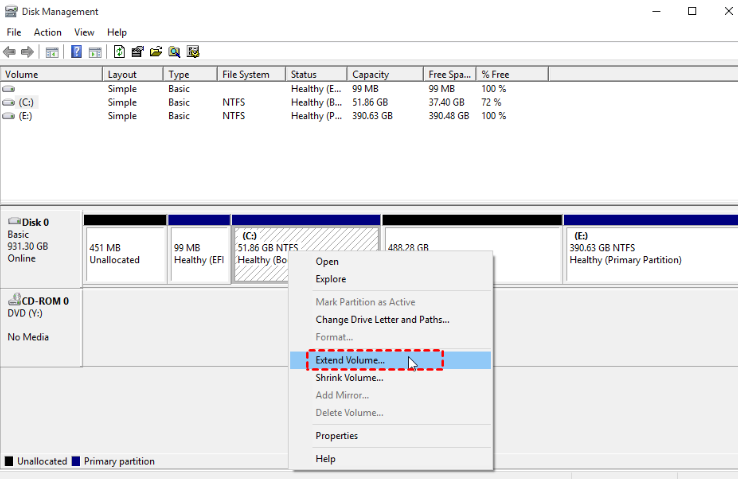
Correção 8: Atualize os Drivers
Drivers de computador corrompidos ou desatualizados também podem causar o congelamento ou o travamento do sistema. Para consertar os drivers, tente reinstalá-los ou atualizá-los.
Passo 1: Clique com o botão direito do mouse neste PC e escolha Gerenciar > Gerenciador de Dispositivos.
Passo 2: Clique em Disk Drives para expandir.
Passo 3: Escolha Atualizar Driver.
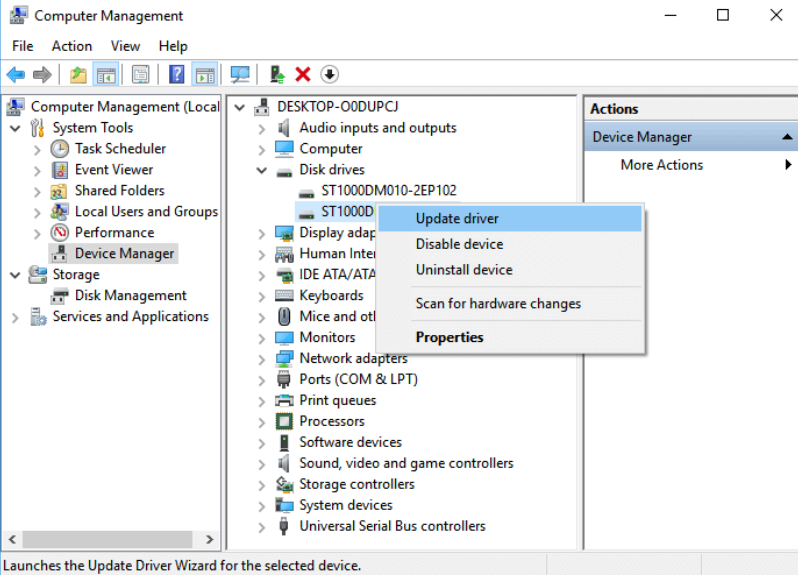
Correção 9: Desfragmentar seu Disco Rígido
Se você estiver usando seu PC por um longo tempo, isso pode causar fragmentação no disco rígido. Portanto, é prudente desfragmentar a partição para evitar que o computador crashe.
Passo 1: Abra o File Explorer e clique com o botão direito do mouse no disco rígido alvo.
Passo 2: Escolha Propriedades, navegue até a guia Ferramentas, e sob a seção Otimizar e desfragmentar a unidade, clique em Otimizar. O processo de desfragmentação será iniciado.
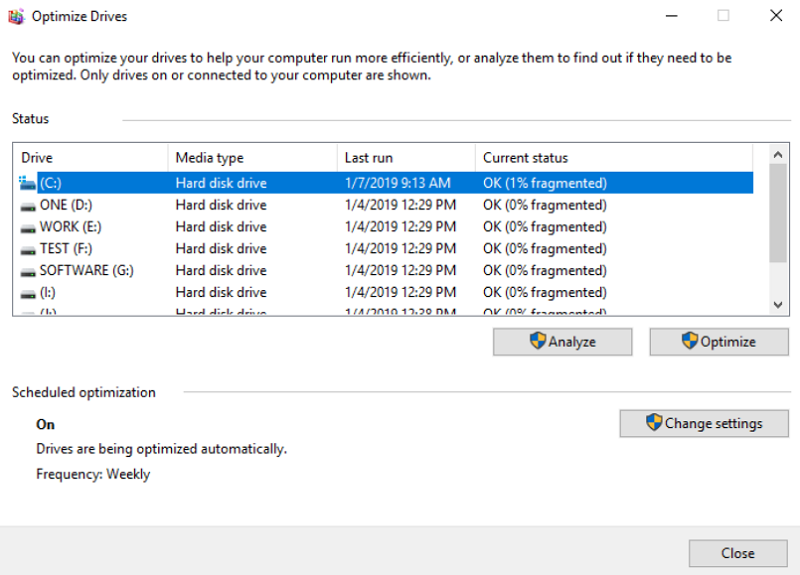
Correção 10: Instalar ou Atualizar o Software Antivírus
Um vírus ou malware também pode causar falhas no computador. Portanto, certifique-se de que seu sistema tenha um poderoso software antivírus rodando em segundo plano. Além disso, certifique-se de que seu vírus esteja em dia.
Correção 11: Use uma Ferramenta Profissional Para Reparar Setores Ruins
Se nada funcionar e você não puder acessar os setores ruins do seu disco, use uma ferramenta confiável para reparar os setores ruins.
Parte 4: Como Evitar Crashs de Computador?
Na seção acima, eu respondi sua pergunta sobre por que meu computador continua crashando e como consertá-lo? Mas agora vou lhe dizer as medidas que você pode tomar para evitar que seu computador congele e crashe.
- Mantenha seu computador frio, colocando-o em uma sala bem ventilada.
- Mantenha pelo menos 500 megabytes de espaço não utilizado no disco.
- Desfragmente seu computador regularmente.
- Mantenha e atualize seu sistema semanalmente..
- Atualize os drivers e os antivírus.
- Mantenha sempre um backup de seu trabalho.
- Nunca baixe ou abra nenhum arquivo a partir de uma fonte duvidosa.
FAQs Sobre Crashs de Computador::
1. O que devo fazer se meu PC continuar travando?
Tente as correções mencionadas acima se você vir a tela azul da morte. Se nenhum deles funcionar e você não conseguir recuperar arquivos perdidos, use a ferramenta de recuperação de dados do computador travado para uma recuperação rápida de seus dados.
2. Por que meu computador está travando sem nenhuma razão?
Se você se pergunta por que meu PC continua travando, há uma razão por trás disso. Um computador trava devido ao superaquecimento, incompatibilidade de software e hardware, ou um ataque de vírus. Ele também pode congelar se o hardware interno tiver se soltado ou se o disco não tiver mais espaço não utilizado.
3. Como posso impedir que meu PC de jogo trave?
Se você está se perguntando por que seu PC de jogo continua travando, considere atualizar os drivers e o hardware. Além disso, desabilite as operações em execução em segundo plano e verifique o espaço de memória. Seu antivírus também pode estar travando os jogos.
Conclusão
Nosso guia acima fornece a solução para sua consulta de Por que meu PC continua crashando? Se sim, tente os consertos que mencionei. Se seu problema não for resolvido, tente a ferramenta de recuperação de dados 4DDiG Data Recovery para recuperar seus dados de seu computador que travou. Com uma alta taxa de recuperação, ela pode ajudar eficientemente a recuperar dados formatados, excluídos ou perdidos instantaneamente, mesmo a partir de unidades criptografadas.