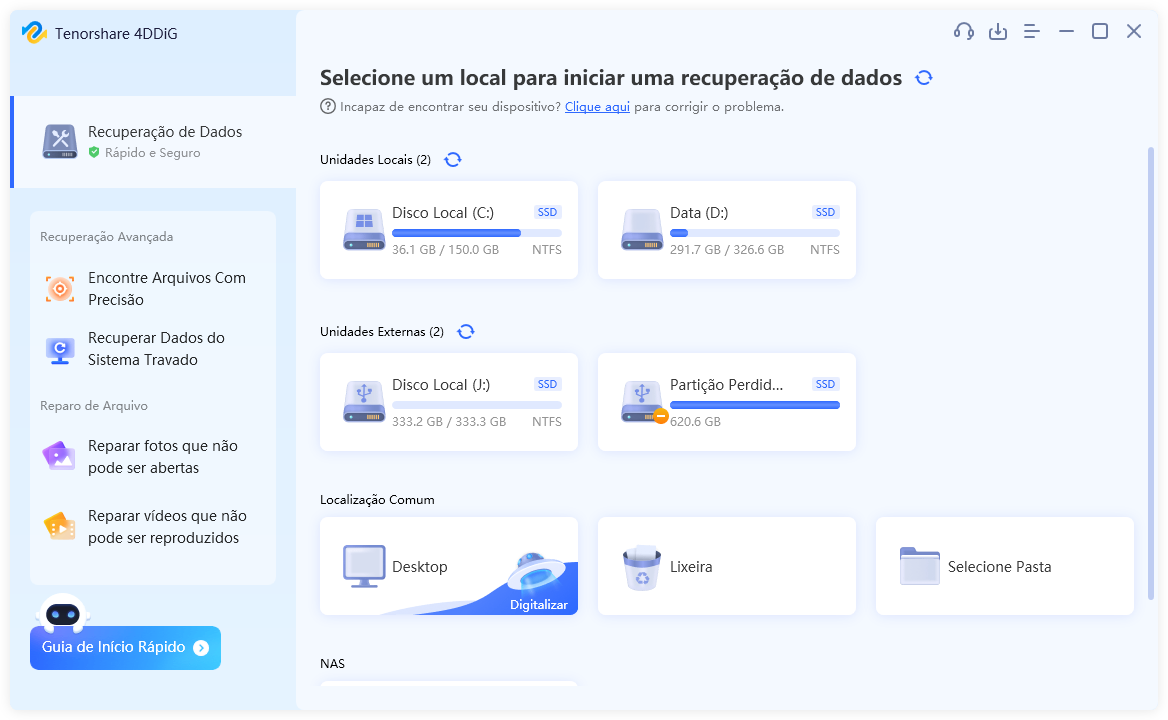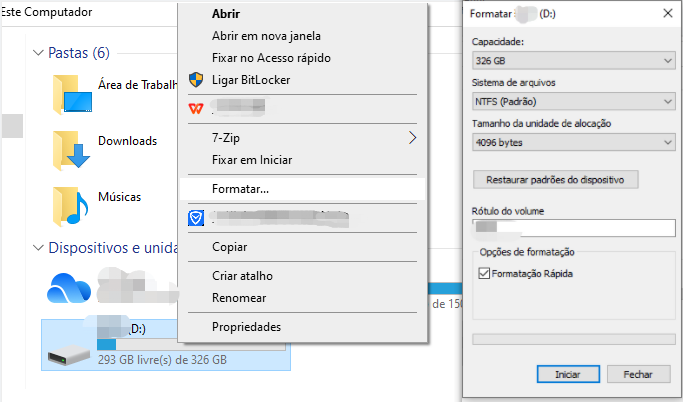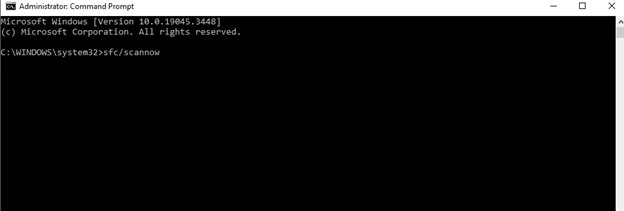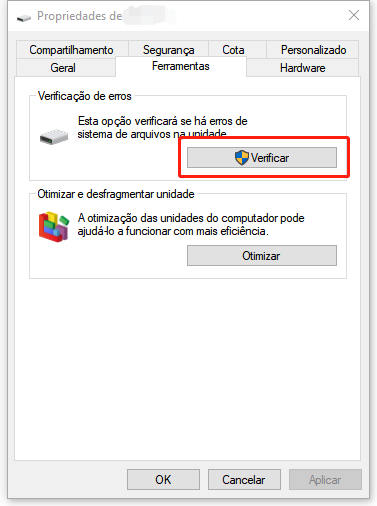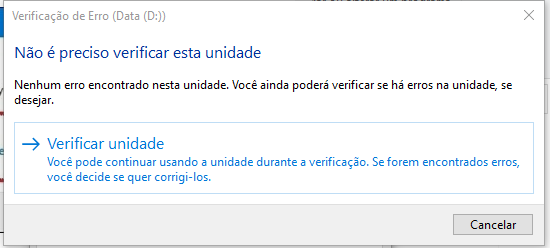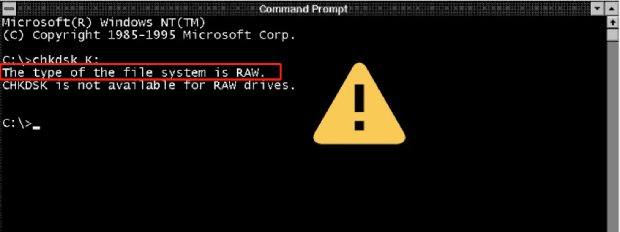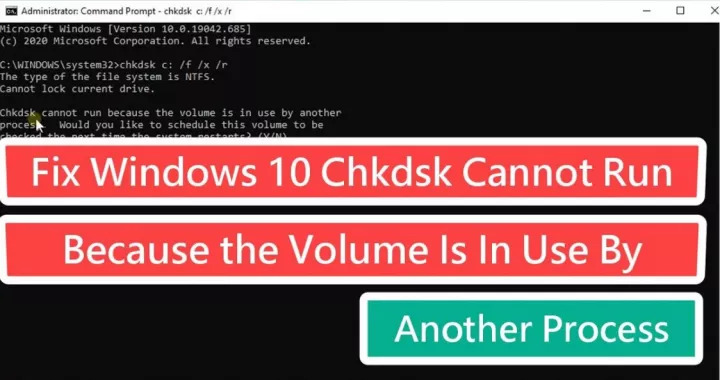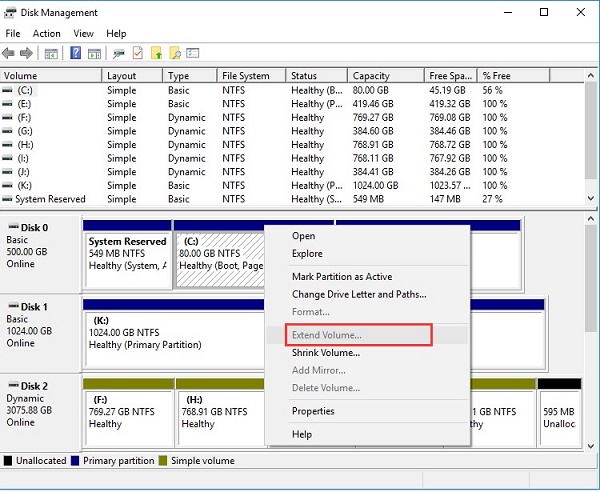Resolvido: O Volume Não Contém um Sistema de Arquivos Reconhecido [Windows 11/10/8/7]
Explore as soluções comprovadas para resolver o erro 'o volume não contém um sistema de arquivos reconhecido' e recupere seus dados perdidos com o 4DDiG Windows Data Recovery.
Milhões de usuários dependem do Windows 11, 10, 8 e 7 para atender às suas demandas pessoais e profissionais em computadores. No entanto, o Windows, como qualquer outro sistema complicado, é vulnerável a erros e mau funcionamento que podem atrapalhar o bom fluxo do trabalho. Um erro que pode frustrar os usuários é o erro "o volume não contém um sistema de arquivos reconhecido".
Esta mensagem desconcertante aparece frequentemente quando os usuários tentam acessar um dispositivo de armazenamento, como uma unidade USB, disco rígido externo ou até mesmo uma partição no disco interno do computador. Pode não ser muito reconfortante, especialmente quando dados sensíveis estão em jogo. Mas não entre em pânico; estamos aqui para resolver o erro "o volume não contém um sistema de arquivos reconhecido". Você pode resolver esse problema e recuperar o acesso aos seus dados com o conhecimento correto e técnicas de solução de problemas. Este artigo explica as causas do erro "o volume não contém um sistema de arquivos reconhecido raw" e explora soluções práticas para o Windows 11, 10, 8 e 7.
Parte 1: Visão Geral do Erro 'O Volume Não Contém um Sistema de Arquivos Reconhecido'
Ao inserir um pen drive, disco rígido externo ou cartão de memória no seu computador, na esperança de acessar arquivos vitais, você pode receber a seguinte mensagem: "Você precisa formatar o disco na unidade G: antes de poder usá-lo. Deseja formatá-lo?" Essa mensagem de erro pode levar à perda de todas as suas informações se você prosseguir com a formatação.
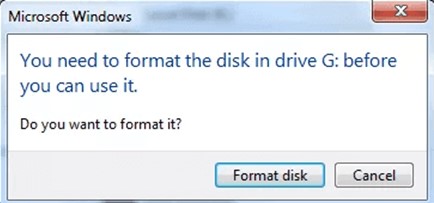
Você pode clicar em "Cancelar" se quiser salvar todos os seus dados vitais. Em seguida, o Windows notificará que "a unidade G: não está acessível". O volume não contém um sistema de arquivos reconhecido. Certifique-se de que os drivers do sistema de arquivos necessários estão carregados e que o disco não está corrompido." É assim que o erro 'o volume não contém um sistema de arquivos reconhecido' ocorre no Windows 11, 10, 8 e 7.
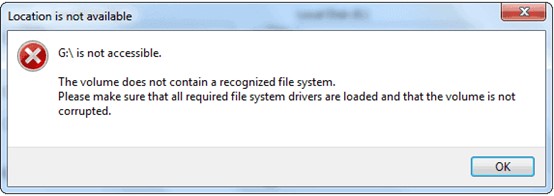
Causas do Erro 'O Volume Não Contém um Sistema de Arquivos Reconhecido'
O erro "o volume não contém um sistema de arquivos reconhecido Reddit" pode ser desencadeado por vários fatores, e entender suas causas é crucial para resolver esse problema de forma eficaz. Abaixo estão as principais causas para esse erro:
- Erros no Sistema de Arquivos: A corrupção do sistema de arquivos pode ser o principal motivo para esse erro. Se a estrutura do sistema de arquivos da unidade estiver quebrada ou inconsistente, o Windows não a reconhecerá como um sistema de arquivos válido.
- Unidade Não Inicializada ou Não Alocada: Se uma nova unidade ou dispositivo de armazenamento não foi iniciado, formatado ou não tenha uma letra de unidade atribuída, o Windows pode falhar ao identificá-lo como um sistema de arquivos, resultando nesse erro 'o volume não contém um sistema de arquivos reconhecido'.
- Sistema de Arquivos Incompatível ou Não Suportado: Esse erro pode ocorrer se o dispositivo de armazenamento usar um sistema de arquivos não compatível com o Windows.
- Problemas de Hardware na Unidade: Problemas físicos com o dispositivo de armazenamento, como um disco rígido com falha ou uma porta USB danificada, também podem causar esse erro "o volume não contém um sistema de arquivos reconhecido USB". Nesses casos, a unidade pode não ser legível devido a problemas de hardware.
- Infecção por Vírus ou Malware: Softwares maliciosos podem danificar o sistema de arquivos ou alterar a estrutura da unidade, tornando-a ilegível pelo Windows e desencadeando esse erro.
Parte 2: Resolver 'O Volume Não Contém um Sistema de Arquivos Reconhecido' (Sem Perda de Dados)
Passo 1: Use o 4DDiG Windows Data Recovery para Recuperar Dados de uma Unidade RAW
Seja devido à exclusão acidental, sistema de arquivos corrompido, formatação ou qualquer outro motivo, a necessidade de soluções confiáveis de recuperação de dados é fundamental. Uma abordagem específica que se destaca na recuperação de dados do Windows é o 4DDiG Windows Data Recovery. Esse software poderoso foi projetado para recuperar seus arquivos e pastas preciosas de unidades RAW, entre outros cenários de perda de dados.
Confira os principais recursos abaixo:
- Recuperação Abrangente de Dados: Você pode recuperar vários arquivos, incluindo documentos, fotos, vídeos, arquivos de áudio e mais. Seja devido à exclusão acidental, perda de partição, formatação ou falhas no sistema, essa ferramenta pode ajudá-lo a recuperar seus dados.
- Recuperação de Unidade RAW: Quando uma unidade se torna RAW, o sistema de arquivos foi corrompido ou se tornou irreconhecível pelo sistema operacional. Algoritmos avançados do 4DDiG podem escanear e extrair dados dessas unidades RAW, permitindo que você recupere seus arquivos.
- Interface Amigável: O software possui uma interface intuitiva e amigável, tornando-o acessível a usuários experientes e iniciantes em tecnologia.
- Varredura Rápida e Profunda: O 4DDiG oferece dois modos de varredura - Varredura Rápida e Varredura Profunda. Você pode escolher o modo de varredura apropriado de acordo com suas necessidades específicas.
- Ampla Compatibilidade de Dispositivos: É compatível com vários dispositivos de armazenamento, incluindo discos rígidos internos/externos, SSDs, pen drives e cartões de memória.
Siga as etapas abaixo que podem te ajudar a usar o 4DDiG Windows Data Recovery para recuperar dados de discos rígidos externos:
-
Você precisa Baixar e Instalar o Tenorshare 4DDiG Windows Data Recovery. Inicie o aplicativo, conecte seus dados perdidos em um disco rígido externo ao seu PC e selecione o disco rígido externo para iniciar a digitalização.
DOWNLOAD GRÁTISDownload Seguro
DOWNLOAD GRÁTISDownload Seguro

-
O 4DDiG busca imediatamente por dados ausentes no disco rígido externos, e você pode pausar ou encerrar a busca a qualquer momento. A Visualização em Árvore possui categorias como Arquivos Excluídos, Arquivos Existentes, Localização Perdida, Arquivos RAW e Arquivos Marcados. Você também pode verificar os tipos de arquivo alternando para a Visualização de Arquivo.

-
Após localizar os arquivos de destino, você pode visualizá-los e recuperá-los com segurança. Não salve na mesma partição onde perdeu seus dados, para evitar a substituição do disco e a perda permanente de dados.

Passo 2: Formate o disco rígido/pen drive/cartão SD
Depois recuperar dados de um dispositivo inacessível ou não reconhecido, você pode seguir as etapas abaixo para formatar o disco rígido/pen drive/cartão SD e resolver o erro "o volume não contém um sistema de arquivos reconhecido".
- Para abrir o Explorador de Arquivos, use a tecla Windows + E. Você deverá ver uma lista de unidades no painel esquerdo do Explorador de Arquivos. Encontre a unidade que deseja formatar.
-
Clique com o botão direito no disco rígido externo e selecione Formatar.
-
Em Sistema de Arquivos, escolha um formato. Os sistemas Windows selecionarão NTFS por padrão, pois é o sistema de arquivos nativo da Microsoft. No entanto, escolha exFAT se desejar que o disco rígido externo funcione em um Mac.

- Marque a caixa de Formatação Rápida e pressione o botão Iniciar. Dependendo do tamanho da unidade e do número de arquivos a serem apagados, isso pode levar de alguns minutos a vários minutos para ser concluído.
- Quando a formatação estiver concluída, clique em OK.
Passo 3: Copie os Dados de Volta para o Seu Dispositivo
Copiar dados de volta para o seu dispositivo é a etapa final para resolver o erro do volume que não contém um sistema de arquivos reconhecido. Essa etapa é crucial porque restaura a acessibilidade aos seus dados e permite que você retome o uso regular do dispositivo. Você pode usar vários métodos para copiar dados, como arrastar e soltar manualmente arquivos de uma fonte de backup ou usar um software especializado de recuperação de dados para transferir arquivos recuperados para suas respectivas pastas.
Parte 3: Outras Soluções para o Erro 'O Volume Não Contém um Sistema de Arquivos Reconhecido'
Solução 1: Execute o Comando SFC
Use o comando SFC para resolver o erro "o volume não contém um sistema de arquivos reconhecido" seguindo as etapas abaixo:
- Abra o Prompt de Comando e execute-o como administrador.
-
Agora, digite sfc/scannow no prompt de comando e pressione Enter.

- Aguarde até que o processo seja concluído. Reinicie o computador para ver se o erro foi corrigido.
Solução 2: Escaneie a Unidade em Busca de Erros
A varredura da sua unidade em busca de erros é crucial ao lidar com problemas como "o volume não contém um sistema de arquivos reconhecido" ou outros problemas relacionados à unidade. Siga as etapas abaixo:
- Abra o Explorador de Arquivos e selecione Este PC para encontrar a unidade a ser escaneada.
- Clique com o botão direito na unidade e selecione "Propriedades" no menu de contexto.
-
Na janela de Propriedades, vá para a guia "Ferramentas" e clique no botão "Verificar". Isso iniciará uma verificação da unidade em busca de erros.

-
Clique em "Verificar unidade" para iniciar o processo.

Conclusão
Abordamos o que fazer se o seu disco rígido, cartão SD, pen drive ou outra mídia de armazenamento exibir a mensagem "O volume não contém um sistema de arquivos reconhecido" e os motivos para esse erro. Siga as etapas fornecidas para resolver esse problema e tornar a unidade acessível. Se você perder os dados armazenados, recomendamos aproveitar todo o potencial do software 4DDiG Windows Data Recovery. Ele pode ajudá-lo a recuperar qualquer tipo de dados perdidos de maneira fácil e segura. Experimente hoje!
Você Pode Gostar
- Home >>
- Disco Rígido >>
- Resolvido: O Volume Não Contém um Sistema de Arquivos Reconhecido [Windows 11/10/8/7]