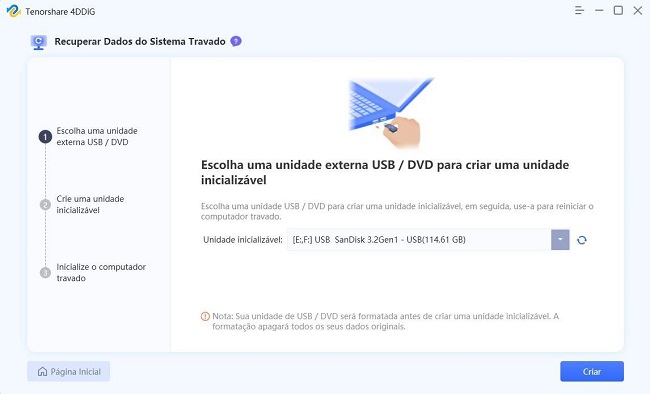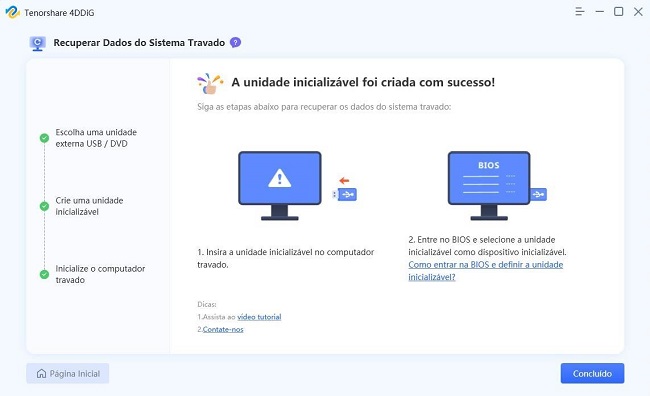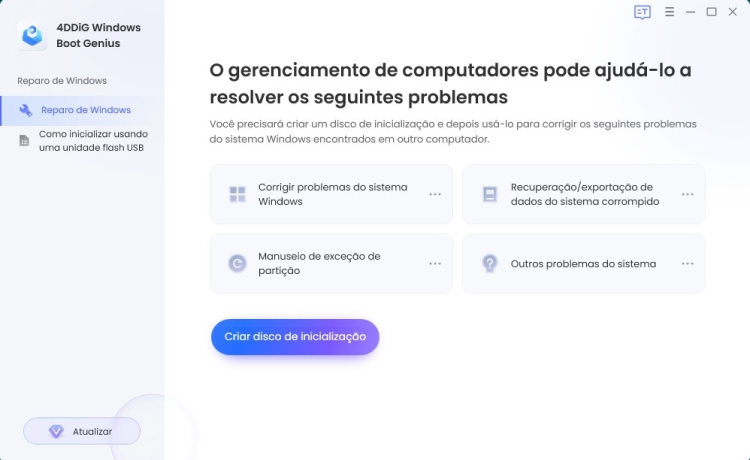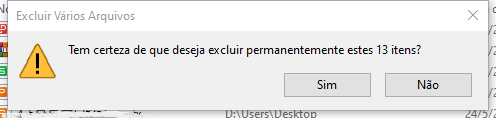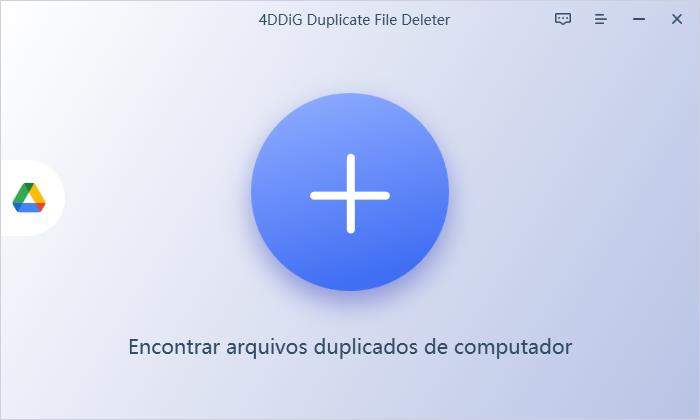Você está enfrentando o cenário frustrante em que seu PC liga, mas não dá vídeo nem teclado? Esse problema comum pode ser uma experiência realmente desagradável para qualquer usuário de computador. Seja para trabalho, jogos ou tarefas diárias, esse problema pode atrapalhar rapidamente sua produtividade e diversão.
Mas não tenha medo! Neste guia completo, vamos ajudá-lo a resolver o problema de "PC liga mas não dá vídeo e nem teclado" com a ajuda de diferentes métodos e instruções passo a passo. Isso permitirá que você se livre rapidamente desse problema frustrante em questão de minutos.
Então, vamos começar.

- Parte 1: Como Resolver o Problema do PC Liga mas Não Dá Vídeo nem Teclado?
- Parte 2: Como Recuperar Dados Quando o PC Liga, Mas Não Dá Tela ou o Teclado não Funciona?HOT
- Perguntas frequentes
Parte 1: Como Resolver o Problema do PC Liga mas Não Dá Vídeo nem Teclado?
Como mencionamos anteriormente, existem vários métodos para resolver o problema de "PC liga, mas não dá vídeo nem teclado ou mouse". Vamos discuti-los em detalhes para que você possa seguir e resolver o problema do seu computador por conta própria.
Lembre-se, cada método foi projetado para ajudar você a solucionar e resolver o problema de "PC liga, mas não dá vídeo nem teclado". Se um método não funcionar, passe para o próximo.
Método 1. Reinicie o PC à Força
Às vezes, seu computador pode encontrar uma falha temporária ou travar durante a inicialização, impedindo que a tela funcione e o teclado responda. Fazer uma reinicialização forçada ajuda a eliminar possíveis contratempos durante o processo de inicialização.
Ao forçar uma reinicialização, você está dando ao seu computador um novo começo e uma chance de inicializar corretamente.
Para reiniciar à força o seu PC, siga estas etapas simples:
- Pressione e segure o botão liga/desliga do seu computador por cerca de 10 segundos até que ele desligue completamente.
- Aguarde alguns segundos e depois pressione o botão liga/desliga novamente para ligá-lo.
Método 2. Teste o Monitor
Se você ainda estiver enfrentando o problema de "PC liga, mas não dá vídeo nem teclado", o problema pode não estar no seu computador em si, mas sim no monitor. Portanto, é essencial testar a funcionalidade do monitor para descartar problemas de hardware.
Conexões soltas, cabos danificados ou um monitor com defeito podem causar uma tela em branco, mesmo quando o PC está ligado corretamente.
Veja como testar:
- Certifique-se de que o cabo de alimentação do monitor esteja conectado com segurança a uma tomada elétrica e ao próprio monitor.
- Verifique o cabo de vídeo que conecta o monitor ao seu PC. Certifique-se de que ele esteja bem conectado em ambas as extremidades.
- Se você tiver outro monitor ou uma TV com porta HDMI, tente conectar seu PC a ele. Isso ajudará a determinar se o problema está no monitor ou no PC.
Método 3. Reconecte Seu Monitor ao PC
Conexões soltas também podem causar a perda de sinal entre seu computador e o monitor, resultando em uma tela em branco. Desconectando e reconectando com segurança o cabo de vídeo entre seu PC e o monitor, você pode garantir que o sinal esteja sendo transmitido corretamente.
Siga estas etapas para garantir que tudo esteja conectado corretamente:
- Desligue o computador e desconecte o cabo de alimentação.
- Desconecte o cabo de vídeo do monitor e do PC.
- Reconecte o cabo de vídeo com segurança em ambas as extremidades.
- Conecte o cabo de alimentação de volta e ligue seu computador para verificar se a tela funciona.
Método 4. Desconecte Seus Periféricos
Às vezes, dispositivos externos conectados ao seu PC podem interferir no processo de inicialização, causando problemas de exibição e teclado. Desconectar todos os periféricos desnecessários pode ajudar a identificar se algum desses dispositivos está causando o problema.
Aqui está como você pode fazer isso.
-
Desligue completamente seu computador e desconecte todos os dispositivos externos conectados ao seu PC, como discos rígidos externos, impressoras e dispositivos USB.

- Deixe apenas o monitor e o teclado conectados ao computador.
- Ligue o computador para ver se o problema de exibição foi resolvido e se o teclado começa a funcionar.
- Se o problema for resolvido, um dos periféricos desconectados pode ter causado a interferência. Reconecte-os um por um para identificar o dispositivo problemático.
Método 5. Restaure as Configurações do BIOS para o Padrão
Configurações incorretas do BIOS podem levar a problemas de compatibilidade ou configurações incorretas que resultam em "PC liga, mas não dá tela nem teclado". Ao restaurar as configurações do BIOS para seus valores padrão, você elimina qualquer configuração potencialmente problemática e restaura o BIOS para um estado conhecido e estável.
Aqui está como resetá-las para o padrão:
- Reinicie seu computador e pressione repetidamente a tecla de acesso do BIOS, geralmente F2 ou F12 durante a inicialização para entrar nas configurações do BIOS.
-
Agora você terá que procurar a opção "Carregar padrões otimizados" ou "Carregar padrões de configuração" e selecioná-la.

- Salve as alterações e saia do BIOS. Seu PC reiniciará e as configurações do BIOS serão restauradas para o padrão.
Método 6. Reinstale Sua RAM
Módulos de RAM com defeito ou mal encaixados podem causar problemas de exibição. A RAM solta ou com defeito pode interromper a capacidade do sistema de acessar dados críticos, levando a falhas no display e no teclado.
Para redefinir sua RAM, siga estas etapas:
- Desligue o computador e desconecte o cabo de alimentação.
- Abra o gabinete do seu computador para acessar os slots de RAM.
-
Remova os módulos de RAM cuidadosamente, pressionando os clipes laterais e puxando-os suavemente.

- Agora, espere alguns minutos e reinsira os módulos de RAM firmemente em seus slots até que os clipes laterais se encaixem no lugar.
- Feche o gabinete, reconecte o cabo de alimentação e ligue o computador.
Método 7. Troque a Bateria CMOS
A bateria CMOS da placa-mãe do seu computador é responsável por manter as configurações do BIOS e a hora do sistema quando o computador está desligado. Se a bateria estiver velha ou esgotada, ela pode causar erros na configuração do BIOS, incluindo problemas de exibição. Trocar a bateria CMOS por uma nova pode resolver esses problemas e restaurar as configurações corretas do BIOS.
Aqui está como substituí-la:
- Desligue o computador, desconecte o cabo de alimentação e abra o gabinete.
- Localize a bateria CMOS na placa-mãe. Ela se parece com uma pequena moeda de prata.
-
Remova cuidadosamente a bateria antiga de seu encaixe.

- Insira a nova bateria CMOS, garantindo que esteja devidamente orientada.
- Feche o gabinete, reconecte o cabo de alimentação e ligue o computador.
Parte 2: Como Recuperar Dados Quando o PC Liga, Mas Não Dá Tela ou o Teclado não Funciona?
Se você se depara com uma situação em que a tela do seu computador funciona bem, mas você ainda enfrenta o problema de "o PC liga, mas não dá tela nem teclado", pode ser que você não consiga acessar arquivos e dados importantes armazenados no seu disco. Nesse caso, a melhor solução é usar um software de recuperação de dados confiável que possa acessar o seu disco. Para isso, você pode usar a ferramenta 4DDiG Windows Data Recovery.
Este poderoso software é projetado para recuperar arquivos perdidos, excluídos ou inacessíveis do disco do seu computador, até mesmo de um computador com defeito. Portanto, quer você encontre uma falha do sistema, exclusão acidental, erros de formatação ou ataques de vírus, o 4DDiG Windows Data Recovery pode verificar o seu disco e recuperar seus dados preciosos.
Agora, vamos aprender como você pode usar essa incrível ferramenta para recuperar seus dados perdidos do computador com defeito.
-
Primeiro de tudo, você precisará de um computador funcionando e um pen drive vazio (com pelo menos 1,5 GB de armazenamento). Depois disso, baixe e instale o 4DDiG Data Recovery no computador em funcionamento.
Download GrátisPara PC
Download Seguro
Download GrátisPara MAC
Download Seguro
-
Agora, inicie o 4DDiG Data Recovery e conecte o pen drive. Na interface principal, selecione "Recuperar de Computador com Falha" e clique no botão "Iniciar".

-
Depois disso, você terá que escolher o pen drive para criar um "disco inicializável". Para fazer isso, você pode clicar na lista suspensa e escolher o pen drive recém-conectado e seguir as instruções na tela. Depois de criar com sucesso um disco inicializável, é hora de inseri-lo no computador com defeito e pressionar o botão Iniciar.
![escolha unidade externa usb]()
![crie uma unidade inicializável com sucesso]()
- Agora comece a pressionar F2, F12 ou qualquer tecla BIOS correspondente de acordo com o seu computador para acessar as configurações do BIOS e selecionar o pen drive como a opção de inicialização.
- Depois de inicializar o computador com o pen drive, o programa 4DDiG será iniciado e você poderá escolher de onde deseja recuperar seus arquivos perdidos. Sugerimos que você salve os dados recuperados em outro disco externo, como um pen drive maior, em vez de mantê-los no computador com defeito.
Então, é assim que você pode recuperar com sucesso seus arquivos perdidos do computador com defeito que enfrenta o problema de "o PC liga, mas não dá tela nem teclado".
Perguntas frequentes
1. Por que meu PC liga, mas não dá tela nem teclado?
Esse problema pode ser causado por vários fatores, incluindo conexões soltas entre o monitor, teclado e computador. Também pode ser resultado de componentes de hardware com defeito, como a placa de vídeo ou a RAM. Além disso, configurações incorretas do BIOS, problemas de fonte de alimentação ou uma placa-mãe com defeito podem levar a esse problema.
2. Por que meu teclado ou mouse não liga meu computador?
Se o seu teclado ou mouse não estiver ligando o seu computador, pode haver várias razões. Primeiro, verifique se eles estão corretamente conectados ao computador. É também essencial verificar se eles têm pilhas funcionando, se forem sem fio, ou se estão corretamente conectados a uma porta USB funcionando. Às vezes, problemas de software ou conflitos de drivers também podem fazer com que esses periféricos não funcionem.
3. O que faz o teclado do PC parar de funcionar?
Existem várias razões pelas quais um teclado de PC pode parar de funcionar. Pode ser devido a um problema físico, como um cabo danificado ou uma tecla presa. Às vezes, poeira ou detritos podem interferir na funcionalidade do teclado. Em outros casos, problemas de driver, software desatualizado ou atualizações do sistema também podem levar a um teclado não funcional.
Pensamentos Finais
Então, é assim que você pode corrigir o problema de "o PC liga, mas não dá nem tela nem teclado" seguindo diferentes métodos. Tudo o que você precisa fazer é seguir cuidadosamente as etapas e consertar seu computador em pouco tempo.
No entanto, se você estiver preocupado com os dados em seu computador com defeito, você pode usar o 4DDiG Windows Data Recovery para recuperar todos os seus dados perdidos. Experimente!